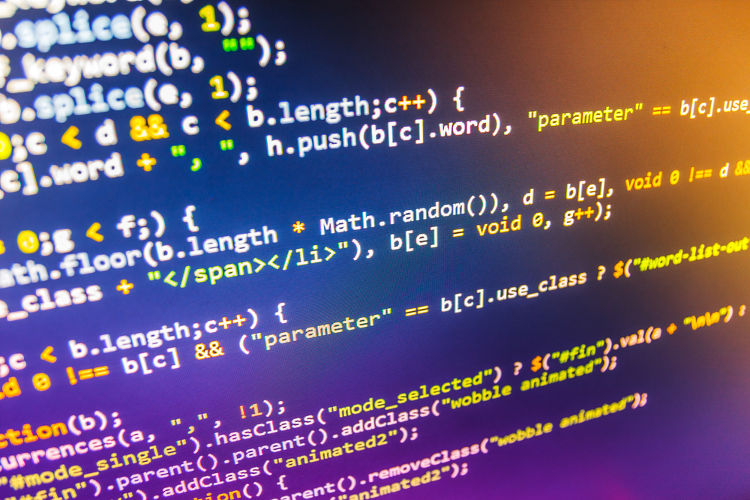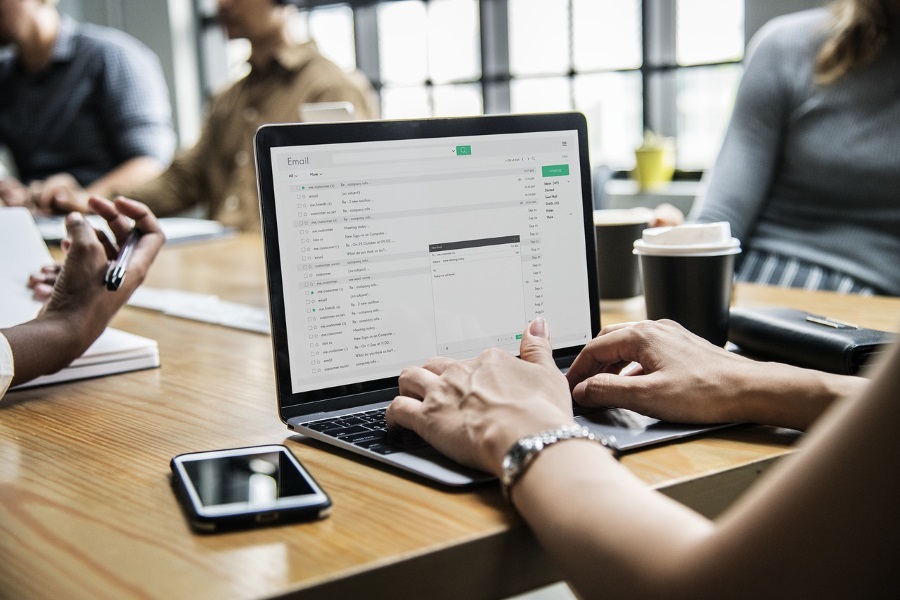Добавление 3D-анимированных обоев в Windows 10

Смотрите это видео на YouTube
Содержание
Когда мы думаем об обоях для рабочего стола, мы обычно представляем себе статичное двухмерное изображение. Однако Windows 10 позволяет использовать огромное разнообразие типов обоев, включая анимированные изображения и 3D-эффекты. На самом деле, вы можете добавить в Windows 10 различные обои с анимацией и 3D-эффектами, чтобы придать своему рабочему столу больше визуальной привлекательности.
Существует множество программ и веб-сайтов с обоями для Windows 10. В этой статье мы остановимся только на одном сайте, Push , но если эти подборки вам не по вкусу, существует множество других. На Push есть множество свободно распространяемых программ для создания обоев, в том числе с 3D-эффектами и анимацией. У Push также есть полные зарегистрированные версии.
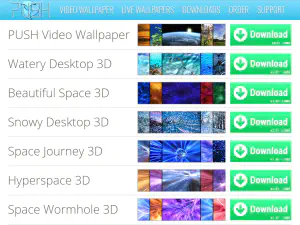
Добавьте на рабочий стол несколько космических червоточин с помощью Space Journey 3D
Сначала посмотрите Space Journey 3D , чтобы добавить на рабочий стол потрясающие трехмерные космические анимации. Нажмите кнопку Download рядом с Space Journey 3D, чтобы сохранить установку. Затем нажмите кнопку мастера установки, чтобы добавить программу в Windows и запустить ее. Когда программа будет запущена, она добавит таинственные 3D червоточины на рабочий стол, как показано ниже.
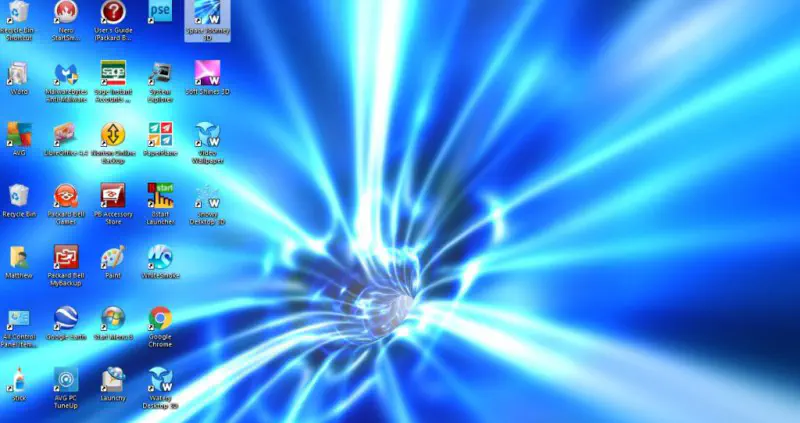
Чтобы выбрать альтернативные обои, щелкните правой кнопкой мыши на значке Live Wallpaper в системном трее и выберите Settings , чтобы открыть окно ниже. Там вы можете выбрать несколько альтернативных эффектов, щелкнув по миниатюрам. Прямо под ними вы можете выбрать период времени, в течение которого каждый из обоев будет оставаться на рабочем столе до переключения на другой пространственный фон.
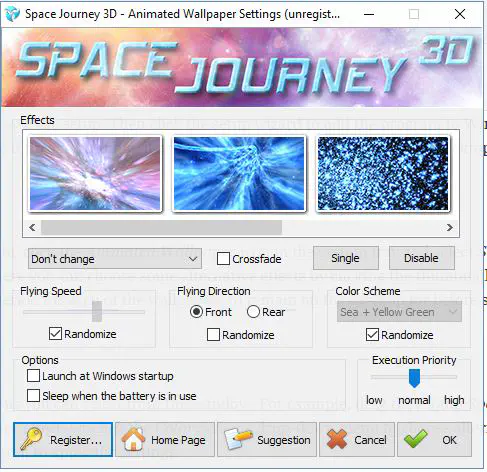
В этом окне вы можете выбрать несколько параметров настройки. Например, перетащите полоску Скорость полета дальше вправо, чтобы ускорить эффект трехмерного пространства. Или нажмите на выпадающее меню Цветовая схема , чтобы выбрать альтернативные цвета для обоев. Нажмите кнопку OK , чтобы применить настройки.
Добавьте водные эффекты на рабочий стол с помощью Watery Desktop 3D
Watery Desktop 3D добавляет водные эффекты к обоям вашего рабочего стола. Фоновое изображение фактически остается прежним, но оно включает 3D-эффекты воды. Нажмите кнопку Download рядом с Watery Desktop 3D на этой странице , чтобы сохранить установку. Выполните установку, чтобы добавить программу и ее водные эффекты на рабочий стол, как показано ниже.

Щелкните значок программы в системном трее, чтобы открыть окно ниже. В нем вы можете выбрать несколько альтернативных водных эффектов. Щелкните на флажке Shuffle , чтобы автоматически переключаться между эффектами через определенные промежутки времени.
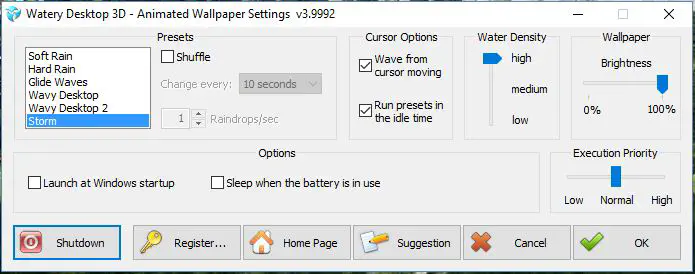
В крайнем правом углу есть полоса Brightness , которую можно перетащить. Если перетащить эту полоску в крайнее левое положение, черный фон заменит обои, как показано ниже. Эта опция также включена в Snowy Desktop 3D.
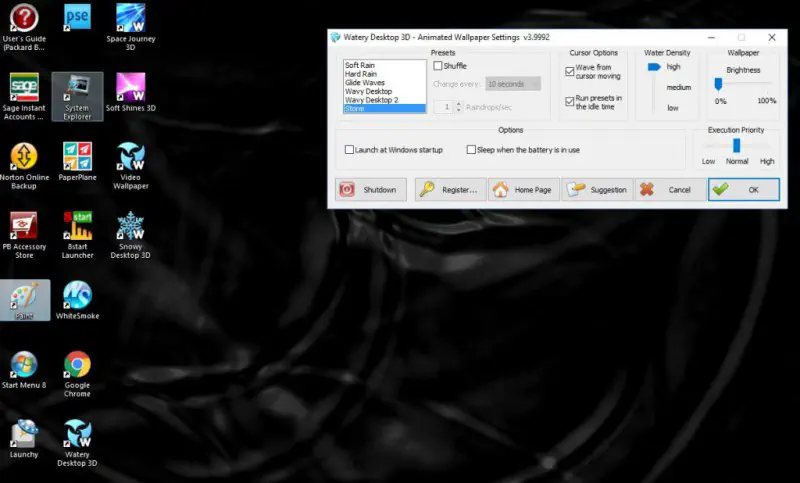
Курсор также может оказывать некоторое влияние на эффекты воды. Установите флажок Волна от перемещения курсора . Тогда перемещение курсора создаст на рабочем столе водные эффекты.
Добавьте анимированные снежные хлопья в Windows 10 с помощью Snowy Desktop 3D
Если вам нравится, когда ваш рабочий стол превращается в зимнюю страну чудес, вам повезло с Snowy Desktop 3D ! Вы можете добавить эту программу в Windows 10 точно так же, как и другие, нажав кнопку Download рядом с ней на этой странице и открыв установку. Когда программа запущена, она добавляет 3D эффект снежных хлопьев на обои, как показано на снимке ниже.

Щелкните на значке Snowy Desktop 3D в системном трее, чтобы открыть окно настроек, расположенное ниже. В этом окне вы можете выбрать различные обои на зимнюю тематику. Щелкните на флажке Shuffle , чтобы настроить обои в виде слайд-шоу, в котором каждый фон отображается в течение определенного времени.
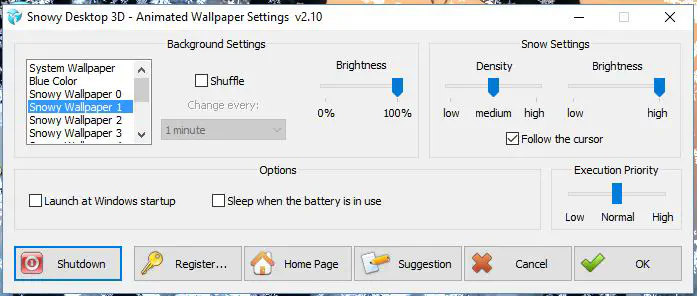
Здесь есть две панели настроек снега, которые можно перетаскивать для настройки снежных эффектов. Полоса Плотность эффективно регулирует количество выпавшего снега. Перетащите ее в крайнее правое положение, чтобы увеличить количество выпавшего снега. Перетащите полоску Яркость , чтобы настроить видимость снега. Если перетащить эту полоску дальше влево, снег будет ограниченно виден на рабочем столе.
Обратите внимание, что вы также можете выбрать 3D-снег и другие эффекты, описанные выше, в качестве заставки. Щелкните правой кнопкой мыши рабочий стол, выберите Personalize , Themes , Theme Settings и Screen Saver , чтобы открыть окно ниже. Затем в выпадающем меню выберите Snowy Desktop 3D Screensaver. Нажмите Apply и OK , чтобы сохранить настройки и закрыть окно.
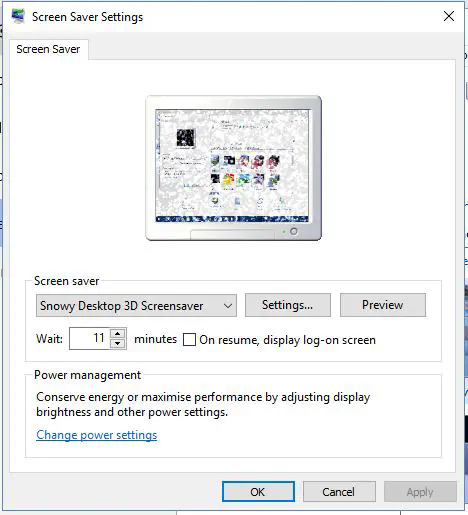
Добавьте анимированные обои на рабочий стол с помощью PUSH Video Wallpaper
Хотите еще большее разнообразие анимированных обоев? Вы можете получить их с помощью PUSH Video Wallpaper . Нажмите кнопку Download рядом с PUSH Video Wallpaper на сайте Push, чтобы сохранить Zip-файл программы. Затем запустите программу установки, чтобы установить ее, и откройте окно, показанное на снимке ниже.
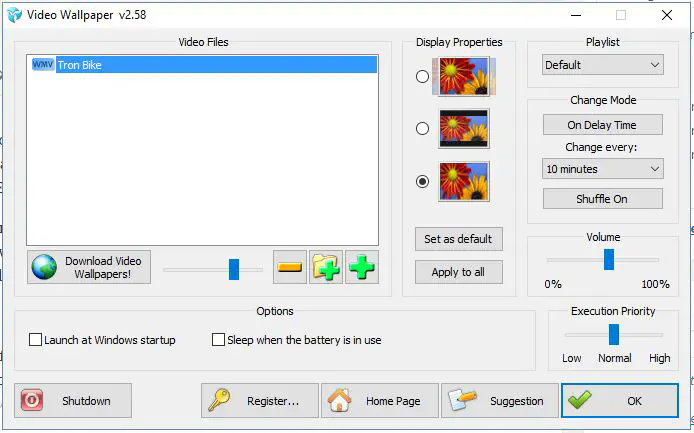
Далее вам нужно сохранить несколько анимированных обоев PUSH, что вы можете сделать с этого сайта. Нажмите Download под миниатюрой обоев там, чтобы сохранить их Zip-папку. Затем вам нужно извлечь сжатую папку, нажав кнопку Extract all в File Explorer и выбрав путь для извлеченной папки.
Снова откройте окно PUSH Video Wallpaper и нажмите там кнопку Add videos from folder to playlist . Затем выберите извлеченную папку с обоями PUSH, чтобы добавить ее анимированные обои в список Видеофайлы в окне программы. Выберите анимированные обои, чтобы добавить их на рабочий стол, как показано ниже.

Для анимированных обоев есть несколько настроек. Например, есть опция Режим смены , с помощью которой можно выбрать способ переключения между альтернативными обоями на рабочем столе. Например, выбрав Время задержки , вы можете выбрать обои, которые будут меняться каждые 10, 15, 20 минут и т.д.
Некоторые анимированные обои для рабочего стола могут также содержать звук. В этом случае в окне настроек имеется панель Громкость . С помощью этой панели можно настроить звук для обоев. Нажмите кнопку OK , чтобы применить все выбранные настройки.
Это лишь некоторые из пакетов программ, которые можно использовать для добавления анимированных обоев и 3D-эффектов на рабочий стол Windows 10. Обои и заставки придают Windows много дополнительного лоска и, несомненно, оживят ваш рабочий стол. Вы также можете добавить анимированные обои в Windows с помощью DeskScape, но это не бесплатное программное обеспечение. Дополнительные советы по настройке рабочего стола Windows 10 можно найти в этом руководстве TechJunkie.
.
YouTube видео: Как добавить 3D-анимированные обои на рабочий стол Windows 10
Вопросы и ответы по теме: “Как добавить 3D-анимированные обои на рабочий стол Windows 10”
Как установить видео обои на рабочий стол Windows 10?
Щелкните правой кнопкой мыши окно воспроизведения, затем выберите Видео > Фон рабочего стола, чтобы применить видео в качестве обоев рабочего стола.
Как установить анимированные обои?
Сначала откройте настройки телефона и найдите пункт ”Обои”. Теперь нажмите ”Выбрать новые обои”. И прокрутите вниз до раздела ”Фото Live Photos”. В нем будут те фотографии, которые можно использовать для живых обоев.
Где найти Анимированные обои на ПК?
Нужные обои можно найти в программе Wallpaper Engine — приложении для поиска, установки и кастомизации живых обоев. Тут можно за пару кликов настроить скачанные изображения под себя и найти новые в каталоге из более чем полутора миллионов обоев. Сейчас это самая популярная программа для анимированных обоев.
Как называется приложение с живыми обоями на ПК?
Wallpaper Engine позволяет устанавливать живые обои на рабочий стол Windows. Поддерживаются различные типы анимированных обоев, включая 3D- и 2D-анимации, веб-сайты, видео и даже определенные приложения.
Как установить другие обои на рабочий стол?
Как выбрать фоновое изображение1. Нажмите правой кнопкой мыши на рабочий стол. 2. Нажмите Выбрать обои и стиль. 3. Нажмите Обои. 4. Выберите изображение, которое хотите установить в качестве обоев. 5. Чтобы назначить фотографию, сохраненную в аккаунте Google Фото, выберите Google Фото.
Как установить разные обои на каждый рабочий стол?
Чтобы установить отдельное изображение на каждый экран Android, нужно воспользоваться соответствующей утилитой. Одна из таких называется Multipicture Live Wallpaper. Она разделяет экраны Andoroid и позволяет установить на каждом собственные обои.