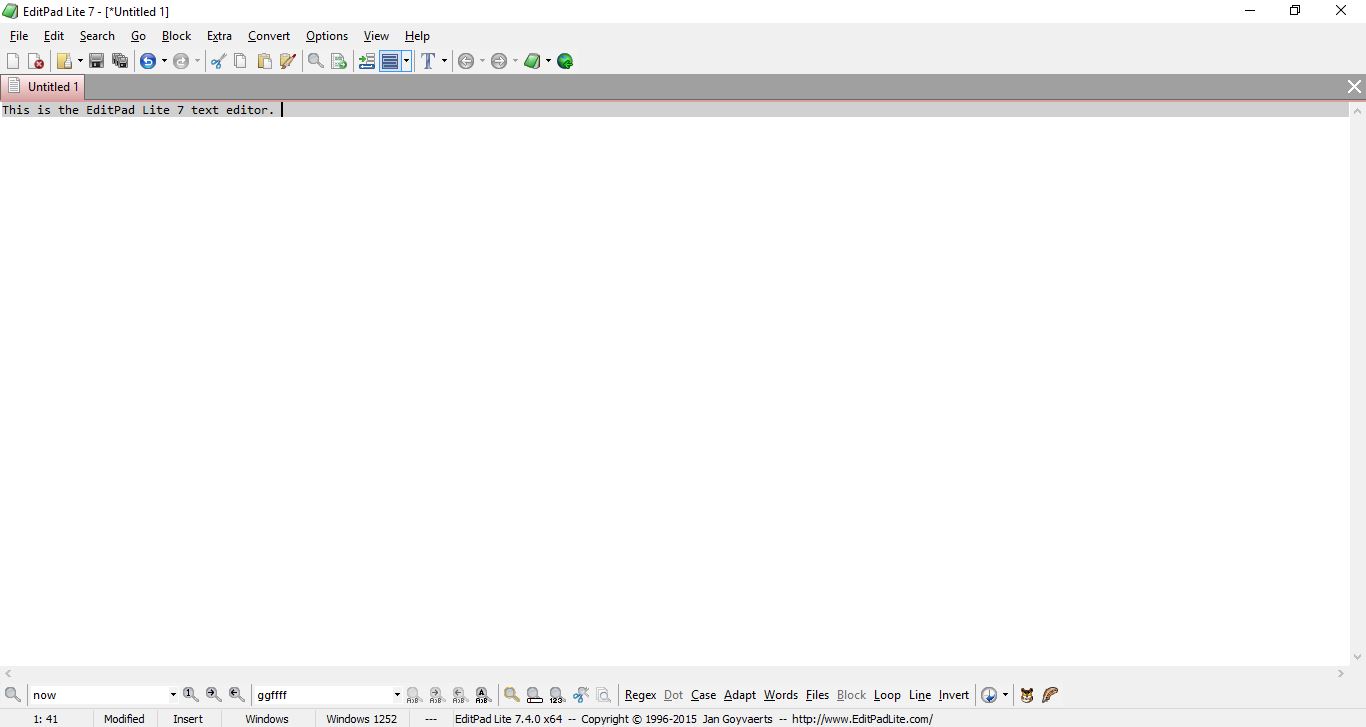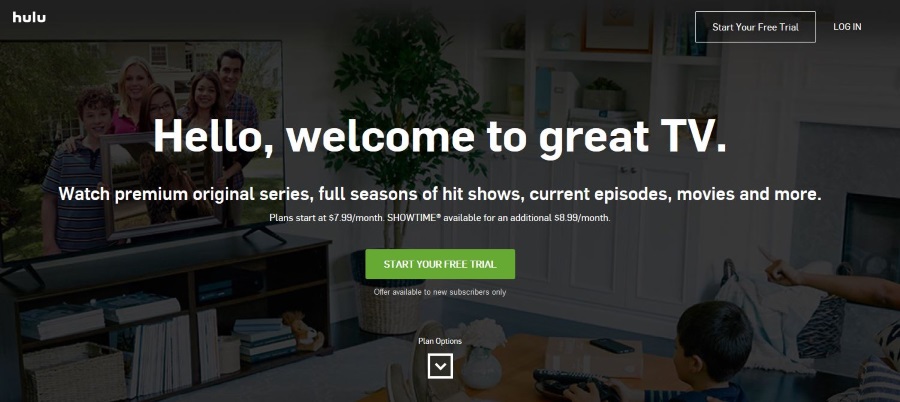Как получить скриншоты из видео
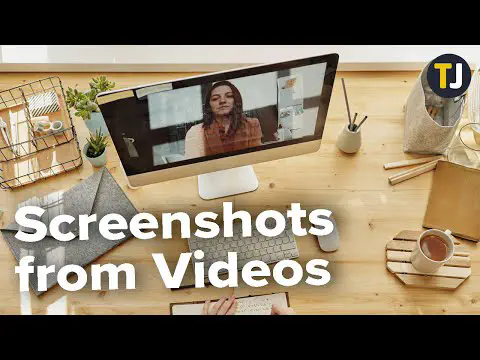
Просмотрите это видео на YouTube
Содержание
Почему бы не добавить любимые фотографии в качестве обоев рабочего стола, а не снимки из видео? Например, можно добавить снимок из праздничного видео. Существует несколько программных пакетов, с помощью которых можно делать скриншоты видео. Одним из них является медиаплеер VLC, который включает в себя множество мультимедийных опций.
Если вы еще не добавили VLC на рабочий стол Windows, Linux или Mac OS X, вы можете сделать это с этой страницы . Откройте окно программы и нажмите Media > Open File , чтобы выбрать видео для воспроизведения в VLC. Нажмите кнопку Play внизу слева для воспроизведения видео, а затем нажмите Video , чтобы открыть меню прямо под ним.
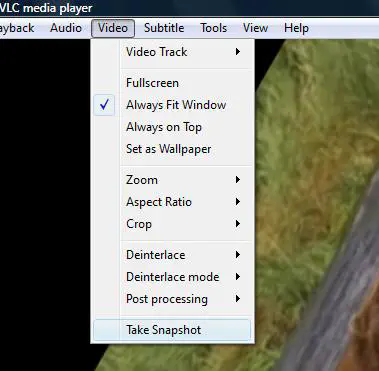
В меню есть опция Take Snapshot . Выберите эту опцию, чтобы сделать снимок экрана во время воспроизведения видео. В качестве альтернативы можно нажать кнопку Pause , а затем сделать снимок. Когда вы сделаете снимок, появится перекрывающийся текст, указывающий путь к сохраненному снимку экрана, как показано ниже.

Чтобы добавить несколько снимков видео на главную панель инструментов в VLC, нажмите Tools > Customize Interface , чтобы открыть окно, показанное ниже. Затем перетащите кнопки Snapshot и Frame by frame из списка Toolbar Elements на панель инструментов Line 2 в окне. Нажмите кнопку Close , чтобы выйти из окна.
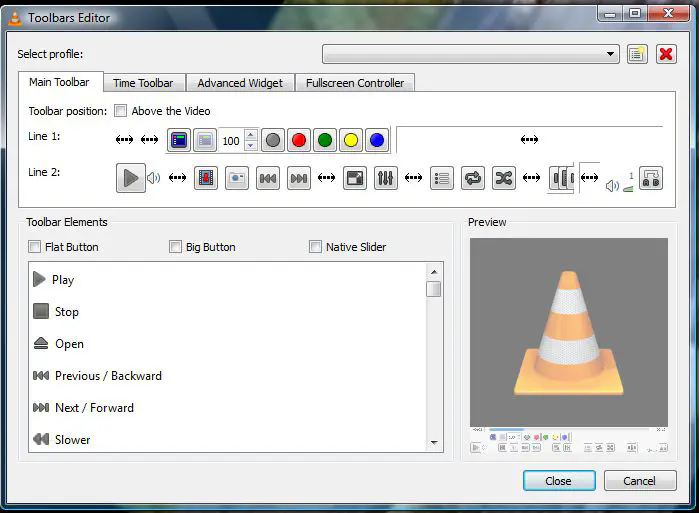
Затем вы можете нажать кнопку Snapshot на основной панели инструментов воспроизведения. Кроме того, нажмите кнопку Кадр за кадром , чтобы пролистать кадры видео. Затем вы можете сделать снимок статичного кадра из видео.
Чтобы выбрать дополнительные параметры снимка, нажмите Ctrl + P, чтобы открыть окно Простые настройки. Нажмите Все в нижней части окна, чтобы открыть дополнительные настройки. Нажмите Video и прокрутите вниз до опций моментальных снимков, показанных на рисунке ниже.
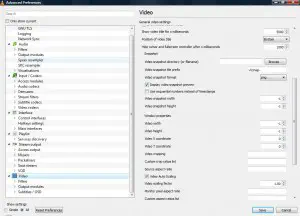
Здесь вы можете установить новый путь к папке по умолчанию для сохранения моментальных снимков, нажав кнопку Browse рядом с каталогом моментальных снимков Video. Чуть ниже находится опция Video snapshot . Выберите выпадающее меню опции, чтобы переключить формат файла изображения на JPG или Tiff.
Вот как вы можете делать снимки видео с помощью VLC. Ранее мы также писали о более общей теме создания скриншотов в Windows 10
.
YouTube видео: Как делать скриншоты видео в VLC Media Player
Вопросы и ответы по теме: “Как делать скриншоты видео в VLC Media Player”
Как сделать скриншот VLC Media Player?
VLC предлагает пользователям горячие клавиши для создания моментальных снимков. Вы можете делать быстрые снимки, нажимая горячие клавиши комбинации снимков в Windows, Mac, Linux или Unix. Для Windows / Linux / Unix нажмите Shift + S. В Mac OS X / 11 просто нажмите Команда + Альт + С.
Где сохраняются снимки в VLC Media Player?
Часто задаваемые вопросы о VLC Скриншот Где хранятся скриншоты VLC? По умолчанию снимки, сделанные VLC, будут сохранены в папке «Мои рисунки» на ПК, на рабочем столе на Mac и в $ (HOME) /.
Как сделать скриншот с видео?
Откройте видео, с которого нужно снять скриншот, и найдите нужный кадр из фильма. Для захвата кадра нажмите на кнопку с изображением фотоаппарата. Также можно использовать сочетание клавиш ⌥ ⌘ 3 для Mac и F8 для Windows. С помощью мышки выделите часть экрана, которую нужно захватить.
Как записать видео с экрана с помощью VLC?
Выберите вкладку «Устройство ввода».Появится несколько различных вариантов выбора источника захвата и основных параметров. Чтобы записать экран, нужно выбрать «Рабочий стол» в качестве режима захвата. При желании можно изменить частоту кадров записи в секунду в разделе «Параметры».
Как сделать скриншот в видеоплеере?
«Ctrl» + «G» — открывается окно для выбора места и формата сохранения снимка (JPEG, BMP). «Ctrl» + «C» — снимок будет сохранен в буфер обмена. «Ctrl» + «E» — скриншот сохранится в папке по умолчанию для сохранения снимков экрана в плеере.
Как сделать скриншот если нет Принтскрина?
Если на устройстве нет клавиши PrtScn, вы можете использовать сочетание Fn + клавиша с логотипом Windows + ПРОБЕЛ чтобы сделать снимок экрана, который можно распечатать.