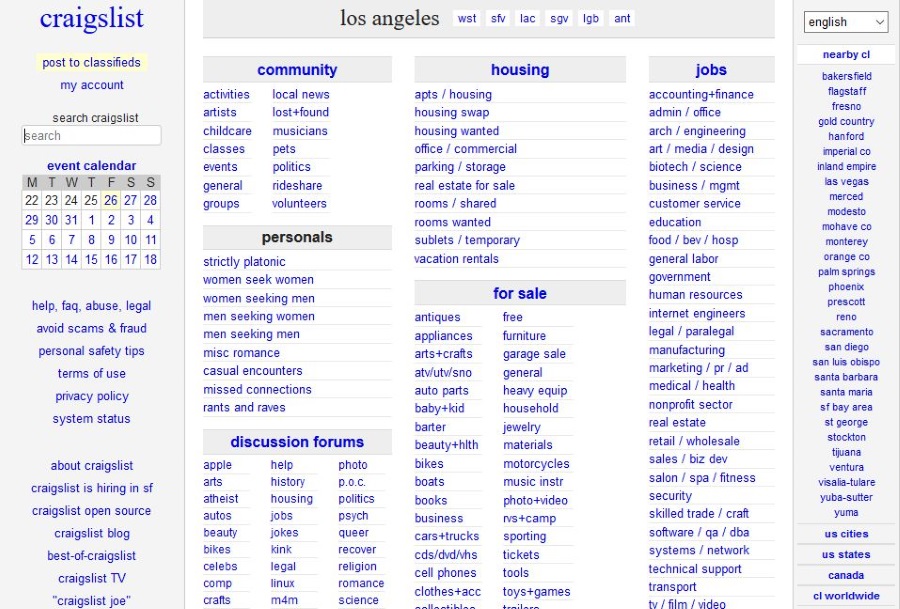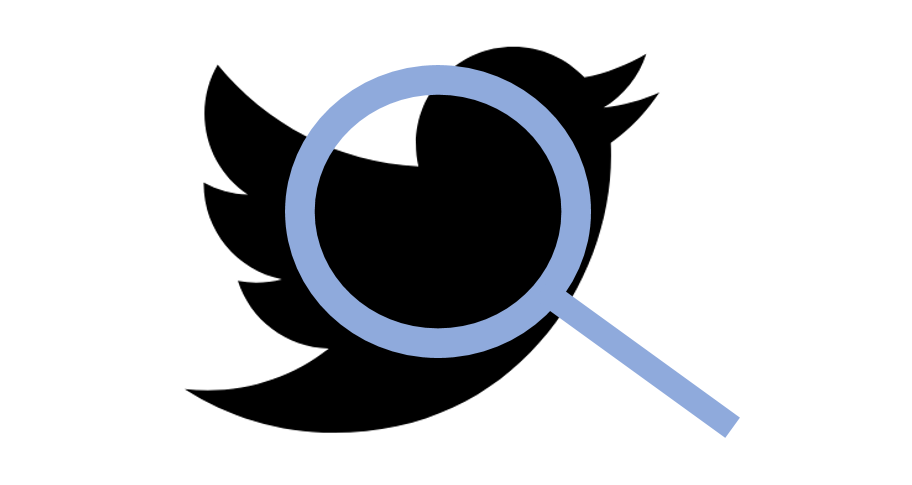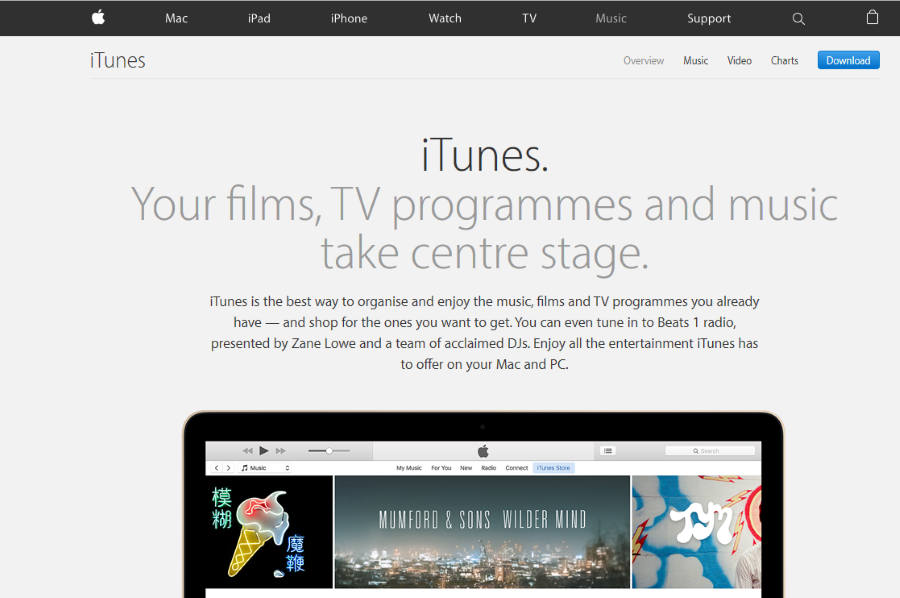
iTunes использует систему DRM для защиты своих лицензий и «якобы» для защиты вашей коллекции книг или фильмов. Чтобы получить доступ к медиафайлам, за которые вы уже заплатили, вам необходимо авторизовать устройство в iTunes, и вы ограничены в количестве активных устройств в один момент времени. Если вы купите другое устройство, вам, возможно, придется деавторизовать компьютер в iTunes.
Содержание
Не на все содержимое распространяется эта система DRM, большинство музыки не распространяется, но на фильмы, электронные книги и некоторые другие медиа распространяется. Хотя любая компания, использующая систему управления цифровыми правами, изо всех сил старается представить ее как преимущество для пользователя, мы все знаем правду. Apple, как и многие другие медиа-провайдеры, были скованы архаичными бизнес-моделями, поддерживаемыми киностудиями и издателями.
Некоторые люди смиряются с подобными драконовскими ограничениями, некоторые — нет. Другие медиасервисы используют DRM или ограничения для лицензирования, но делают это менее навязчиво. Однако это то, что есть, и нам приходится с этим жить.

Деавторизация компьютера в iTunes
По какой-то причине iPhone, iPad и Apple TV не учитываются в лимите устройств, только PC и Mac. К счастью, процесс в основном одинаков, независимо от того, какую операционную систему вы используете.
На компьютере с Windows:
- Откройте iTunes для Windows.
- Выберите значок меню в верхнем левом углу и выберите iTunes Store.
- Выберите Deauthorize This Computer.
На Mac:
- Откройте iTunes.
- Выберите меню Store и затем Deauthorize this Computer.
Вы, вероятно, увидите запрос подтверждения для любого из этих процессов в зависимости от того, какую версию iTunes вы используете. С этого момента любой контент, потребляемый через iTunes, который использует DRM, больше не будет воспроизводиться. Не весь контент контролируется таким образом, так что это будет не всегда точно.
Когда следует деавторизовывать компьютер в iTunes?
Авторизация и деавторизация должны выполняться только один или два раза в течение жизни компьютера. Когда вы приобретаете новый компьютер, вам необходимо деавторизовать старый и авторизовать новый. В остальных случаях это необходимо сделать лишь в нескольких случаях:
- При внесении аппаратных изменений в ПК с ОС Windows, на котором используется iTunes. Это может включать обновление оперативной памяти, замену жесткого диска или замену процессора и материнской платы.
- При изменении или обновлении версии Windows (например, с Windows 8 на Windows 10).
- При удалении iTunes в пользу другого медиаплеера.
- При обновлении iTunes до новой версии.
- Перед продажей или иной утилизацией компьютера.
Похоже, что DRM использует цифровую подпись, как в Windows 10. Вместо того чтобы вводить код или серийный номер, iTunes делает снимок вашего компьютера, записывает имеющееся оборудование и MAC-адреса и создает лицензию на основе этих данных. Любые значительные изменения в этом оборудовании могут заставить iTunes думать, что вы используете другой компьютер.
Поскольку вы ограничены пятью компьютерами в своей учетной записи iTunes, вам следует взять за привычку авторизацию и деавторизацию, когда вы вносите значительные изменения в свою систему.
Хорошей практикой будет следующая:
- Деавторизация iTunes.
- Обновление оборудования или операционной системы.
- Завершение любых других изменений на компьютере.
- Авторизация iTunes.
Таким образом, вы удаляете компьютер из распределения, делаете все изменения в системе, а затем авторизуете его только после завершения этих изменений. Это минимизирует риск того, что iTunes запутается и будет использовать более одного распределения.
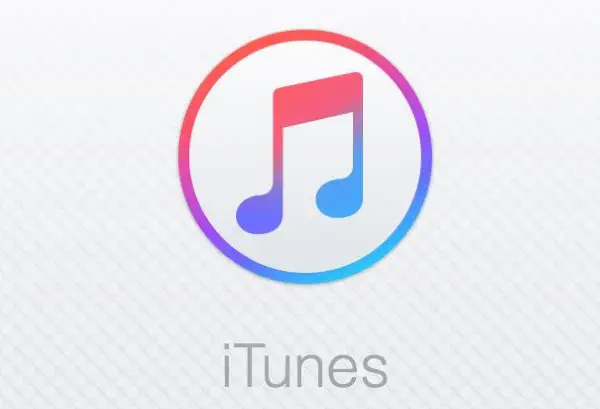
Деавторизация компьютера удаленно
Если вы работаете или находитесь вне дома и использовали все свои пять распределений, или избавились от компьютера и забыли деавторизовать его в iTunes, вы можете сделать это удаленно. Как обычно, это не так просто, как могло бы быть. На самом деле вам нужно деавторизовать все свои компьютеры, а затем вручную авторизовать те, которые вы хотите использовать снова.
- Зайдите на сайт com и войдите в систему.
- Выберите iTunes Store и Account.
- Введите свой Apple ID еще раз.
- Выберите Deauthorize All там, где показаны Computer Authorizations.
- Войдите на каждый компьютер отдельно и авторизуйте каждый из них.
Вы можете деавторизовать все только один раз в год, поэтому убедитесь, что вы используете этот метод только в том случае, если это действительно необходимо. Если вы застряли, просто обратитесь в службу поддержки Apple и попросите их помочь.
Так вот как деавторизовать компьютер в iTunes. Знаете ли вы другие способы сделать это? Знаете ли вы какие-либо способы обойти это без использования пиратского контента? Расскажите нам об этом ниже, если знаете!
YouTube видео: Как деавторизовать компьютер в iTunes
Вопросы и ответы по теме: “Как деавторизовать компьютер в iTunes”
Как Деавторизовать компьютеры в iTunes?
В верхней части окна iTunes выберите «Учетная запись» и убедитесь, что вы вошли в систему с использованием своего идентификатора Apple ID. Выберите команды «Учетная запись» > «Авторизации», затем выберите «Авторизовать этот компьютер» или «Деавторизовать этот компьютер».Сохраненная копияПохожие
Как Деавторизовать все компьютеры?
Деавторизация всех авторизованных компьютеровТаким способом можно воспользоваться раз в год. В приложении iTunes на ПК выберите пункт меню «Учетная запись» > «Просмотреть», затем войдите в систему (при необходимости). Справа нажмите «Деавторизовать все».Сохраненная копия
Как отвязать компьютер от Apple ID?
Выйдите из iTunesЕсли вы используете macOS Catalina или более позднюю версию, пропустите этот шаг. В строке меню iTunes выберите «Учетная запись» > «Авторизации» > «Деавторизовать этот компьютер». Введите свой идентификатор Apple ID и пароль и нажмите «Деавторизовать».
Как выйти из iTunes на компьютер?
Чтобы выйти, выберите пункт меню «Учетная запись» > «Выйти». См. статьи службы поддержки Apple Вход с использованием идентификатора Apple ID и Двухфакторная аутентификация для идентификатора Apple ID.
Как управлять подписками в айтюнс?
В строке меню, расположенной в верхней части окна iTunes, выберите пункт «Учетная запись», а затем — «Просмотреть…». Прокрутите до раздела «Настройки». Рядом с пунктом «Подписки» щелкните «Управлять». Найдите подписку, которую вы хотите отменить, затем нажмите «Изменить».
Как управлять подпиской в iTunes?
Как отключить подписки на Android‑устройствеОткройте пункт «Подписки». В разделе «Активен» будут отображены все действующие на данный момент платные услуги. Выберите ту, от которой хотите отказаться. Нажмите «Отменить подписку», укажите любую из причин отказа и тапните «Продолжить».