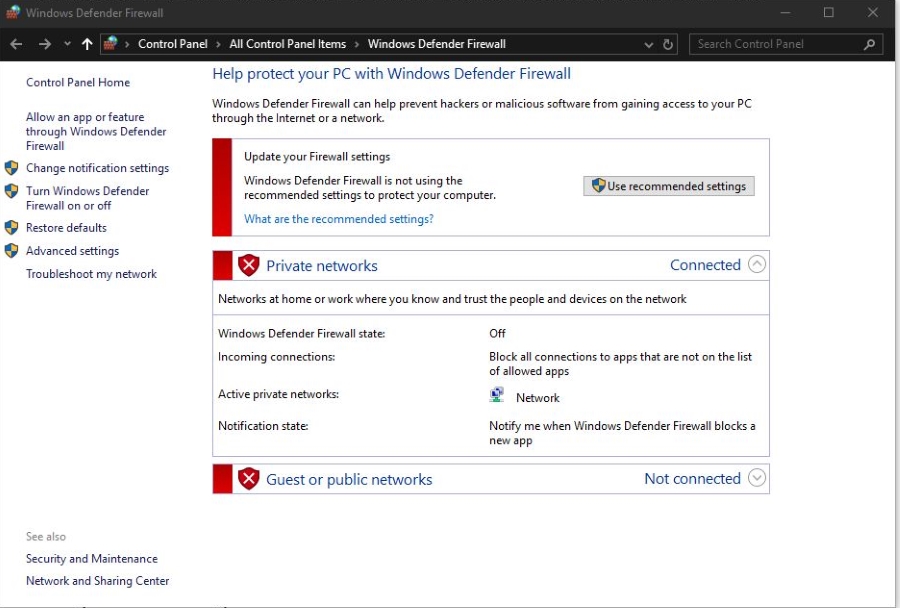Если вы работаете или учитесь на MacBook, вы хотите, чтобы ваши данные были в безопасности. Если вы потеряете MacBook или его украдут, потерять оборудование будет достаточно неприятно, но получить доступ к вашим данным — еще хуже. К счастью, в MacBook встроена система безопасности, и у вас есть несколько способов обезопасить свою работу.
Содержание
Вы можете настроить MacBook так, чтобы он требовал пароль каждый раз, когда вы его открываете. Хотя это может занять несколько дополнительных секунд, чтобы войти в него, я рекомендую всегда иметь при себе пароль. Это особенно актуально, если вы берете MacBook на работу, в школу или колледж. Это еще более верно, если вы часто работаете в кофейнях, как я.
Существует множество способов заблокировать MacBook, и я покажу вам несколько самых быстрых и эффективных.
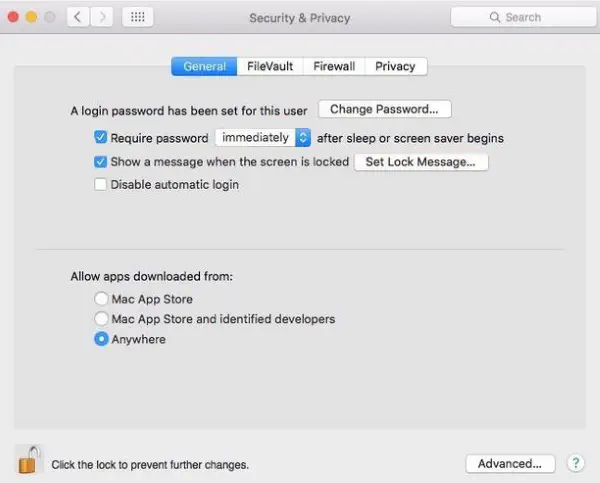
Установите пароль на MacBook
Прежде чем мы перейдем к этому, давайте сначала установим защиту паролем на вашем MacBook. Это должно быть одной из первых вещей, которую вы делаете, когда распаковываете любое электронное устройство, но если вы этого не сделали, вот как установить пароль.
- Перейдите в System Preferences и Security & Privacy.
- Установите флажок рядом с Require Password.
- Установите время, сразу до 8 часов. Я бы предложил установить время сразу после сна.
Если вам нужно изменить или установить новый пароль, сделайте следующее:
- Перейдите в System Preferences and Users & Groups.
- Выберите свою учетную запись пользователя и выберите Change Password.
- Следуйте указаниям мастера.
Если вы не помните пароль, веб-сайт Apple может помочь .
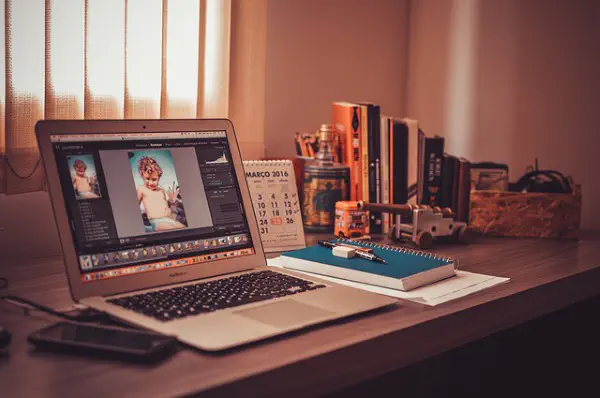
Множество способов заблокировать MacBook
Теперь, когда вы настроили MacBook на блокировку сразу после засыпания, вам будет полезно знать, как отправить его в спящий режим. У вас есть довольно много вариантов, но вот некоторые из самых простых.
Закрыть крышку
Это, пожалуй, самый удобный способ заблокировать MacBook. Он действительно полезен, только если вы собираетесь хранить его в течение короткого времени, поскольку в спящем режиме все равно расходуется заряд батареи, хотя и небольшой. Если вы собираетесь хранить его долгое время, это все равно полностью разрядит батарею.
Control + Shift + Power
Control + Shift + Power работает так же быстро, как только вы привыкнете к этой комбинации. Этот метод просто выключает экран, что инициирует защиту паролем. Ноутбук по-прежнему будет работать в фоновом режиме и разряжать батарею, но если вы хотите защитить свою работу, занимаясь чем-то другим, это сработает.
Если у вас старый MacBook с оптическим приводом, используйте Control + Shift + Eject вместо этого.
Control + Option + Power
Control + Option + Power отправляет MacBook в спящий режим, а не только экран. Это более полезно, если вы отходите на некоторое время или что-то в этом роде. Спящий режим — это режим пониженного энергопотребления, при котором аппаратное обеспечение продолжает работать, но очень медленно. Это позволяет быстро включить MacBook и продолжить работу с того места, на котором вы остановились. Однако расход заряда батареи все равно будет меньше, чем при переходе экрана в спящий режим.
Так же, как и выше, если у вас старый MacBook, используйте Control + Option + Eject вместо этого.
Быстрая блокировка MacBook с помощью Touchbar
Если у вашего MacBook есть Touchbar, вы можете использовать и его. Вы можете настроить кнопку, которая будет немедленно отправлять ноутбук в спящий режим, что упрощает его блокировку. Недостатком является то, что вы можете случайно включить эту настройку, если у вас большие пальцы, как у меня.
- Перейдите в Системные настройки и Клавиатура.
- Выберите Настроить полосу управления внизу.
- Перетащите значок экрана блокировки на сенсорную панель, чтобы включить ее.
Вы можете добавить этот элемент управления к четырем основным кнопкам сенсорной панели или добавить их к расширенным. Это зависит от вас.
Установка хорошего пароля для блокировки MacBook
Все это очень хорошо — настроить MacBook так, чтобы он требовал пароль при запуске или выходе из спящего режима, но если пароль слабый, это не поможет. Мы много говорим о безопасности паролей на TechJunkie, потому что слабые пароли встречаются слишком часто. Будучи единственным средством защиты на многих устройствах, слабые пароли как бы уничтожают цель.
Вместо этого выберите кодовую фразу. Это может быть полное название фильма, книги, компакт-диска или чего-то еще. Это может быть и ваша любимая цитата, если она не слишком популярна. Еще лучше использовать менеджер паролей, который будет создавать сверхпрочные пароли и управлять ими за вас. Тогда у вас не будет соблазна использовать одни и те же пароли на нескольких сайтах!
.
YouTube видео: Как быстро заблокировать MacBook (включая Air и Pro)
Вопросы и ответы по теме: “Как быстро заблокировать MacBook (включая Air и Pro)”
Как быстро заблокировать экран мак?
Выполните любое из указанных ниже действий. На Mac выберите пункт меню «Apple» > «Заблокировать экран». Нажмите сенсор Touch ID, если он есть на Вашем Mac или на клавиатуре Magic Keyboard. Нажмите кнопку блокировки экрана, если она есть на клавиатуре Magic Keyboard.
Какие клавиши нажать чтобы быстро заблокировать компьютер на macOS?
Для продвинутых пользователей Mac разработчики Apple предусмотрели специальную комбинацию клавиш, с помощью которой можно моментально заблокировать компьютер под управлением macOS. Нажмите одновременно сразу три клавиши: Command + Control + Q.
Нужно ли выключать макбук или можно просто закрыть крышку?
Не закрывайте крышку ноутбука MacBook, MacBook Air или MacBook Pro, если на камере установлена специальная накладка Если вы попытаетесь закрыть ноутбук Mac, когда камеру закрывает накладка, это может привести к повреждениям дисплея.
Как выключить макбук air клавишами?
Для этого нажмите и удерживайте кнопку питания, пока Mac не выключится.
Как заблокировать экран?
**Важно!**1. Откройте настройки телефона. 2. Выберите Безопасность. Если этого пункта нет в меню, попробуйте найти инструкции для вашего телефона на сайте службы поддержки производителя. 3. Нажмите Блокировка экрана. Если она уже настроена, для изменения введите PIN-код, пароль или графический ключ. 4. Выберите способ блокировки.
Как заблокировать компьютер?
Для WindowsЗажмите сочетание клавиш Win + L. Нажмите сочетание клавиш Ctrl + Alt + Del и выберите опцию «Блокировать компьютер».