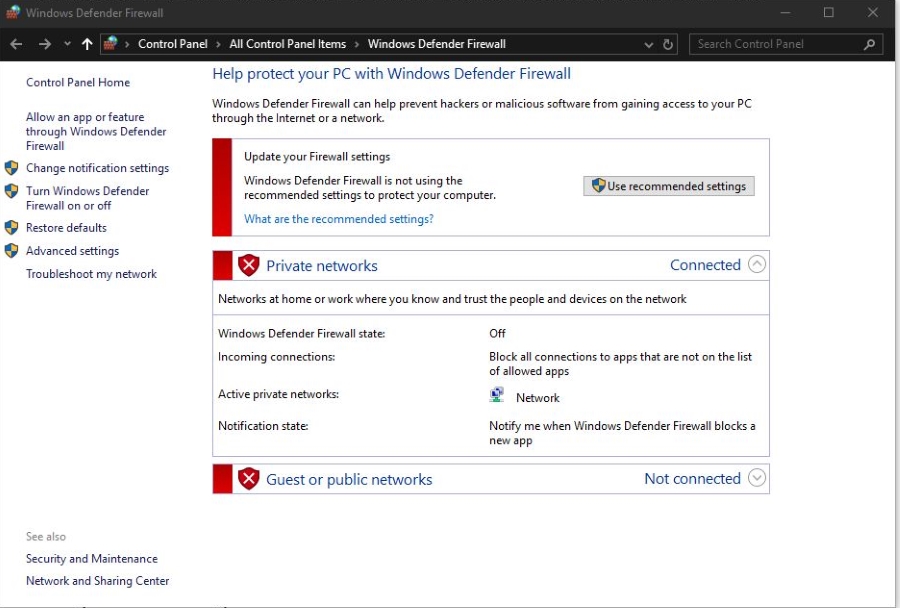
Большинство программ и приложений зависят от наличия подключения к Интернету, но иногда мы можем захотеть заблокировать их доступ к более широкому миру. В этом случае нам нужно вручную заблокировать их с помощью брандмауэра, чтобы они не звонили домой или вообще не подключались. Если вы используете Windows, вот как блокировать программы в Windows Defender Firewall.
Содержание
Windows Defender Firewall встроен в Windows 10 и теперь является компетентным брандмауэром для защиты вашего компьютера. Он все еще не так хорош, как многие сторонние брандмауэры, но постепенно улучшается. Если вы обычный домашний пользователь, использующий маршрутизатор с NAT, то защиты должно быть достаточно. Если ваш маршрутизатор также имеет встроенный брандмауэр, то это еще большая защита.
Если вы подключаетесь к мобильным точкам доступа или работаете в дороге, вам потребуется собственная защита. Именно здесь на помощь приходит брандмауэр Windows Defender. Он встроен в Windows 10, включен по умолчанию и работает очень хорошо для защиты вашего компьютера. Я бы все же посоветовал использовать сторонний брандмауэр, а не встроенную версию, но если это все, что вам нужно, или все, что у вас есть, это тоже хорошо.
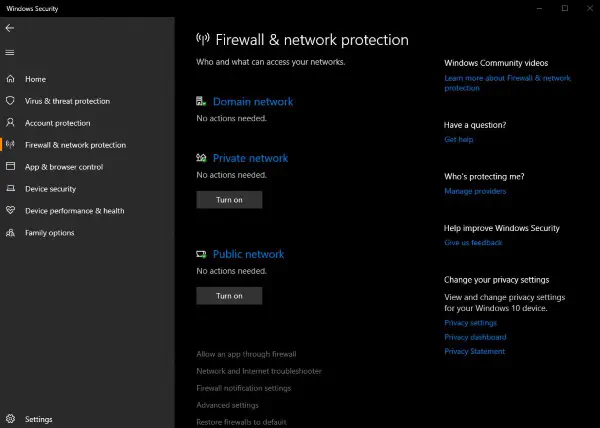
Блокирование программ с помощью Windows Defender Firewall
В основном интерфейсе Windows Defender Firewall нет всех продвинутых инструментов, необходимых для блокирования программ. Вместо этого введите ‘firewall’ в поле поиска Windows и откройте версию панели управления. Выберите Дополнительные параметры слева, и вы увидите всплывающее окно под названием Брандмауэр Windows Defender с расширенной безопасностью. Именно отсюда мы блокируем программы.
Блокировка исходящего трафика с помощью Windows Defender Firewall
Чтобы блокировать программы, исходящие с вашего компьютера, мы создаем правило исходящего трафика в Windows Defender Firewall. Вот как это делается:
- Откройте Windows Defender Firewall с расширенной безопасностью, как указано выше.
- Выберите Outbound Rules из левой панели.
- Выберите New Rule из панели справа.
- Выберите Program и This Program Path.
- Выберите Browse и выберите исполняемый файл программы, которую вы хотите заблокировать.
- Измените, если вы видите %USERPROFILE% на абсолютный путь к исполняемому файлу и выберите Next.
- Выберите Block the connection и отметьте Private и Public network profiles that apply, затем нажмите Finish.
Ваше правило теперь на месте и должно блокировать трафик от этой программы с этого момента.
На шаге 6 Windows часто заполняет путь к исполняемому файлу переменными среды. В зависимости от программы, вы можете увидеть изменение пути с C:\PROGRAM на %USERPROFILE%\Program. Вам нужно будет изменить его обратно на C:\PROGRAM, чтобы правило работало правильно.
Также убедитесь, что вы выбрали правильный исполняемый файл. Некоторые программы используют несколько файлов для доступа в интернет или используют 32-битный и 64-битный исполняемый файл. Обязательно блокируйте их все, используя отдельное правило для каждого.
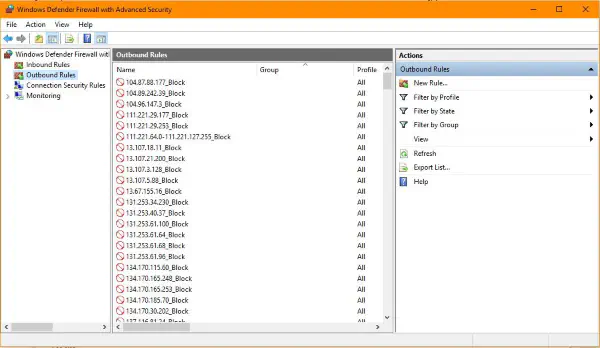
Блокировка входящего трафика программы с помощью Windows Defender Firewall
Чтобы блокировать входящий трафик программы, мы создаем входящее правило в Windows Defender Firewall. Процесс очень похож на блокирование исходящего трафика.
- Откройте Windows Defender Firewall с помощью Advanced Security.
- Выберите Inbound Rules слева.
- Выберите New Rule на панели справа.
- Выберите Program и This Program Path.
- Выберите Browse и выберите исполняемый файл программы или введите абсолютный путь.
- Выберите Block the connection и отметьте все сетевые профили, которые применяются, затем нажмите Finish.
Как и в случае с исходящими правилами, измените %USERPROFILE% на абсолютный путь исполняемого файла, если это необходимо.
Сетевые профили
Блокирующие программы в Windows Defender Firewall требуют указания сетевых профилей. Вы увидите Domain, Private и Public , но что они означают? Домен предназначен для компьютеров, которые являются частью домена, использующего Active Directory. Это будет работа или колледж, так как не так много домашних пользователей с доменами.
Частные сети предназначены для дома, где ваша сеть безопасна и вы доверяете другим компьютерам в ней. Публичные сети предназначены для точек доступа, кафе и других мест, где вы не знаете, что еще может быть в сети.
Если вы используете компьютер только дома, выберите для профиля только Частную сеть. Если вы берете компьютер в школу, колледж, кафе или в дорогу, необходимо выбрать Public. Если вы используете компьютер в обеих ситуациях, просто выберите оба профиля. Выбирайте только Домен, если вы подключаетесь к сети компании.
Блокировать программы в брандмауэре Windows Defender довольно просто. Хотя он все еще не так хорош, как другие программы, он справляется со своей задачей. Знаете ли вы другие способы сделать это без установки стороннего брандмауэра? Расскажите нам об этом ниже, если знаете!
YouTube видео: Как блокировать программы в брандмауэре Windows Defender Firewall
Вопросы и ответы по теме: “Как блокировать программы в брандмауэре Windows Defender Firewall”
Как заблокировать доступ к сайту через фаервол?
Откройте меню «Пуск». В строке поиска введите «Брандмауэр» и откройте «Брандмауэр Windows», а затем «Дополнительные параметры» на левой панели. Щелкните левой кнопкой мыши «Правила для исходящего подключения» в меню слева и выберите «Создать правило».
Как заблокировать все исходящие в брандмауэре?
- На боковой панели клиента выберите Изменить параметры.
- В разделе “Защита от угроз из сети” нажмите кнопку Изменить параметры.
- В окне “Параметры защиты от угроз из сети” выберите Брандмауэр.
- На вкладке “Брандмауэр” выберите Блокировать весь трафик, когда брандмауэр не работает.
Как ограничить доступ к приложениям на ПК?
В веб-браузере откройте страницу family.microsoft.com. Войдите в учетную запись “Семейной безопасности”. Найдите члена семьи и нажмите Дополнительные параметры > Время работы экрана > Приложения и игры. Выберите приложение или игру, на использование которых вы хотите наложить ограничения.
Как открыть Windows Defender Firewall with Advanced Security?
Для запуска Windows Firewall необходимо:Start («Пуск») -> Administrative Tools («Администрирование») -> Windows Firewall with Advanced Security («Брандмауэр Windows в режиме повышенной безопасности»).
Как поставить ограничение на посещение сайтов?
С помощью групповой политики1. Выберите “Политики Административные шаблоны Google. 2. Включите правило Блокировка доступа к списку URL. 3. Добавьте адреса страниц, доступ к которым хотите ограничить. 4. Включите правило Разрешить доступ к списку URL. 5. Добавьте URL ресурсов, доступ к которым хотите разрешить.
Как можно запретить доступ к сайту?
Chrome1. Заходим в Настройки и управление. 2. Выбираем Настройки. 3. Скролим в самый низ списка и кликаем по «Дополнительные». 4. Открываем настройки прокси-сервера. Попадаем в свойства интернет-соединений Windows. На заключающем этапе мы вносим нежелательные ресурсы в список опасных сайтов.











