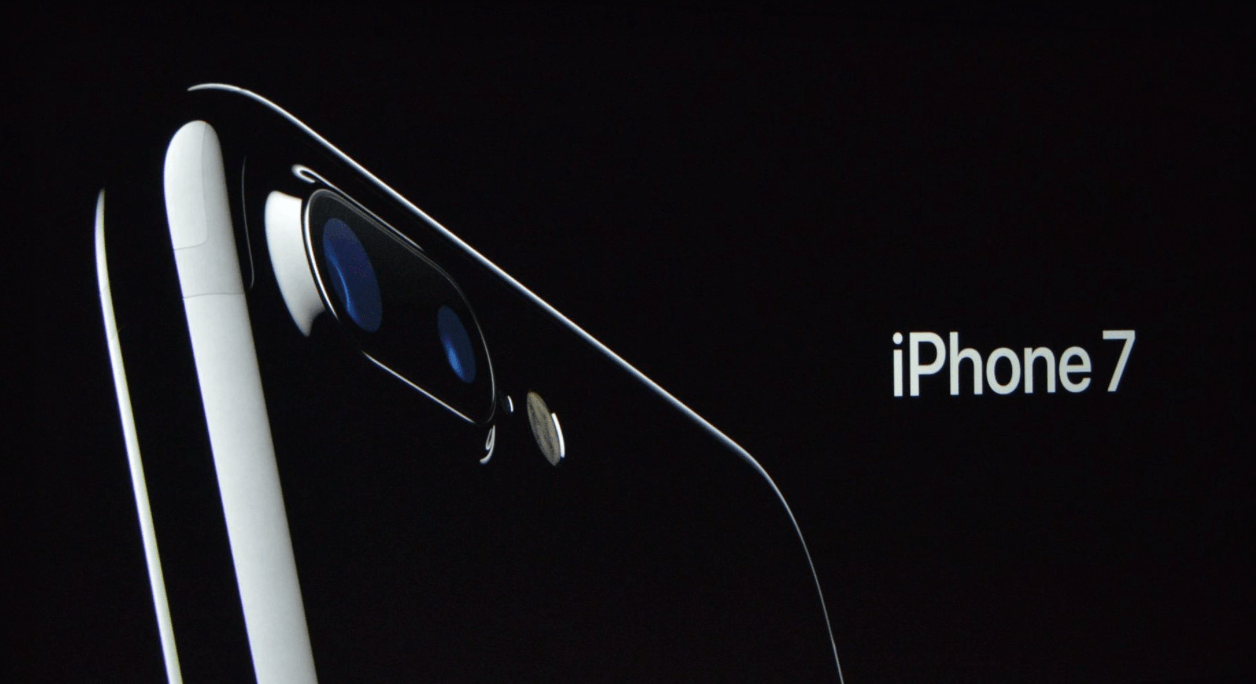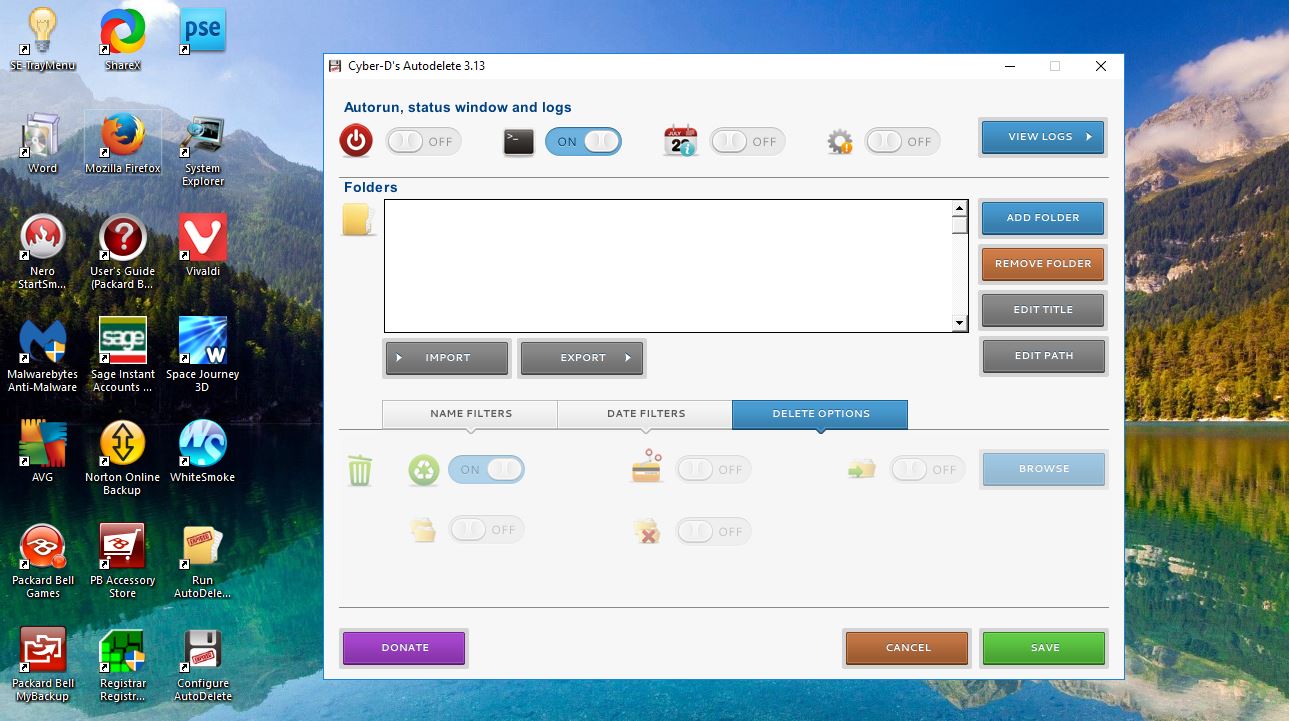
Большинство пакетов программного обеспечения, которые вы получаете с веб-сайтов, имеют установочные файлы, или файлы настройки, сохраненные в папке «Загрузки» (предполагается, что это папка по умолчанию). Эти установочные файлы могут занимать несколько мегабайт дискового пространства. Вы можете сэкономить место на жестком диске, удалив те установочные файлы, которые находятся в папке «Загрузки» более двух месяцев. Вы можете удалить их автоматически с помощью программы Cyber-D’s Autodelete, совместимой со всеми платформами Windows.
Содержание
Это страница Cyber-D’s Autodelete Softpedia , с которой вы можете сохранить программу в папку Downloads. Установите программу с помощью программы autodelete setup. Затем откройте окно программы.
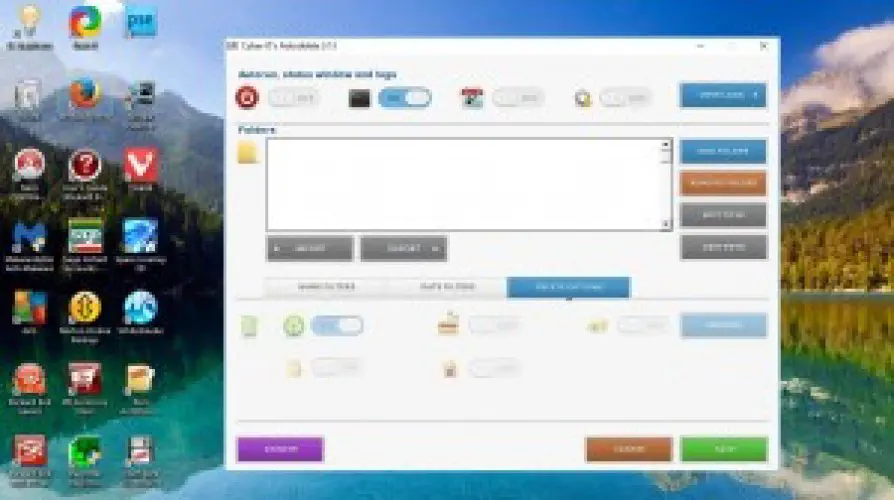
Нажмите там кнопку Добавить папки и выберите вашу папку Downloads. После этого она должна появиться в окне. Выберите эту папку курсором и нажмите Фильтры по дате , как показано ниже.
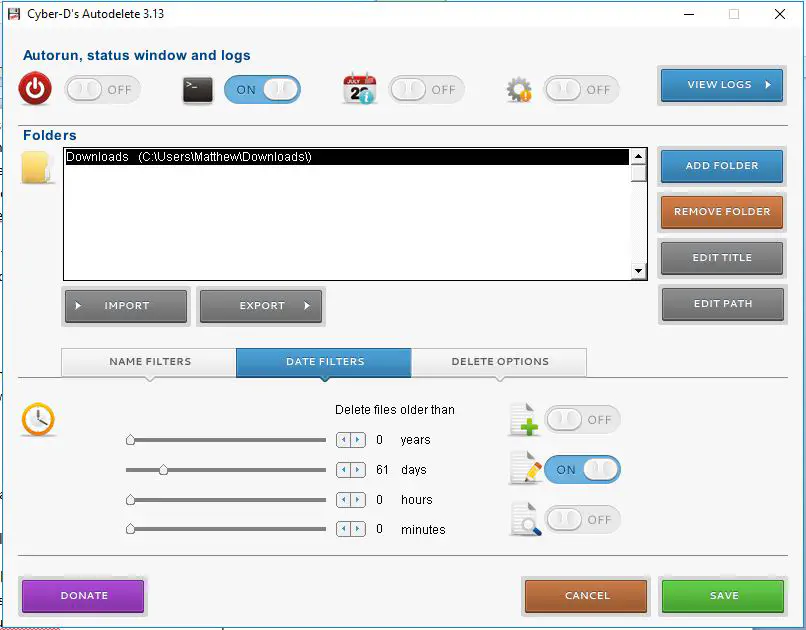
Вы можете настроить Cyber-D’s Autodelete на удаление установочных файлов в папке Downloads, перетащив полосу дней примерно на 60 или 61. Теперь программа будет удалять только установочные файлы, сохраненные там более пары месяцев. Обратите внимание, что программа также удалит все типы файлов и папки Zip, если они не указаны с помощью фильтров. Это могут быть PDF-файлы и другие документы.
Нажмите кнопку Сохранить , чтобы применить настройки. Откроется окно с вопросом, хотите ли вы удалить файлы сейчас. Если да, нажмите Да . Нажмите Нет , чтобы закрыть программу, ничего не удаляя. Вместо этого вы можете выбрать ярлык Run AutoDelete Now на рабочем столе, чтобы стереть установочные файлы.
После того как вы выбрали удаление файлов в папке Downloads, очистите корзину. Откройте корзину, а затем нажмите кнопку Опустошить корзину . Чтобы обойти РБ, выберите Параметры удаления в окне программы. На этой вкладке есть опция Отправить файлы в корзину , которая выбрана по умолчанию.
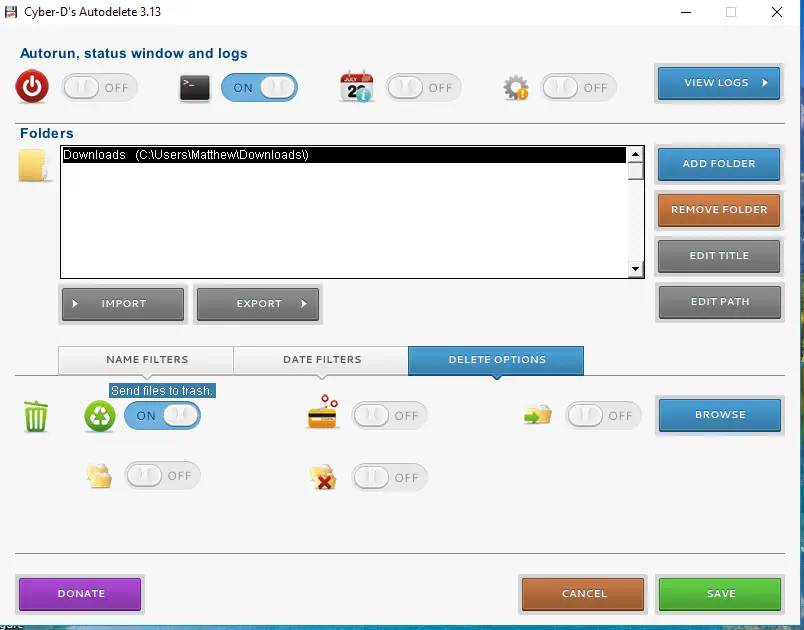
Теперь вы можете быстро стереть установочные файлы в папке Загрузки. Вы также можете использовать эту программу для автоматического удаления любых других форматов файлов или вложенных папок. Таким образом, это отличный инструмент для очистки файлов, с помощью которого можно освободить немного места на жестком диске.
YouTube видео: Как автоматически удалять установочные файлы, освобождая место на жестком диске
Вопросы и ответы по теме: “Как автоматически удалять установочные файлы, освобождая место на жестком диске”
Как очистить свободное место на жестком диске?
**Освобождение места с помощью очистки диска**1. Введите очистка диска в поле поиска на панели задач, а затем в списке результатов выберите “Очистка диска”. 2. Выберите диск, для которого нужно очистить файлы, а затем нажмите кнопку ОК. 3. Установите флажок напротив типа файлов, которые требуется удалить.
Почему память на диске С уменьшается сама по себе?
Одна из основных причин медленного уменьшения количества места на жестком диске — работа системных функций ОС, а именно: Запись точек восстановления при установке программ, драйверов и других изменениях, для возможности последующего возврата к предыдущему состоянию.
Как удалить все временные файлы?
**Введите %TEMP% и нажмите ОК.**1. Нажмите Ctrl+A на клавиатуре, чтобы выделить все файлы в открывшейся папке. 2. Нажмите Del (Delete) на клавиатуре, чтобы удалить файлы.
Как освободить место на жестком диске Windows 10?
- Выберите Пуск > Параметры > Рекомендации по очисткехранилища > системы >. Открытие параметров хранилища
- Выберите временные, неиспользуемые файлы, файлы, синхронизированные с облаком или неиспользуемые приложения, которые нужно удалить, а затем нажмите кнопку Очистить для каждого раздела.
Как разбить место на жестком диске?
Для этого кликните правой кнопкой по «Компьютер» – выберите «Управление». Перейдите в раздел «Управление дисками» – кликните правой кнопкой мыши по диску, который нужно разбить, и нажмите «Сжать том…». В появившемся окне нажмите «Сжать» — Windows разобьет диск на две части.
Чем занято место на жестком диске?
**Выполните следующие действия:**1. Нажмите на клавиши «Win» + «I». 2. В окне «Параметры Windows» откройте раздел «Система». 3. Перейдите во вкладку «Память». 4. В окне отобразится количество места, занимаемое различными данными на системном диске «С».