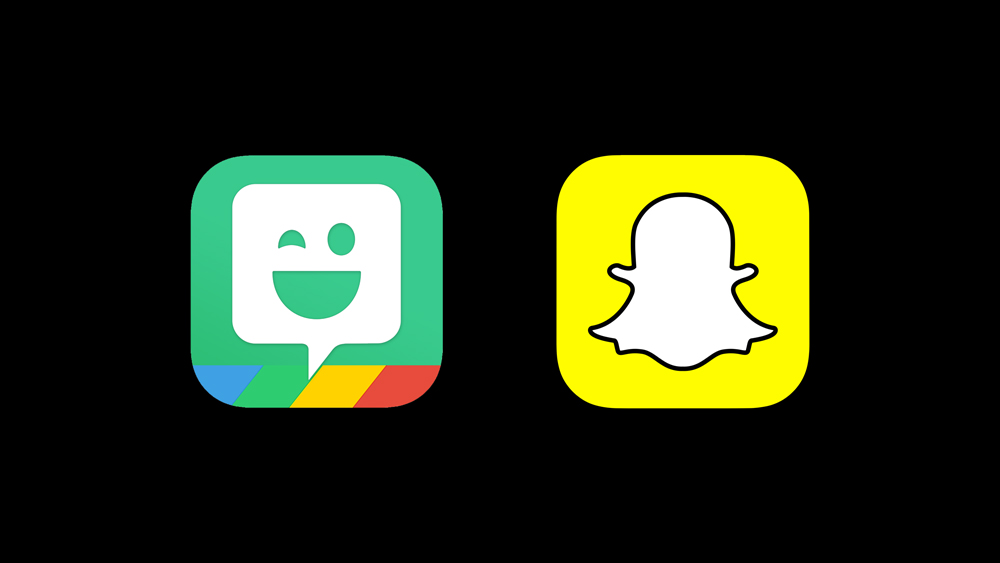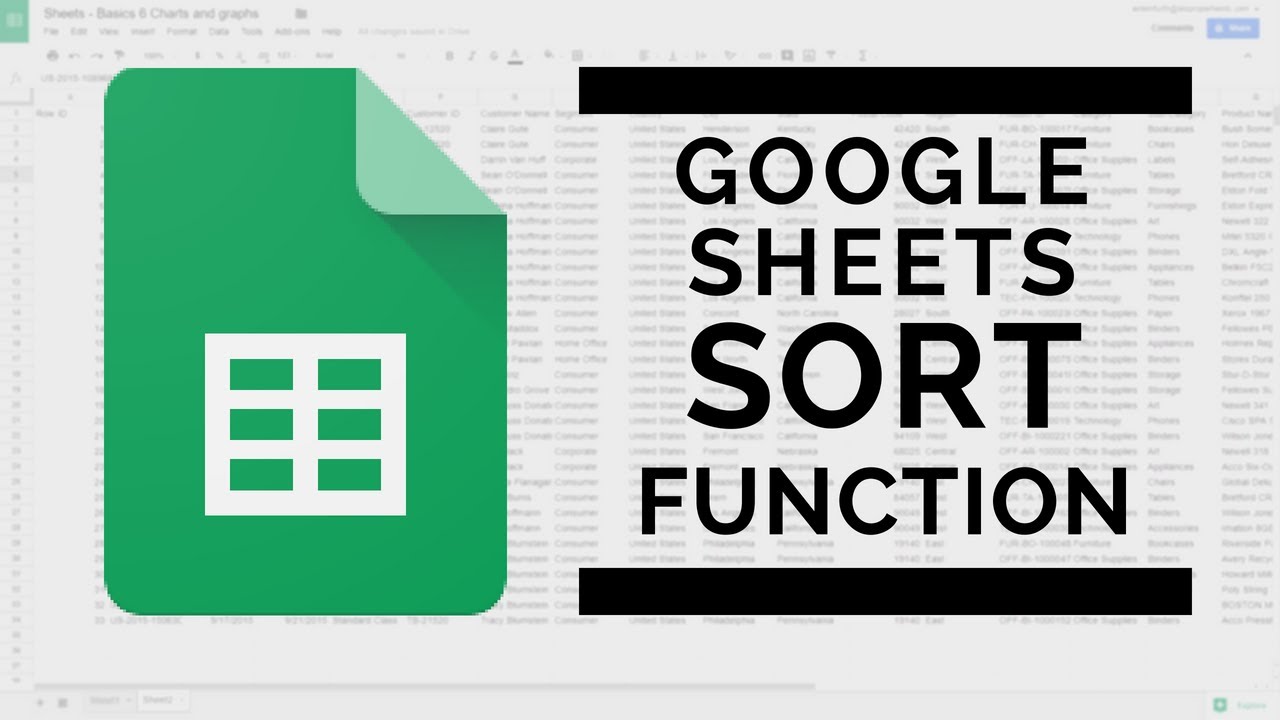
Как автоматически создать алфавит в Google Sheets

Просмотрите это видео на YouTube
Содержание
Google Sheets и Microsoft Excel имеют много общих функций. Те, кто лучше знаком с Excel, обнаружат, что, хотя большинство функций одинаковы, их поиск в Google Sheets может стать препятствием при знакомстве с программой.
Возможность сортировки и фильтрации данных в алфавитном или числовом порядке — одна из наиболее часто используемых функций в Microsoft Excel. То же самое можно сказать и о Google Sheets. Однако способы выполнения этой задачи могут немного отличаться.
«Я больше знаком с Excel, но мой начальник хочет, чтобы мы теперь использовали Google Sheets. Организация электронных таблиц — это часть работы. Вы можете помочь?»
Самое замечательное в Sheets, что, как и в Excel, вам не придется беспокоиться о ручной правке, когда вы захотите отсортировать или отфильтровать данные. Существует способ автоматической сортировки по столбцам с помощью функций на вкладках или формулы, которую можно поместить непосредственно в ячейку.
Автоматическая организация Google Sheets в алфавитном порядке
Ниже подробно описано, как можно автоматически организовать данные в Google Sheet. Я сосредоточусь на том, как это сделать в алфавитном порядке, но эта же информация может быть использована, если вы предпочитаете упорядочивать данные в числовом порядке.
Однако прежде чем мы перейдем к конечной цели, я хотел бы немного подробнее ознакомиться с тем, в чем разница между сортировкой и фильтрацией, как использовать оба варианта в любой ситуации, в которой они могут вам понадобиться, а также рассмотреть представления фильтров.
Если вы уже достаточно хорошо разбираетесь в сортировке и фильтрации и просто хотите перейти к автоалфавиту, вы можете пропустить статью дальше. Для всех остальных, кто хочет чему-то научиться, у нас есть много интересного, так что давайте начнем.
Сортировка данных и использование фильтров
По мере анализа и работы в Google Sheets начинает накапливаться все больше и больше контента. Именно тогда возможность упорядочить информацию становится еще более важной. Google Sheets позволяет реорганизовать эту информацию, сортируя ее и применяя к ней фильтры. Вы можете делать это как в алфавитном, так и в числовом порядке — выбор за вами. Вы также можете применить фильтр, чтобы сузить круг данных и даже скрыть отдельные части от просмотра.
Сортировка данных
Для сортировки данных:
- В браузере (предпочтительно Google Chrome) откройте электронную таблицу в Google Sheets .
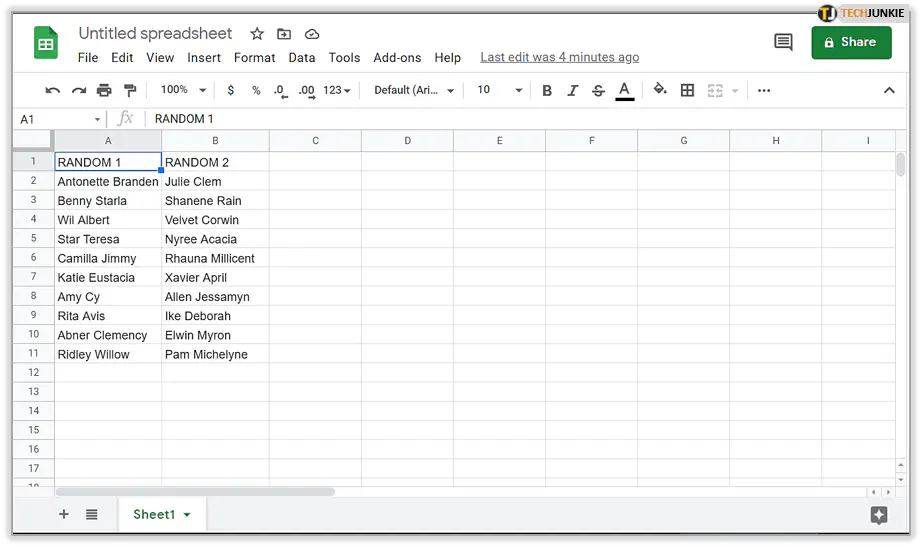
- Выделите ячейку или ячейки, которые вы хотите отсортировать.
- Чтобы выделить одну ячейку, щелкните ее левой кнопкой мыши. Для нескольких ячеек щелкните левой кнопкой мыши начальную ячейку. Удерживая Shift , щелкните левой кнопкой мыши в конечной ячейке.
- Множество ячеек также можно выделить, щелкнув левой кнопкой мыши на ячейке, затем, удерживая Ctrl , щелкните левой кнопкой мыши на другой ячейке. Это помогает, если ячейки, которые нужно отсортировать, не являются последовательными.
- Чтобы выделить весь лист, щелкните левый верхний угол листа или одновременно нажмите Ctrl+A .
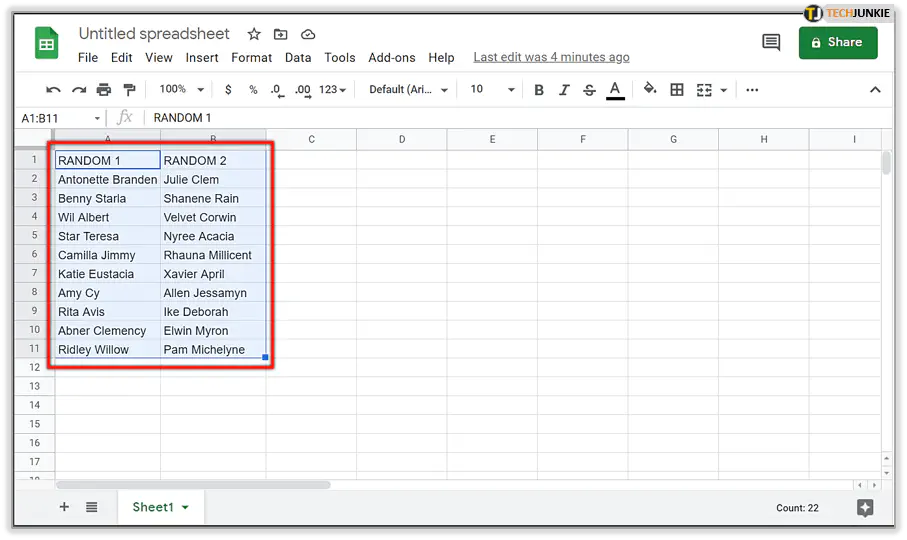
- Далее перейдите на вкладку «Данные» и выберите в опциях Сортировать диапазон… .
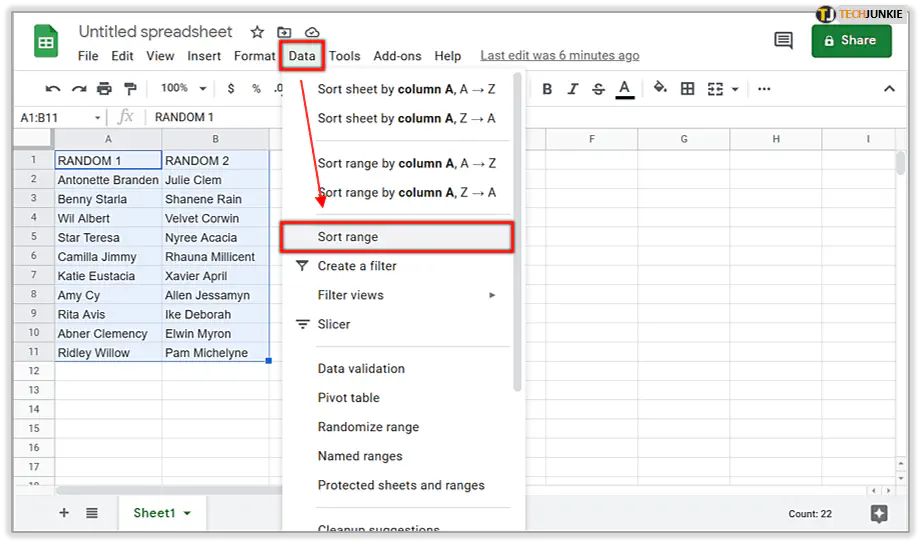
- Во всплывающем окне, если ваши столбцы имеют заголовки, поставьте галочку напротив Данные имеют строку заголовка .
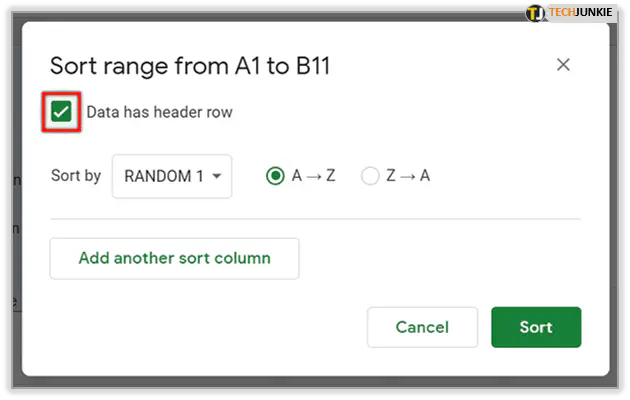
- Сначала выберите столбец, который вы хотите отсортировать, изменив «Сортировать по» на этот столбец. Затем выберите порядок сортировки, нажав либо на радиал A-Z по убыванию, либо на Z-A по возрастанию.
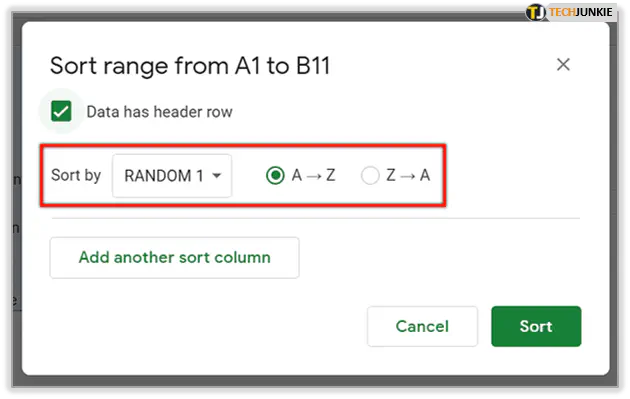
- Если у вас есть дополнительное правило сортировки, которое вы хотели бы применить, нажмите Добавить еще один столбец сортировки . Порядок ваших правил определит, как будет производиться сортировка.
- Вы можете нажать на значок Корзина справа от правила, чтобы удалить его.
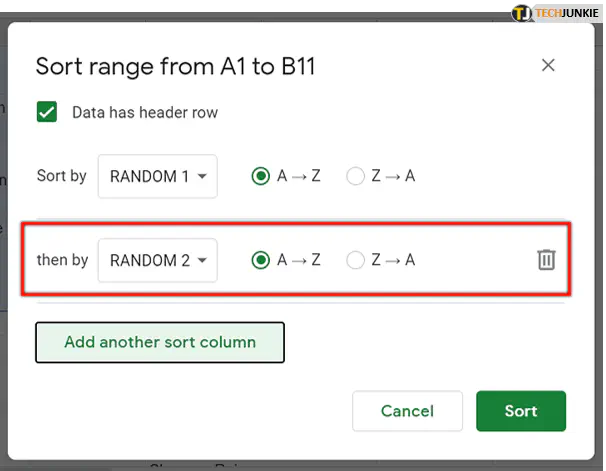
- В завершение нажмите кнопку Сортировать , и ваш диапазон будет отсортирован согласно вашим правилам.
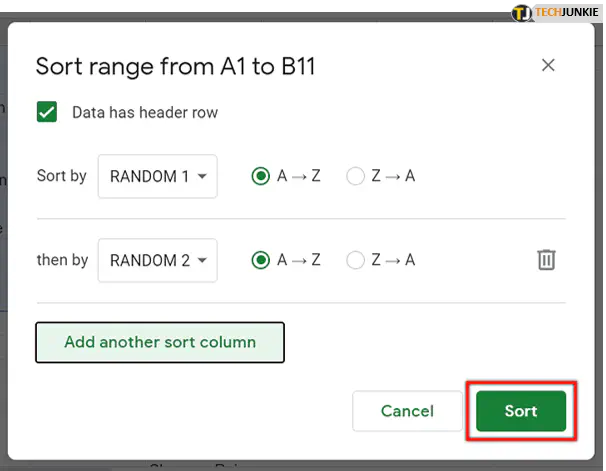
Фильтрация данных
Добавление фильтров к вашим данным позволит вам скрыть данные, которые вы не хотите видеть. После отключения фильтра вы все равно сможете увидеть все данные. Фильтры и представления фильтров помогают анализировать наборы данных в электронных таблицах.
Фильтры предпочтительны в следующих случаях:
Чтобы все, кто имеет доступ к вашей электронной таблице, при открытии просматривали определенный фильтр.
Вы хотите, чтобы видимые данные оставались отсортированными после применения фильтра.
В то время как Представления фильтров более полезны, если:
Вы хотите назвать и сохранить несколько представлений.
Множественные представления необходимы для других пользователей электронной таблицы. Фильтры включаются отдельным человеком, поэтому это позволяет ему просматривать различные фильтры в то же время, когда кто-то другой также может использовать электронную таблицу.
Обмен различными фильтрами с людьми имеет важное значение. Различные ссылки на просмотр фильтров можно отправлять разным людям, предоставляя всем, кто работает с электронной таблицей, наиболее актуальную информацию для конкретного человека.
Помните, что фильтры можно импортировать и экспортировать по мере необходимости, а представления фильтров — нет.
Использование фильтров в электронной таблице Google
Когда фильтр добавлен в электронную таблицу, все, кто просматривает эту таблицу, тоже могут видеть фильтры. Это также означает, что любой человек с правами редактирования может изменить фильтр. Фильтр — это отличный способ временно скрыть данные в электронной таблице.
Чтобы отфильтровать данные:
- В браузере (предпочтительно Google Chrome) откройте электронную таблицу в Google Sheets .
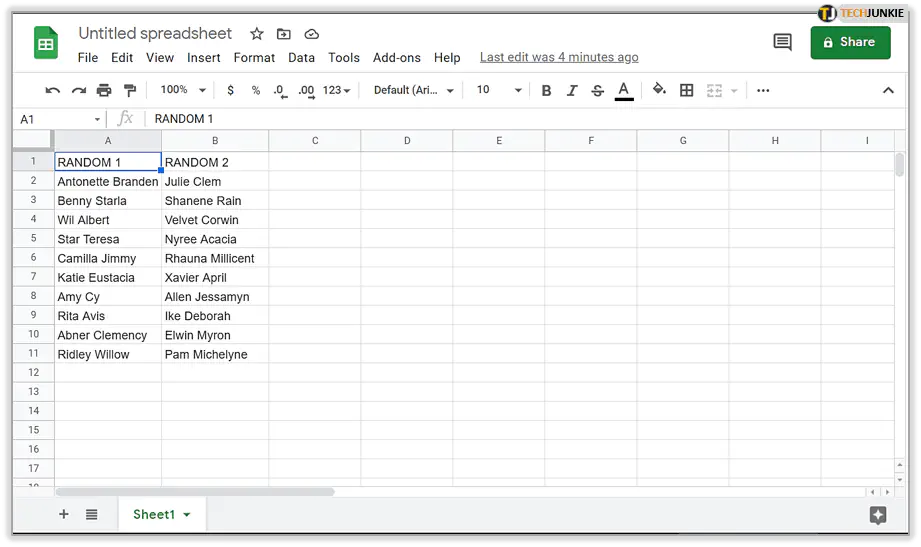
- Выберите диапазон ячеек, который вы хотите отфильтровать, используя те же методы, которые описаны в разделе Сортировка данных статьи.
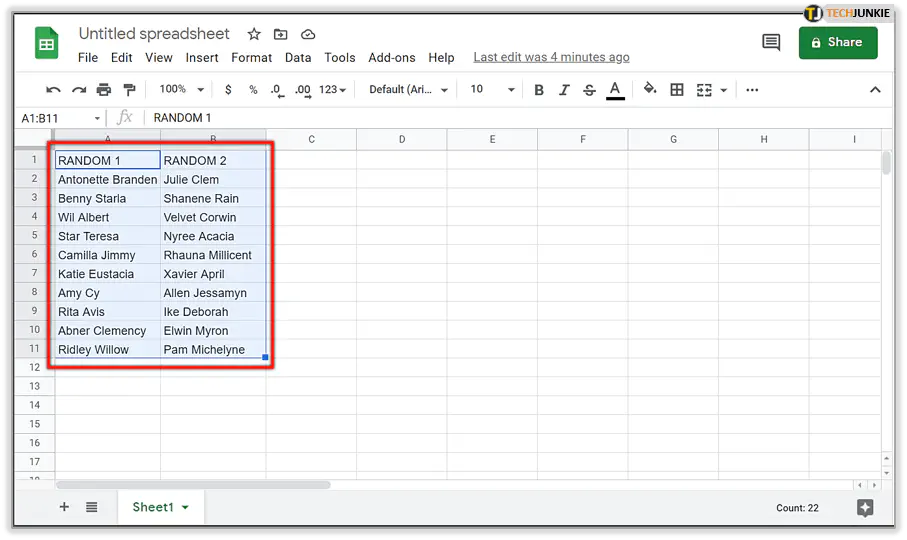
- Перейдите на вкладку «Данные» и выберите Создать фильтр . Это позволит поместить значок Фильтр в первую ячейку выбранного диапазона. Все ячейки в диапазоне фильтра будут обведены зеленой рамкой.
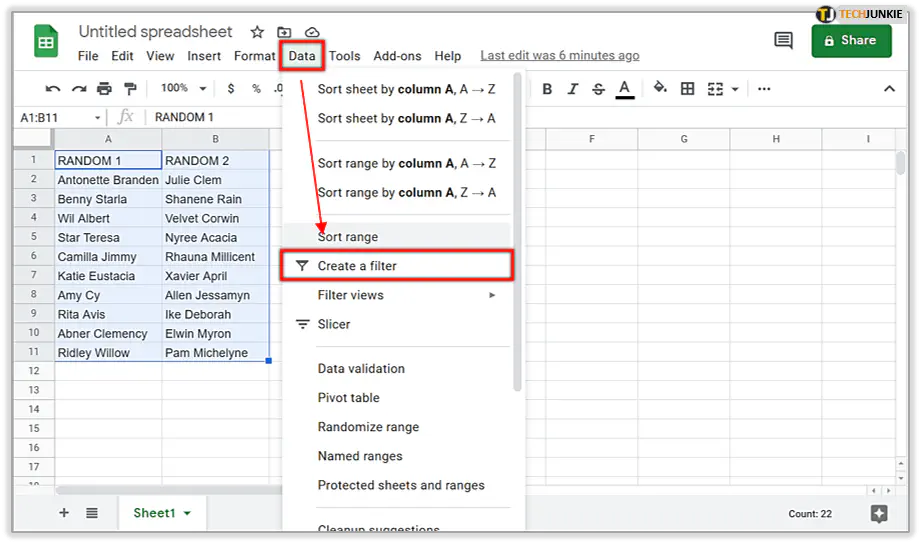
- Нажмите на значок Фильтр , чтобы отобразились следующие параметры фильтра:
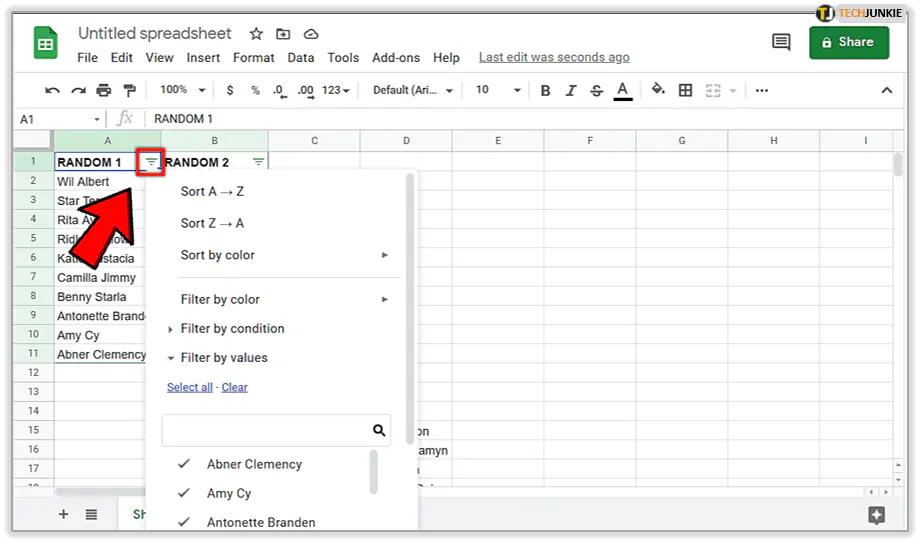
- Фильтр по условию — Выберите из списка условий или напишите свои собственные. Например, если ячейка пуста, если данные меньше определенного числа, или если текст содержит определенную букву или фразу.
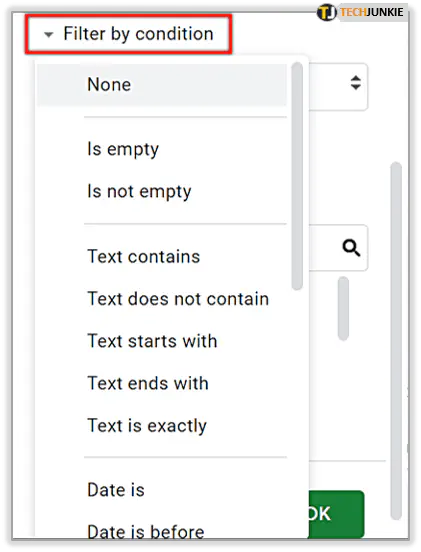
- Фильтр по значениям — Снимите флажки с тех точек данных, которые вы хотите скрыть, и нажмите OK. Если вы хотите выбрать все точки данных, нажмите Выбрать все . Вы также можете снять флажки со всех точек данных, нажав кнопку Очистить.
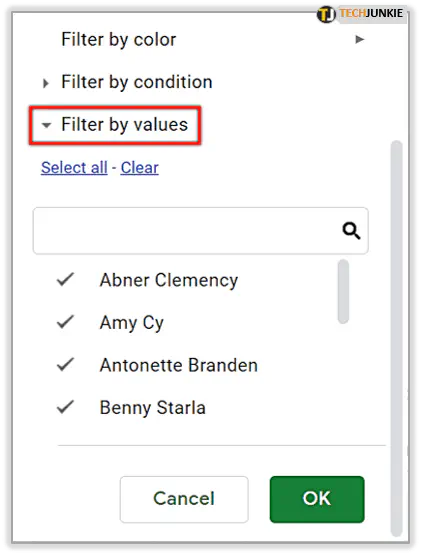
- Поиск — Поиск точек данных путем ввода текста в поле поиска. Например, набрав «K», вы сократите список до имен, начинающихся на K.
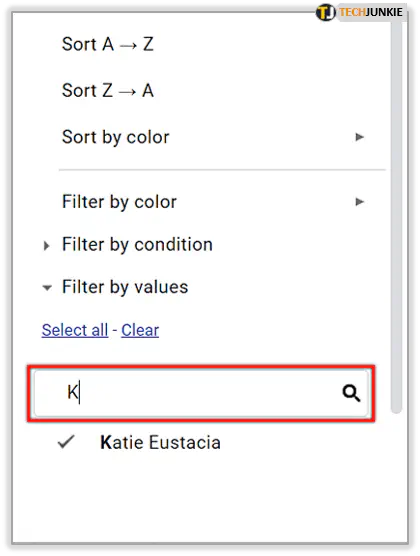
- Фильтр по условию — Выберите из списка условий или напишите свои собственные. Например, если ячейка пуста, если данные меньше определенного числа, или если текст содержит определенную букву или фразу.
- Чтобы отключить фильтр, просто снова нажмите на вкладку «Данные», а затем выберите Выключить фильтр .
- Данные можно сортировать, когда фильтр установлен и включен.
- При выборе сортировки будут отсортированы только данные в отфильтрованном диапазоне.
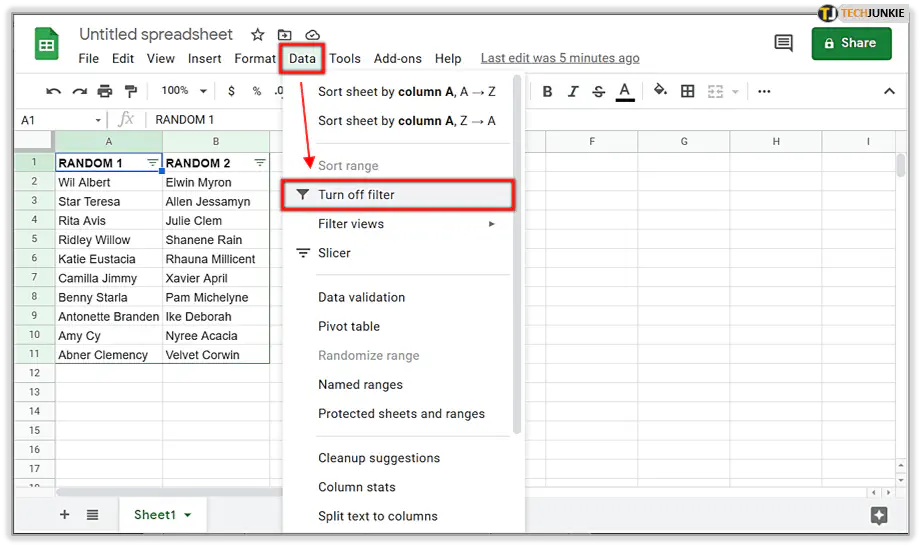
Создание представления фильтра
Чтобы создать, сохранить или удалить представление фильтра:
- В браузере (предпочтительнее Google Chrome) откройте электронную таблицу в Google Sheets .
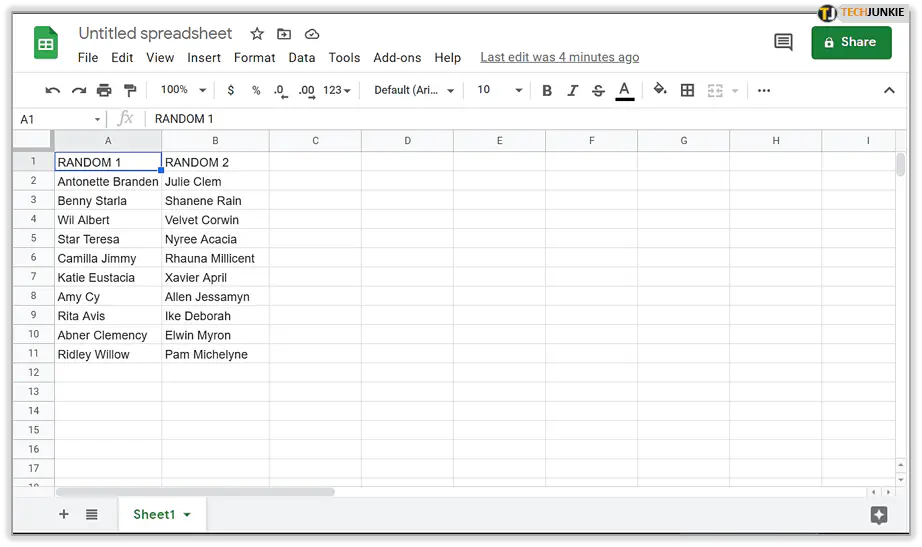
- Перейдите на вкладку «Данные» и выберите Представления фильтра… , а затем Создать новое представление фильтра .
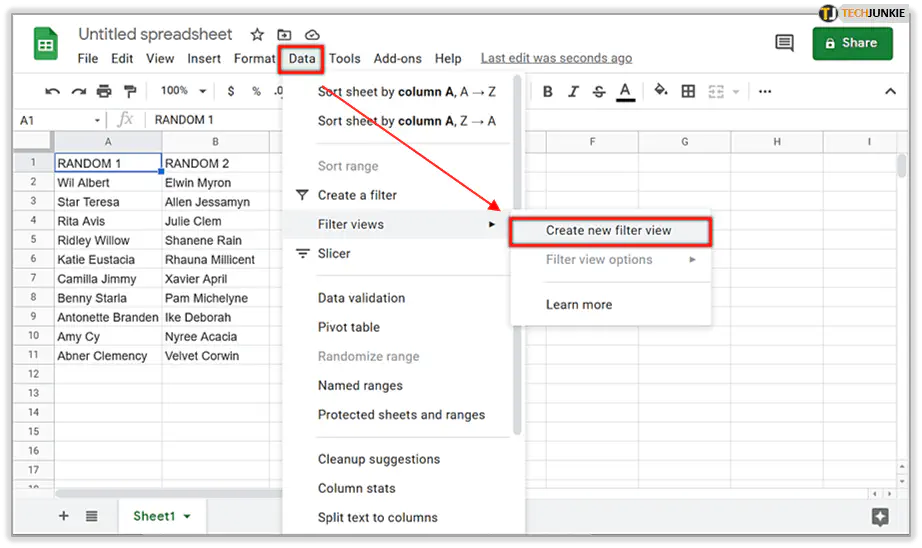
- Представление фильтра сохраняется автоматически. Теперь вы можете сортировать и фильтровать любые данные по своему усмотрению.
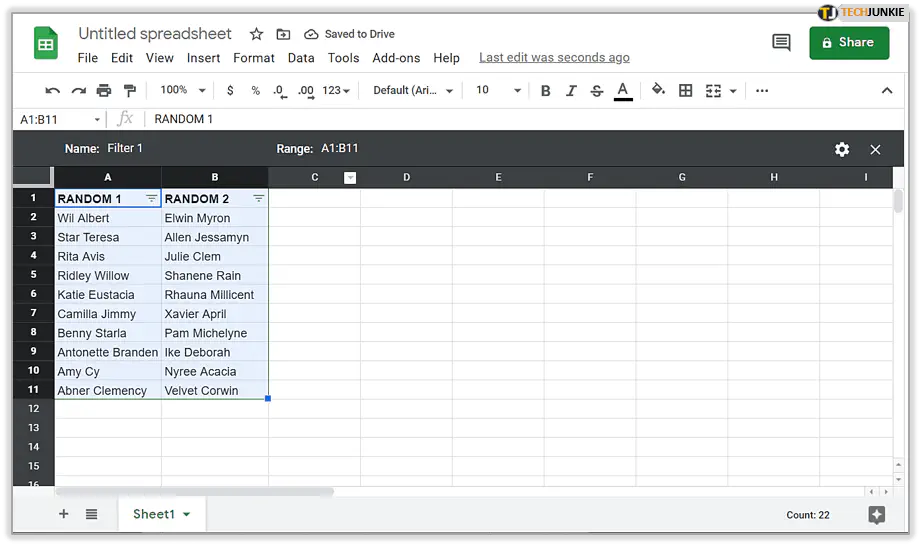
- Закройте представление фильтра, нажав на «X» в правом верхнем углу электронной таблицы.
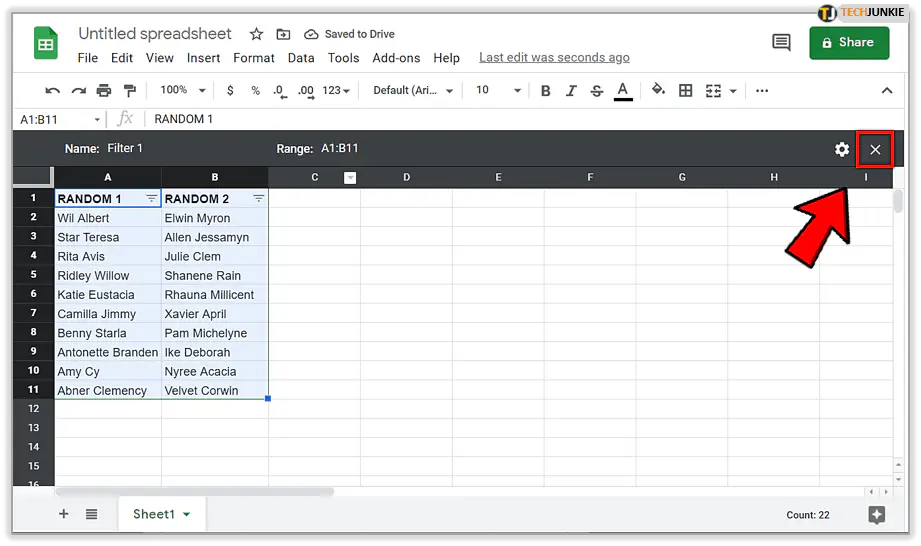
- Нажмите на значок «Колесико» в правом верхнем углу электронной таблицы для выбора одного из следующих вариантов:
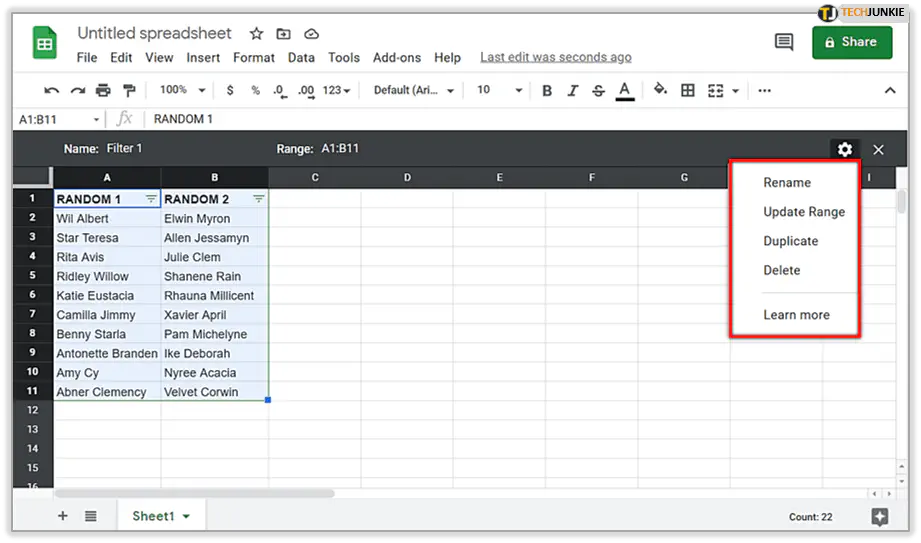
- Rename — изменить заголовок представления фильтра.
- Update Range — это не так важно, поскольку вы можете сделать это непосредственно в самом представлении фильтра. Она позволяет изменить диапазон ячеек, выбранных для представления фильтра.
- Duplicate — Создает идентичную копию текущего представления фильтра.
- Delete — Удалить представление фильтра.
Google Sheets: Сортировка по алфавиту на рабочем столе
Для сортировки диапазона ячеек по алфавиту на рабочем столе:
- В браузере (предпочтительно Google Chrome) откройте электронную таблицу в Google Sheets .
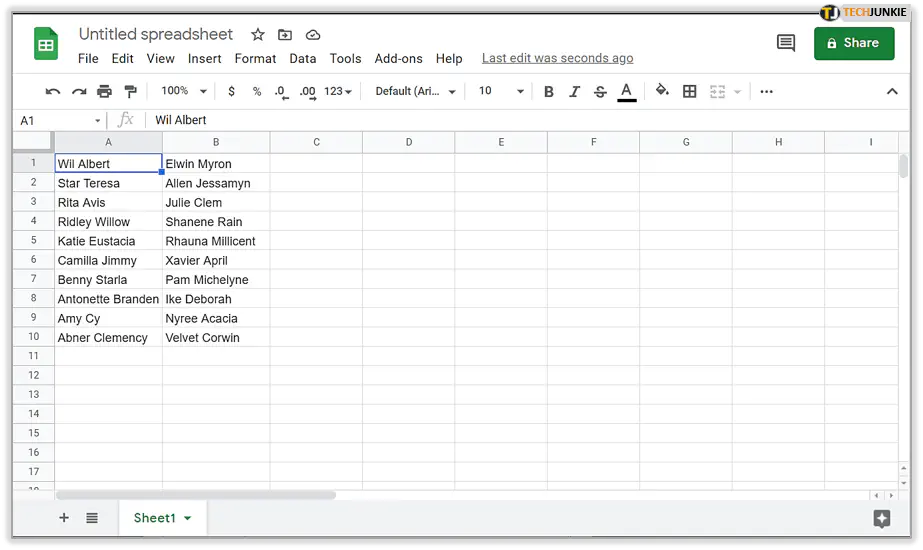
- Выбирайте данные, которые вы хотите отсортировать, по одному столбцу за раз. Это важно для того, чтобы не переставлять другие части электронной таблицы, которые могут не соотноситься с нужным диапазоном.
- Выделите верхнюю ячейку в столбце данных вплоть до последней ячейки.
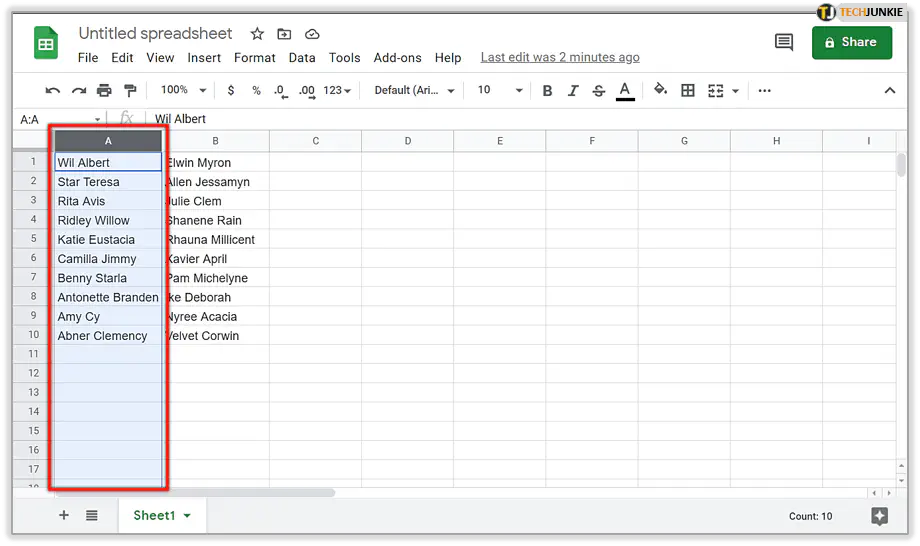
- Выделите верхнюю ячейку в столбце данных вплоть до последней ячейки.
- Перейдите на вкладку «Данные» и выберите один из следующих вариантов:
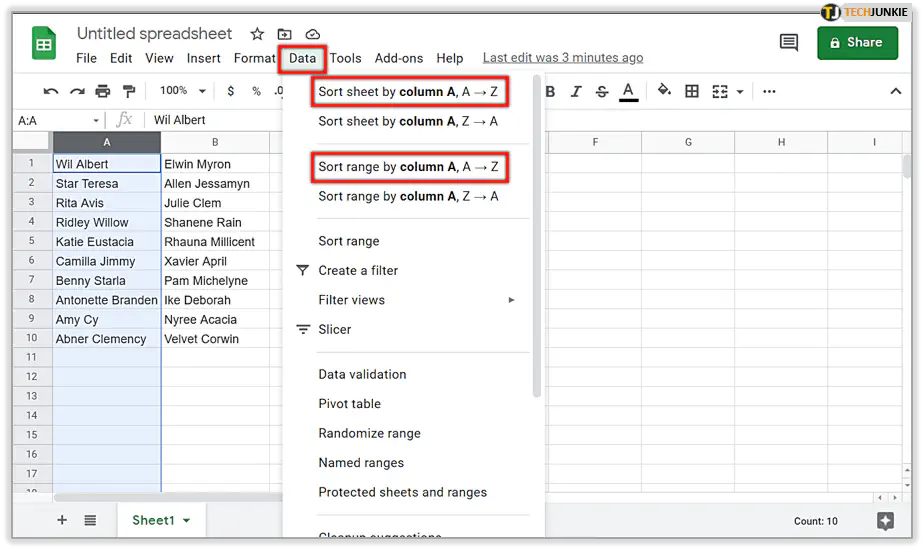
- Сортировать диапазон по столбцу [Буква], A → Z — Это отсортирует все выбранные данные в диапазоне в алфавитном порядке, не нарушая другие области электронной таблицы.
- Сортировать лист по столбцу [Буква], A → Z — Это отсортирует все данные в электронной таблице в алфавитном порядке в соответствии с выделенным диапазоном данных.
- При любом из вариантов ваши данные должны быть упорядочены в алфавитном порядке.
- Если вы чувствуете, что допустили ошибку, вы можете легко исправить ее, нажав Ctrl+Z (Windows) или ⌘ Command+Z (Mac), чтобы отменить последнюю сортировку данных.
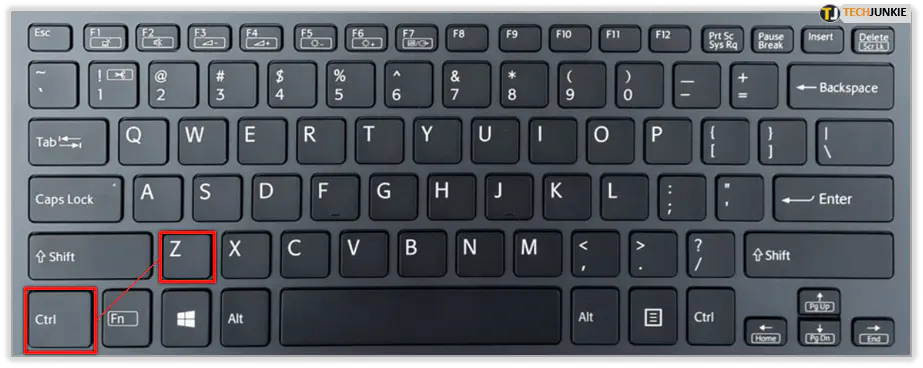
- Если вы чувствуете, что допустили ошибку, вы можете легко исправить ее, нажав Ctrl+Z (Windows) или ⌘ Command+Z (Mac), чтобы отменить последнюю сортировку данных.
Автоматическая сортировка данных по алфавиту с помощью формулы
Несмотря на то, что предыдущие шаги можно считать автоматическими, в них все же присутствует небольшая доля ручного ввода. Это вполне приемлемо для большинства пользователей электронных таблиц, которые не хотят слишком углубляться в формулы и функции.
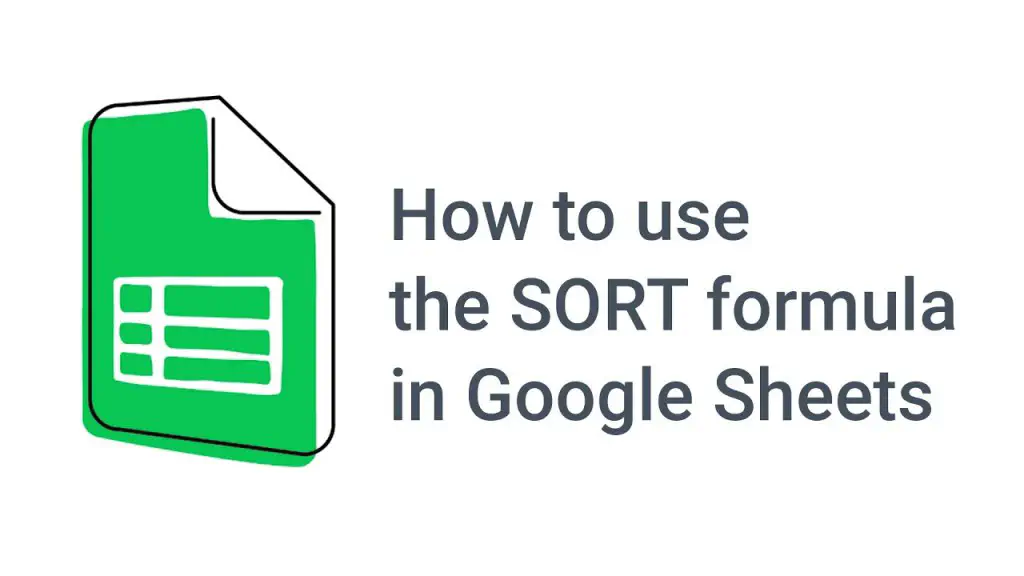
Однако есть и те, кто предпочитает более «автоматический» подход к сортировке данных по алфавиту. Вы можете предпочесть, чтобы данные автоматически сортировались по столбцам. Это означает, что при внесении новой информации в столбец данные будут автоматически обновляться в алфавитном порядке, не нарушая работу остальной части электронной таблицы.
Для автоматической сортировки данных в столбце по алфавиту:
- В браузере (предпочтительнее Google Chrome) откройте электронную таблицу в Google Sheets .
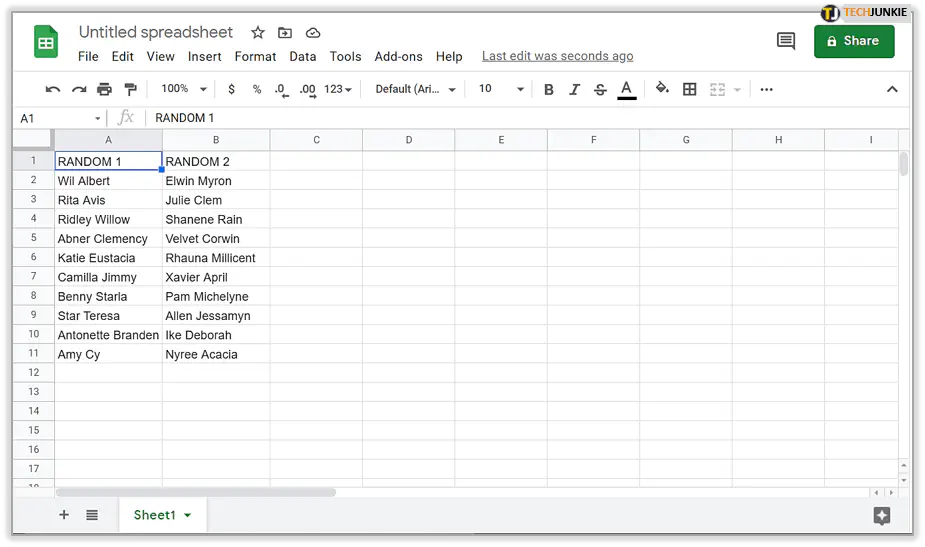
- Выделите ячейку, в которой будут отображаться результаты для данных, которые вы хотите автоматически расположить в алфавитном порядке.
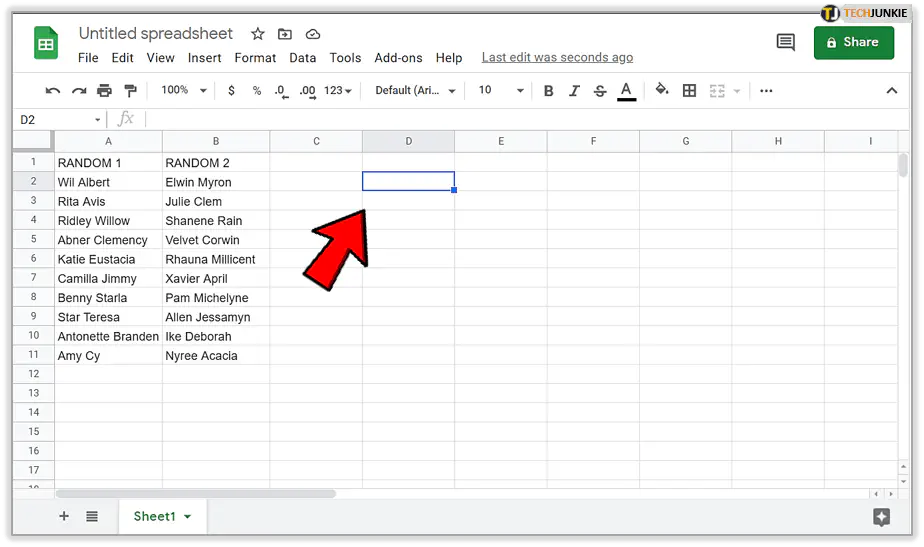
- Внутри ячейки введите следующую формулу =sort(A2:B, 1, TRUE) , а затем нажмите Enter .
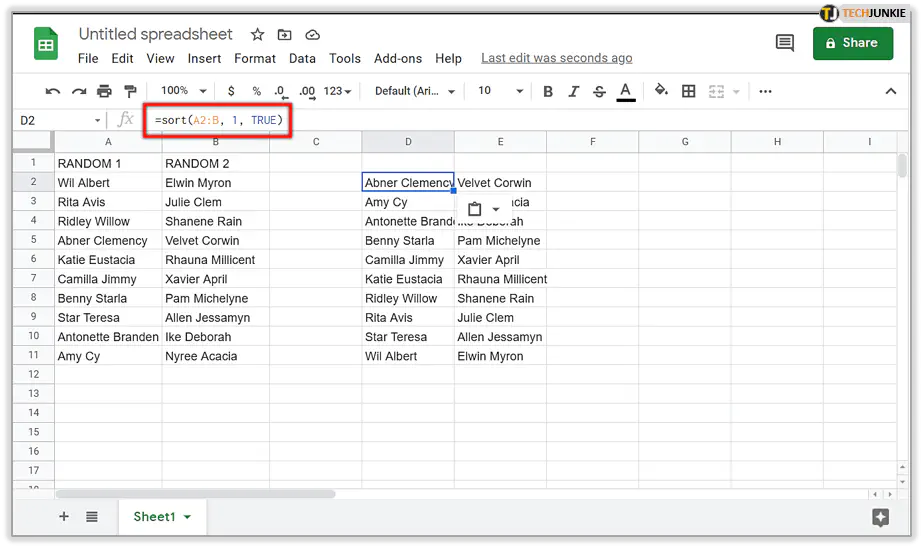
- A2:B — это желаемый диапазон данных, который необходимо отсортировать. Отрегулируйте его в соответствии с потребностями вашей электронной таблицы.
- 1 — это номер столбца, на основе которого будут отсортированы данные. Опять же, настройте его в соответствии с потребностями электронной таблицы.
- Данные в формуле автоматически сортируются в порядке возрастания. Чтобы отсортировать данные в порядке убывания, измените TRUE на FALSE .
Теперь все новые или отредактированные данные, введенные в столбец, будут сортироваться автоматически.
Google Sheets: Сортировка по алфавиту на мобильном устройстве
Для сортировки диапазона ячеек по алфавиту на мобильном устройстве:
- Запустите приложение Google Sheets ( Android / iOS ) и войдите в систему, используя свои учетные данные.
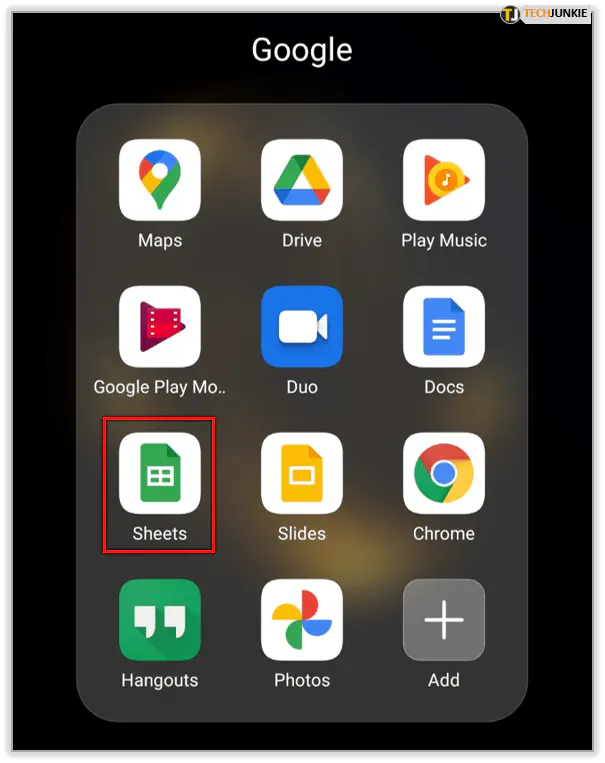
- Выберите лист Google для редактирования, коснувшись электронной таблицы. Возможно, вам придется прокрутить страницу, чтобы найти его, если у вас сохранено несколько листов.
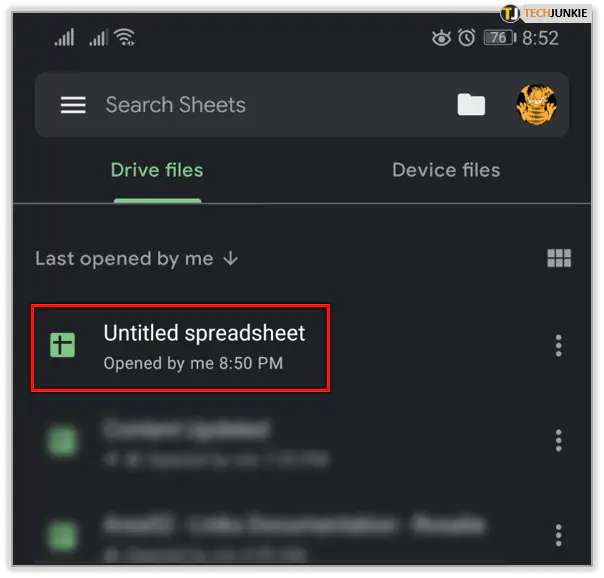
- Найдите столбец с данными, которые вы хотите расположить в алфавитном порядке, и нажмите на букву этого столбца. Ее можно найти в верхней части столбца. Это выделит все данные столбца.
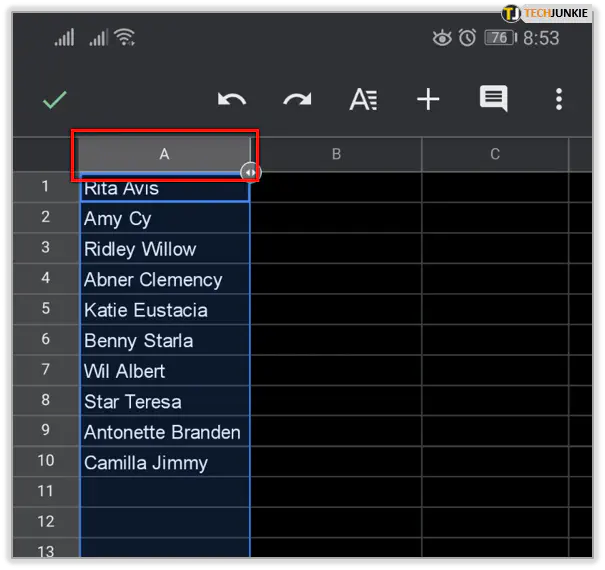
- Нажмите на букву еще раз, чтобы открыть небольшое меню.
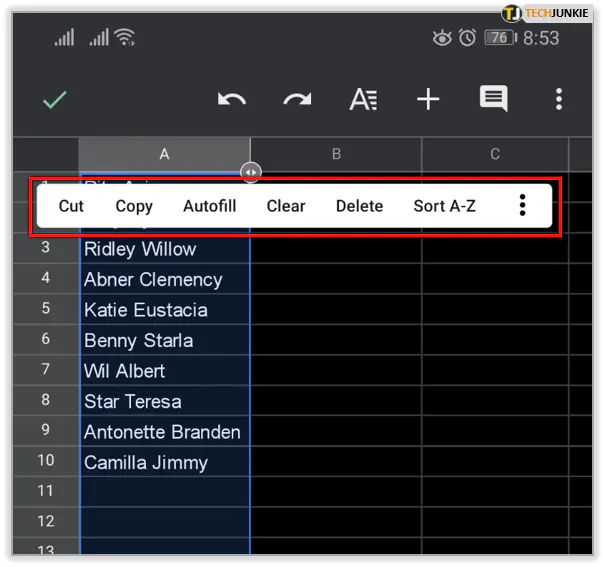
- В меню нажмите на опцию Сортировать A — Z .
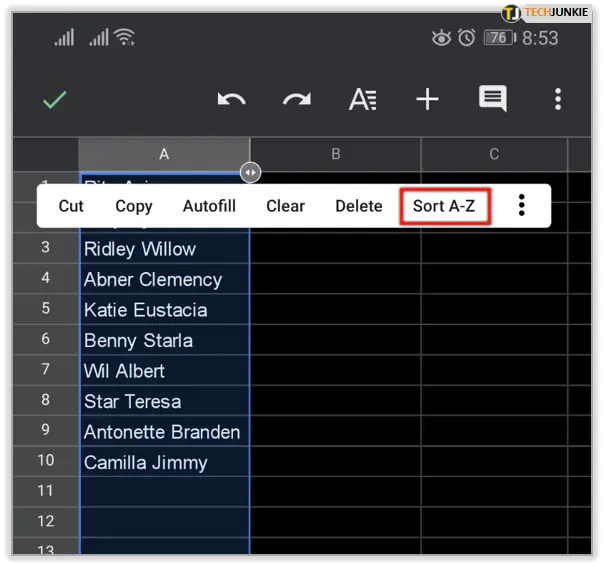
- Если вы используете мобильное устройство Android, вам нужно нажать на значок, который выглядит как три вертикально (или горизонтально, в зависимости от версии) сложенные точки. Прокрутите вниз, пока не найдете опцию Сортировать A — Z .
При нажатии на Сортировать A — Z данные в столбце будут упорядочены в алфавитном порядке.
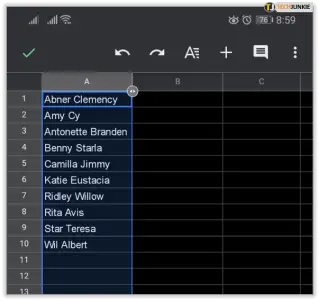
YouTube видео: Как автоматически создать алфавит в Google Sheets
Вопросы и ответы по теме: “Как автоматически создать алфавит в Google Sheets”
Как в гугл таблице сделать список по алфавиту?
Как сортировать данные1. Откройте файл в Google Таблицах на устройстве Android. 2. Выделите столбец, нажав на букву в его верхней части. 3. Коснитесь буквы ещё раз. Откроется меню. 4. Нажмите на значок “Ещё” . 5. Выберите Сортировать от А до Я или Сортировать от Я до А.
Как работает функция впр в гугл таблицах?
**ВПР (VLOOKUP) — функция поиска и извлечения данных, которая:**1. принимает определенный набор символов в качестве запроса; 2. ищет совпадение с этим запросом в крайнем левом столбце заданного диапазона; 3. копирует значения из ячейки, которая находится в соседнем столбце, но на этой же строке.
Как в гугл таблице сделать условное форматирование?
**Как применять **условное форматирование в Google Таблицах****1. Откройте файл в Google Таблицах на компьютере. 2. Выделите нужные ячейки. 3. Нажмите Формат Условное форматирование. Справа откроется панель инструментов. 4. Создайте правило. Один цвет. 5. Нажмите Готово.
Как работает функция фильтр в гугл таблице?
FILTER может использоваться для фильтрации либо только столбцов, либо только строк. Чтобы одновременно отфильтровать столбцы и строки; можно использовать выходные значения одной функции FILTER в качестве диапазона для другой такой же функции.
Как сделать список по алфавиту?
Сортировка списка в алфавитном порядке в Word1. Выделите список, который нужно отсортировать. 2. Перейдите к домашней > сортировки. 3. Задайте для параметра " Сортировка по абзацам" и “Текст”. 4. Выберите “По возрастанию " (от A до Я) или " По убыванию " (от Я до А). 5. Нажмите кнопку ОК.
Как поставить таблицу по алфавиту?
**Проверьте, как это работает!**1. Выберите любую ячейку в таблице. 2. На вкладке Работа с таблицами | Макет нажмите кнопку Сортировка. 3. Выберите условия сортировки: Выберите столбец, по который нужно отсортировать. Чтобы отсортировать второй столбец, выберите Затем по и выберите другой столбец. 4. Нажмите ОК.