
Многие организации и частные лица используют Google Sheets для обмена и редактирования электронных таблиц. Это может стать проблемой для тех, кто ценит свою анонимность в Интернете и не хочет, чтобы другие видели их имена в документе Google. К счастью, есть способ просматривать Google Sheets так, чтобы никто не знал, кто вы.
Содержание
Google может превратить вас в анонимный аватар животного. В этой статье мы расскажем вам все, что нужно знать об этом.
Что такое анонимные животные в G Suite?
Прежде чем перейти к подробному описанию того, как сделать так, чтобы вы просматривали все таблицы Google без указания вашего имени, давайте поговорим об этих очаровательных аватарах животных.
Во-первых, Google позаботился о том, чтобы выбрать самые милые и наименее известные виды животных. Во-вторых, они служат для защиты вашей личности. Анонимные животные будут появляться всякий раз, когда кто-то поделится файлом электронной таблицы в качестве опции «Anyone with link».
Это сделает документ автоматически общедоступным, и по умолчанию будут отображаться анонимные аватары животных. Однако если вы решите поделиться электронной таблицей с конкретными людьми, их имена появятся, когда они нажмут на ссылку для обмена.
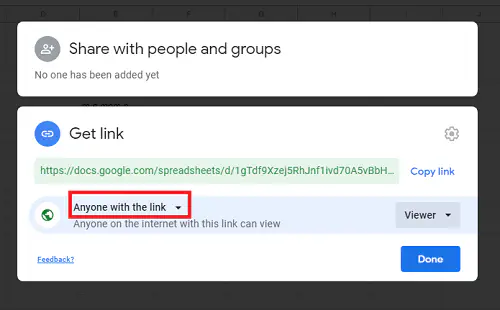
Можно ли избежать появления вашего имени?
В этом случае ситуация становится немного сложнее. Если владелец электронной таблицы поделился файлом именно с вами, вы получите по электронной почте приглашение просмотреть, отредактировать или прокомментировать файл.
Итак, если вы щелкнули на ссылке, есть ли способ избежать появления вашего имени в электронной таблице? Да, есть. У вас есть два варианта анонимного просмотра файла.
Выйти из аккаунта Google
Большинство из нас всегда входят в свои аккаунты Google. Это упрощает и облегчает навигацию в Интернете. Поэтому, увидев пригласительную ссылку для просмотра электронной таблицы, вы можете автоматически перейти по ней, не задумываясь о том, вошли ли вы в систему.
Однако, выйдя из аккаунта, вы сохраните анонимность при просмотре документа. Вы просто станете одним из анонимных животных. В случае, если вам понадобится проверить документ более одного раза, вам придется выходить каждый раз.
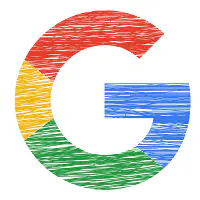
Используйте режим инкогнито
Каждый браузер имеет свою версию режима инкогнито. По большей части, это неудобство, потому что ни ваши пароли, ни данные, ни куки браузера не сохраняются. Но когда вам нужен всплеск анонимности, это вполне приемлемый вариант.
Поскольку по умолчанию вы не входите в свой аккаунт Google в режиме инкогнито, вы сможете скопировать и вставить ссылку в адресную строку и оставаться анонимным при просмотре электронной таблицы.
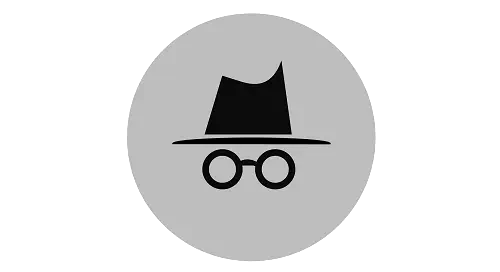
Остаетесь ли вы анонимным при редактировании Google Sheets?
Анонимный просмотр Google Sheets не является большой проблемой. Но действуют ли те же правила, когда речь идет о редактировании документа? Редактирование является важной частью всех инструментов G Suite, что делает их исключительно ценными.
Хорошая новость заключается в том, что вы можете сохранить свою анонимность, даже если у вас есть разрешение на редактирование общедоступной таблицы. Google будет документировать каждую сделанную правку и сохранять историю для пересмотра.
Вы сможете увидеть время и дату правки, но личности пользователей останутся скрытыми. Аналогично просмотру, если файл был предоставлен непосредственно вам, вам придется выйти из своего аккаунта Google или использовать режим инкогнито, чтобы избежать раскрытия своей личности.
Что делать, если вам нужно оставить комментарий?
Как известно всем, кто когда-либо пользовался Google Таблицами, вы можете оставлять комментарии и предложения к документу. Именно так менеджеры проектов и коллеги в целом общаются более эффективно.
Когда речь идет об общедоступных таблицах, в отличие от просмотра и редактирования, пока вы входите в свой аккаунт Google, ваша личность будет видна.
Таким образом, если при просмотре и редактировании общедоступная таблица по умолчанию защищает вашу личность, то при оставлении комментария все меняется. Если вы хотите оставить анонимный комментарий, вам нужно будет выйти из своего аккаунта Google.
Проблема здесь в том, что вы должны знать, кто оставил комментарий, на случай, если вам придется задавать последующие вопросы или давать ответ на вопрос. Именно поэтому Google решила внести это изменение.

Keeping a Low Profile on Google Sheets
Публичный доступ к документам на предприятии или в организации любого типа иногда может быть проблематичным. Часто сотни или даже тысячи людей имеют доступ к одному и тому же документу.
Иметь на виду профиль каждого, включая адреса электронной почты, — не то, что нравится большинству людей.
Поэтому Google придумал умную систему анонимных животных для защиты своих пользователей. Теперь вы знаете, что нужно делать, чтобы сохранить анонимность в Google Sheets.
Вы предпочитаете оставаться анонимным, или вы делитесь своим профилем при использовании инструментов совместной работы Google? Дайте нам знать в разделе комментариев ниже.
YouTube видео: Как анонимно просматривать таблицы Google
Вопросы и ответы по теме: “Как анонимно просматривать таблицы Google”
Как скрыть владельца Гугл таблицы?
**Чтобы отменить передачу права собственности в Google Документах, Таблицах или Презентациях, выполните следующие действия:**1. Откройте файл на компьютере. 2. В правом верхнем углу нажмите Настройки доступа. 3. Рядом с именем пользователя нажмите на стрелку вниз Отменить запрос на передачу права собственности.
Как сделать доступ к листу Гугл таблицы?
Откройте таблицу и выберите Данные > Настроить защищенные листы и диапазоны. Нажмите + Добавить лист или диапазон. Выберите Диапазон или Лист в зависимости от того, какие данные вы хотите защитить. Нажмите Задать разрешения и укажите, кто может редактировать данные и нужно ли показывать предупреждение.
Как посмотреть кто вносил изменения в гугл таблице?
**Откройте документ, таблицу или презентацию Google в браузере на компьютере.**1. В верхней части экрана нажмите Файл История версий Смотреть историю версий. 2. Выберите последнюю версию файла. Вы узнаете, какие исправления были в него внесены и кто их автор.
Как запретить просмотр Гугл таблицы?
**Внимание!**1. Откройте файл в Google Таблицах. 2. Нажмите Данные 3. Выберите Добавить лист или диапазон или нажмите на вариант в списке защищенных данных, если хотите внести изменения. 4. Выберите вкладку Диапазон или Лист. 5. Нажмите Задать разрешения или Настроить доступ. 6. Установите ограничения, выбрав нужный вариант.
Как узнать у кого есть доступ к файлам на гугл диске?
**Как посмотреть отчет о доступе к файлам**1. Войдите в консоль администратора Google. Войдите в аккаунт администратора (он не заканчивается на @gmail.com). 2. В консоли администратора нажмите на значок меню Безопасность Центр безопасности 3. Найдите панель Какова статистика доступа к файлам организации из-за пределов домена?
Как исключить дубли в гугл таблице?
**Как удалить строки с повторяющимися данными**1. Откройте файл в Google Таблицах на компьютере. 2. Выберите диапазон данных, в котором нужно удалить дубликаты. 3. В верхней части страницы нажмите Данные Очистка данных 4. Выберите, какие столбцы нужно включить, и укажите, есть ли у данных заголовки. 5. Нажмите Удалить дубликаты.











