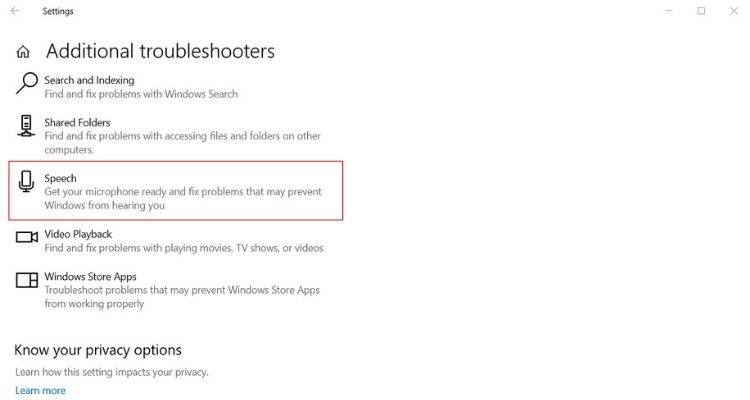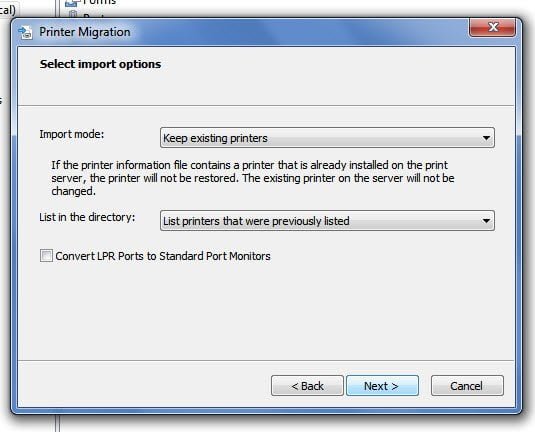
При переходе на новую машину Windows или развертывании нового сервера печати Windows, переустановка драйверов принтеров и повторное добавление всех существующих принтеров в сеть отнимает много времени. В этой статье будет показано, как с помощью инструмента Printer Migration можно перенести принтеры и драйверы на новый компьютер или сервер печати. Это относится как к Windows 11, так и к Windows 10.
Содержание
Что такое миграция принтера?
Это встроенный инструмент Windows Team, который позволяет экспортировать и импортировать очереди принтеров и диски в файл. При экспорте настройки на существующем компьютере остаются нетронутыми. Однако при импорте на другой компьютер вы можете перезаписать все или создать новые записи.
Вы можете использовать этот инструмент для переноса списка принтеров и их настроек на другой компьютер, Windows 10 и Windows 11.
Перенос принтеров с помощью средства миграции принтеров на новый компьютер Windows или сервер печати
Windows предлагает собственную утилиту под названием Управление печатью. Она доступна начиная с Windows Vista и Windows Server 2008 R2. Она позволяет управлять и следить за всеми принтерами в сети и помогает перейти на новый ПК с Windows 11/10. Вы можете использовать его для перемещения всех принтеров и драйверов с помощью метода экспорта и импорта или средства миграции принтеров на новый ПК или сервер печати.
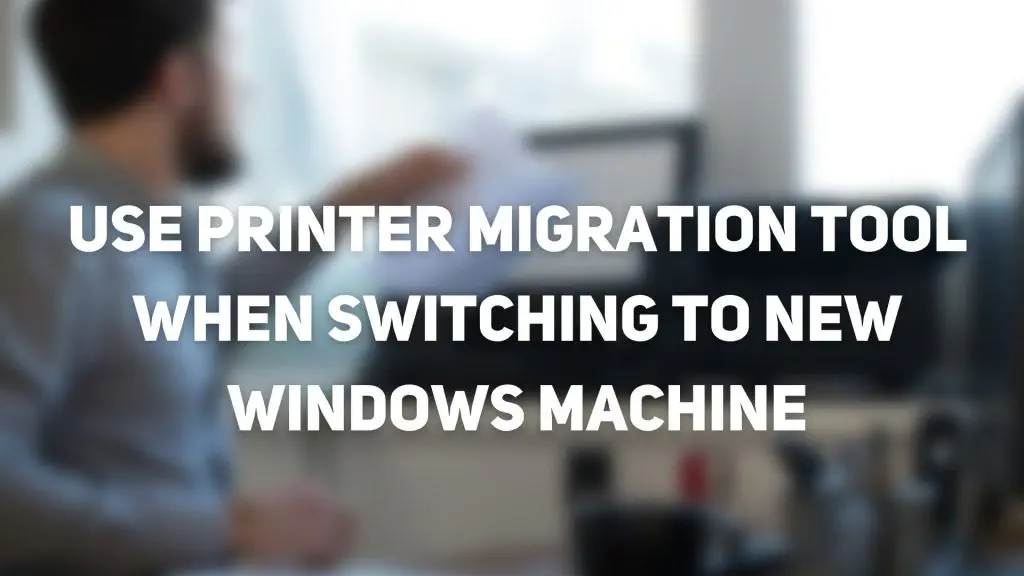
Print Management Console
Войдите в систему с учетной записью администратора, позволяющей управлять серверами печати.
Введите «Управление печатью» в меню «Пуск» Windows. Появится список Консоль управления печатью.
Нажмите, чтобы открыть консоль, и перейдите к Print Management > Print Servers
Для автономного домашнего компьютера вы увидите в списке свой ноутбук, а для серверной среды — соответственно сервер.
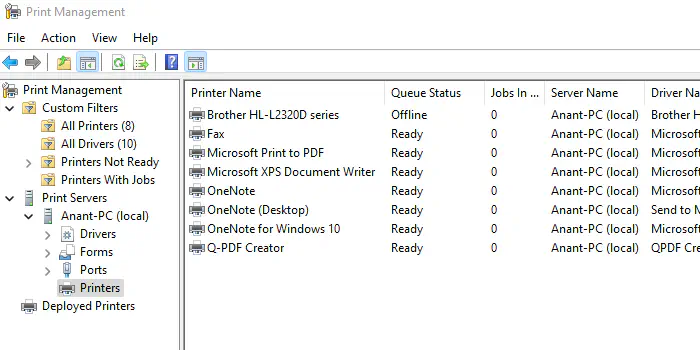
Если вам нравится интерфейс командной строки, вы можете найти инструмент командной строки Print Migration в
%WINDIR%System32\Spool\Tools\Printbrm.exe
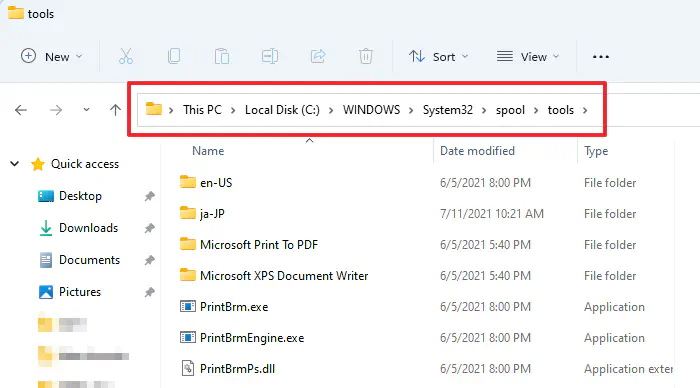
Export Printers & Drivers from Old Machine or Old Print Server
Вы можете использовать интерфейс Windows или командную строку для экспорта всех принтеров и драйверов.
1] Использование инструмента Windows
Щелкните правой кнопкой мыши на сервере печати
Экспортируйте принтеры в файл.
Дайте имя и сохраните этот файл. Расширение этого файла будет .printerExport
2] Использование инструмента командной строки :
Printbrm -s \ -b -f .printerExport
Импорт принтеров и драйверов в новую машину или новый сервер печати
Вы можете использовать его не только для миграции на новый компьютер, но и для миграции на новый сервер печати, избавив себя от необходимости устанавливать драйверы и другие функции.
1] Использование инструмента Windows
Щелкните правой кнопкой мыши на Print Server > Import Printers from File
Просмотрите список принтеров.
На следующем экране вы можете выбрать либо перезаписать или сохранить существующие принтеры.
Если вы перезапишете, вы потеряете настройки, драйверы и т.д. на существующей машине. Все будет заменено на то, что получено из резервной копии.
Опция Перечислить в каталоге означает публикацию очередей печати в доменных службах Active Directory. Это полезно, если при импорте вы импортировали какие-либо очереди в спуле.
Последняя опция говорит Преобразовать порты LPR в стандартные портовые мониторы. Это означает преобразование портов принтера Line Printer Remote (LPR) в файле настроек принтера в более быстрый Standard Port Monitor.
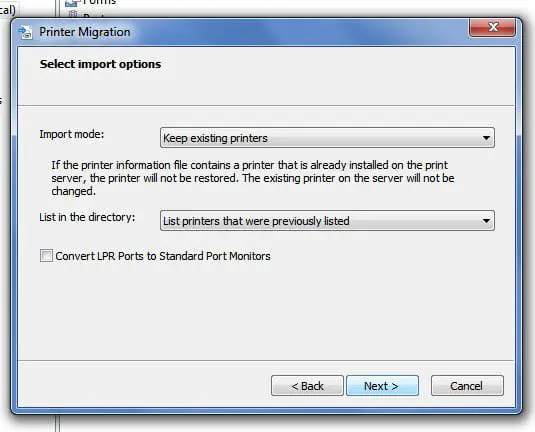
Нажмите на кнопку Next, чтобы начать импорт всех принтеров с драйверами, очередями печати и т.д. В случае какой-либо ошибки вам будет предоставлена возможность проверить ее с помощью Журнала регистрации событий. Инструмент «Производительность и информация» — еще один хороший вариант в Windows для проверки конфликтующих драйверов и т.д.
2] Использование инструмента командной строки
Printbrm -s \ -r -f .printerExport
Перенос принтера из Windows 2000?
Если вы переходите с Windows 2000 или Windows NT на Windows Server 2008 R2, процесс миграции не будет работать, как сказано выше, из-за разницы между версиями. Лучшим способом миграции этих машин является их миграция на машину Windows Vista, а затем на Windows Server 2008 R2.
YouTube видео: Используйте инструмент миграции принтера при переходе на новый ПК с Windows
Вопросы и ответы по теме: “Используйте инструмент миграции принтера при переходе на новый ПК с Windows”
Что делать если долго идет подготовка Windows?
Перезагрузите компьютерСледующий метод – выключить устройство и перезагрузить его. Просто выключите компьютер (нажмите и удерживайте кнопку питания) и отсоедините все периферийные устройства. Убедитесь, что вы также отключили кабель питания от компьютера. Если вы столкнулись с бесконечной петлёй: «Подготовка Windows.
Что делать если слетел загрузчик Windows?
В случае загрузки с установочного накопителя, на экране после выбора языка внизу слева нажмите пункт Восстановление системы. Выберите пункт Поиск и устранение неисправностей, а затем — Восстановление при загрузке. Выберите целевую операционную систему. Дальнейший процесс будет произведен автоматически.
Как перенести Windows на новый SSD?
Процедура переноса1. Открыть программу и выбрать на левой панели пункт «Перенос ОС SSD или HDD». 2. Ознакомиться с описанием «Мастера» и щелкнуть на кнопку «Далее». 3. Выбрать диск для переноса ОС. 4. Нажать кнопку «Далее». 5. Определить размер системного раздела на новом диске SSD. 6. Появится предложение завершить настройку «Мастера».
Как перенести Windows 10 с жёсткого диска на SSD?
Запустите «Мастер копирования дисков» и выберите пункт «Быстро скопировать диск». Укажите исходный, а затем — целевой диск (диск назначения). Укажите, следует ли изменить размеры разделов или подогнать их под размеры целевого диска. Нажмите «Готово», а затем — кнопку «Применить» в главном окне программы.
Что нужно сделать сразу после установки Windows?
12 вещей, которые нужно сделать после установки Windows 101. Выполните обновление Стоит убедиться, что устройство имеет доступ к интернету. 2. Драйвера 3. Браузер 4. Скачиваем антивирус 5. Удаление и загрузка программ 6. Отключаем автозапуск ненужных дополнений 7. Меняем программы по умолчанию 8. Переносим папки пользователя
Что делать если идет бесконечная загрузка Windows 10?
Для этого в «Панели управления» надо перейти на вкладку «Система», далее — «Защита системы» — «Восстановить». В открывшемся списке надо выбрать точку восстановления, созданную до появления проблем с загрузкой. Можно попробовать вернуть Windows 10 в исходное состояние.