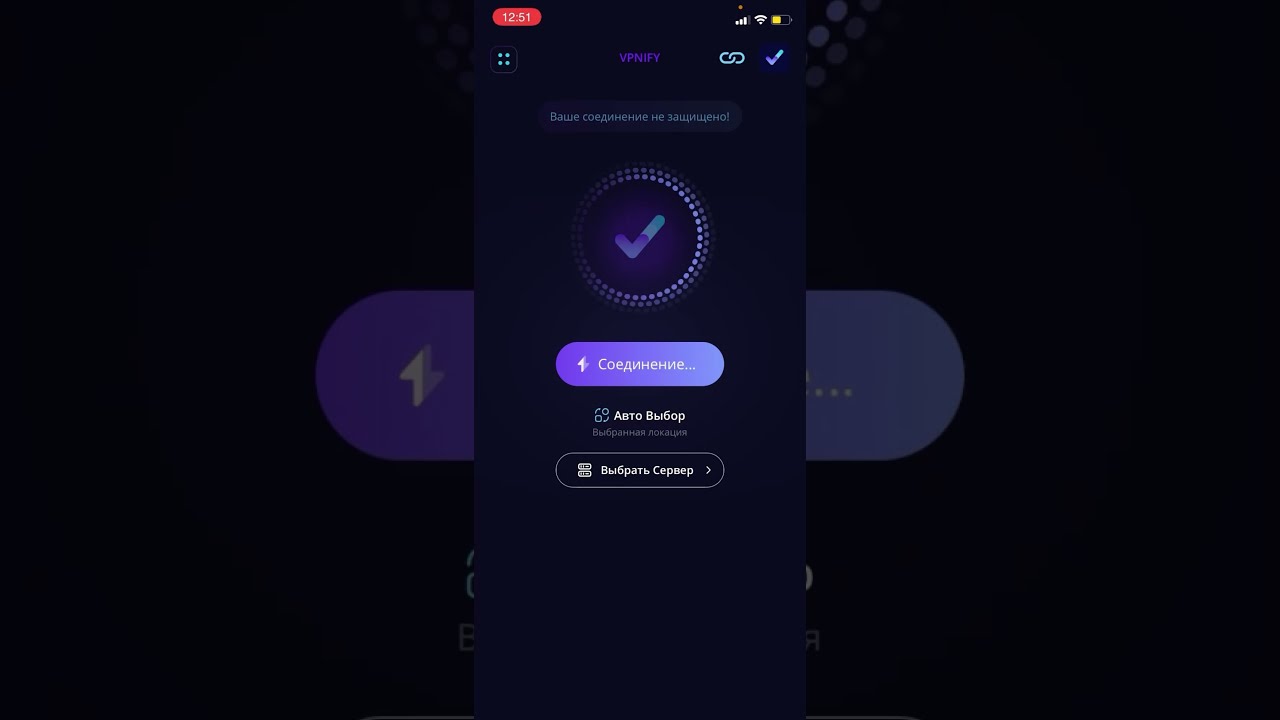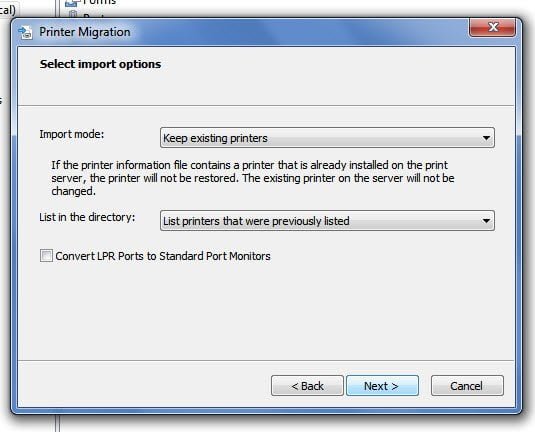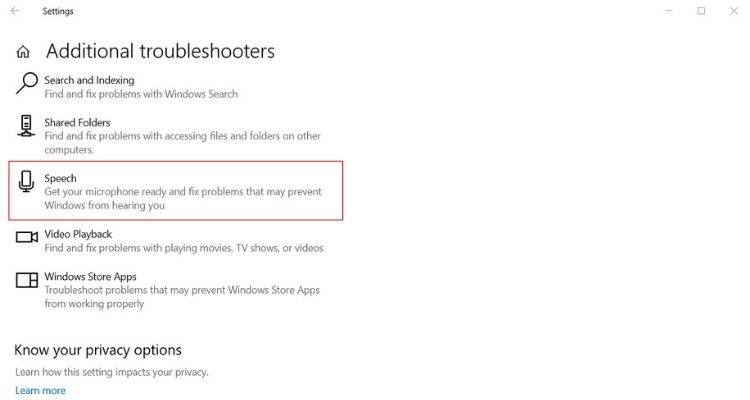
Микрофон может быть использован для различных целей, будь то диктовка речи кому-либо, или для общения в голосовом/видеочате, и многое другое. Однако если вы только что приобрели микрофон и не знаете, как его настроить, или если вы установили его правильно и хотите проверить его перед важным звонком или встречей, эта статья подскажет вам, как настроить и проверить микрофон в Windows 10.
Содержание
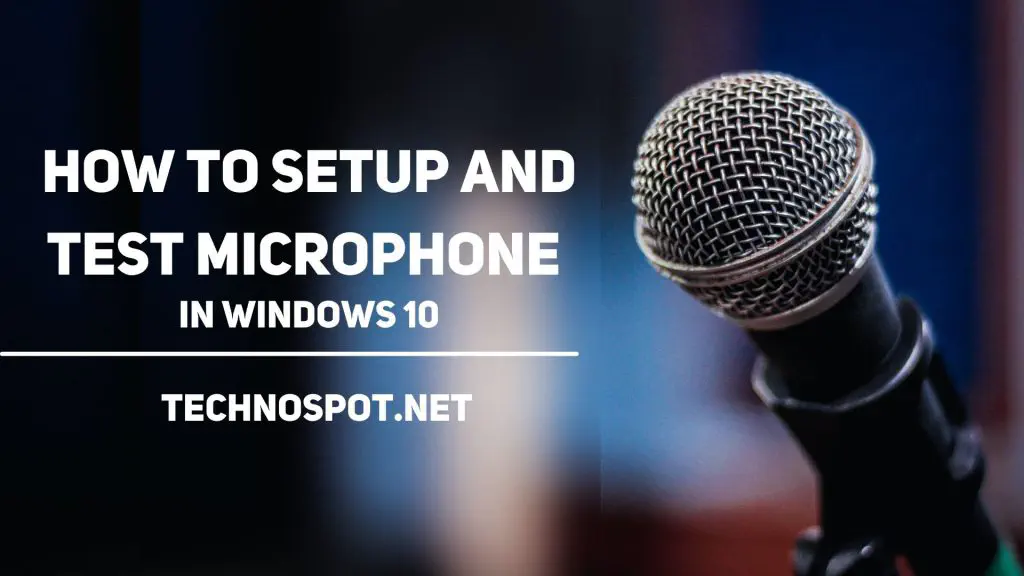
Как настроить и проверить микрофон в Windows 10
Настройка нового микрофона — довольно простая задача, не требующая много времени и внимания. Кроме того, вы можете протестировать микрофон напрямую, присоединившись к голосовому вызову или используя простое веб-приложение, как указано ниже.
- Настройка микрофона в Windows 10
- Тест микрофона
- Запустить средство устранения неполадок микрофона Эти действия должны работать без необходимости использования учетной записи администратора.
1] Настройка микрофона в Windows 10
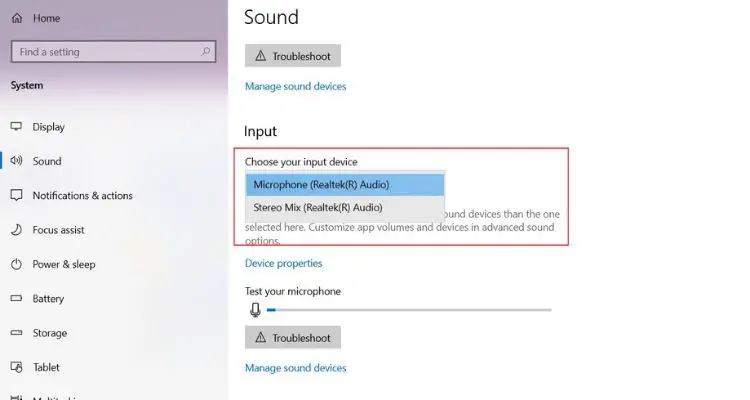
Как уже упоминалось ранее, настройка нового микрофона не является утомительной задачей и может быть выполнена несколькими способами. Здесь собраны лучшие из возможных решений:
Откройте Панель настроек в Windows 10 (Win + I)
Перейдите в Система -> Звук
Здесь, в разделе Вход -> Выберите устройство ввода , выберите недавно подключенный микрофон.
Далее, вы можете попробовать второй способ:
Щелкните правой кнопкой мыши на значке Звук/динамик. на панели задач и выберите Звук из выпадающего меню
Здесь перейдите на вкладку Запись и сделайте один клик на новом микрофоне.
Далее нажмите на кнопку Настроить и выберите Настроить микрофон на следующей странице.
Следуйте инструкциям на экране, и все будет готово.
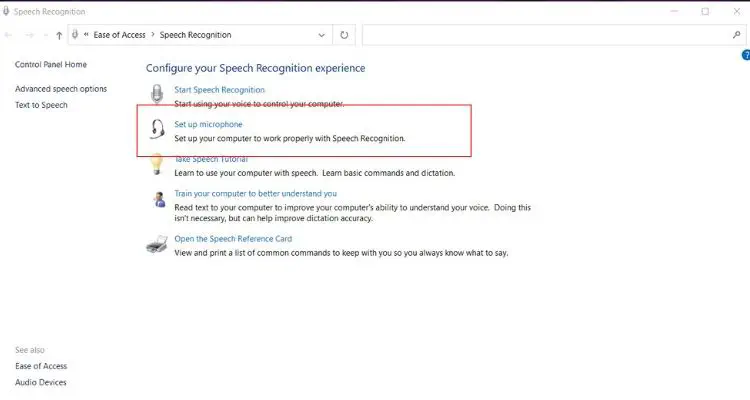
2] Проверка микрофона
Если вы уверены, что правильно подключили микрофон к ПК с Windows, вот как проверить, правильно ли вы его настроили:
Меню настроек
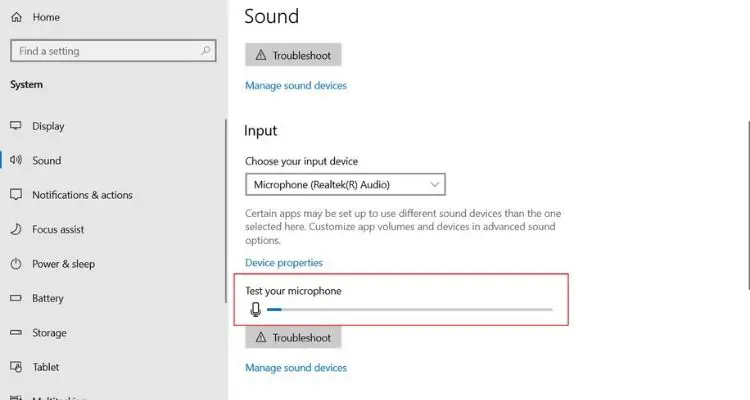
В Windows есть встроенный инструмент, с помощью которого можно легко проверить работу микрофона. Вот как:
- Откройте Панель настроек в Windows 10 (Win + I)
- Перейдите к Система -> Звук
- Как только вы произнесете что-нибудь в микрофон, вы должны заметить, что полоска перемещается влево и вправо в зависимости от уровня звука, в разделе Вход -> Проверка микрофона.
Веб-приложение Для проверки микрофона можно использовать множество онлайн-инструментов; это может пригодиться, когда вы хотите убедиться в отсутствии проблем с микрофоном при звонке из браузера. Вот как проверить:
- В веб-браузере перейдите на сайт mictests.com
- Нажмите на кнопку ‘ Нажмите здесь, чтобы разрешить доступ к микрофону ‘ на веб-странице изатем выберите кнопку Разрешить вверху, чтобы предоставить доступ.
- Далее нажмите на кнопку Test My Mic и скажите что-нибудь в микрофон.
- Если вы слышите ответную речь, значит, ваш микрофон настроен и готов к работе.
3] Запуск программы устранения неполадок микрофона
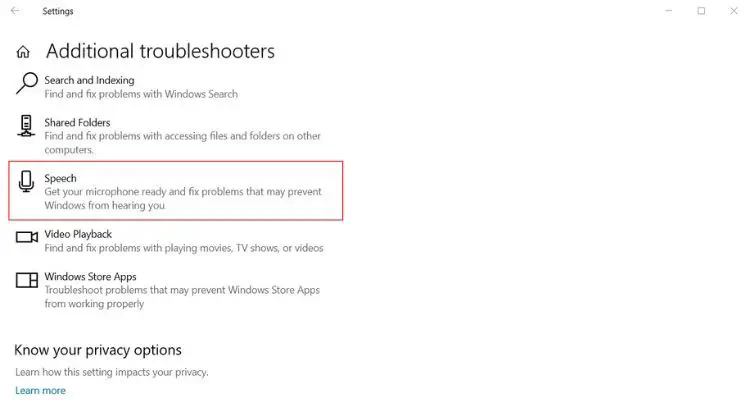
Если у вас возникли проблемы с микрофоном на компьютере под управлением Windows, запуск программы устранения неполадок может вам пригодиться. Вот как это сделать:
Откройте Панель настроек в Windows 10 (Win + I)
Перейдите к Обновление и безопасность -> Устранение неполадок.
Здесь нажмите на кнопку Дополнительные средства устранения неполадок , чтобы открыть их список.
Прокрутите вниз и выберите Речь и запустите средство устранения неполадок.
Итак, насколько сильно микрофон влияет на ваш пользовательский опыт? Дайте нам знать, оставив комментарий ниже.
YouTube видео: Как настроить и проверить микрофон в Windows 10
Вопросы и ответы по теме: “Как настроить и проверить микрофон в Windows 10”
Как зайти в настройки микрофона Windows 10?
Включение разрешений приложения для микрофона в Windows 10Выберите Пуск > Параметры > Конфиденциальность > Микрофон. В области Разрешить доступ к микрофону на этом устройстве выберите Изменить и убедитесь, что параметр Доступ к микрофону для этого устройства включен.Сохраненная копия
Что делать если микрофон работает но меня не слышно?
**Попробуйте выполнить следующие действия.**1. Убедитесь, что микрофон или гарнитура правильно подключены к компьютеру. 2. Убедитесь, что микрофон правильно размещен. 3. Увеличьте громкость микрофона Вот как это сделать в Windows 11: Выберите Начните > Параметры > Системный > Звук.
Сохраненная копия
Что делать если микрофон не работает на Windows 10?
Проверьте доступ к микрофонуДля исправления достаточно выдать соответствующие разрешения. В меню «Пуск» кликните по шестерёнке, чтобы открыть «Настройки». Перейдите в раздел «Конфиденциальность». Выберите в боковом меню «Микрофон» и включите тумблер «Разрешить приложениям доступ к микрофону».
Как можно проверить микрофон?
**Как проверить микрофон на компьютере?**1. Перейти в «Панель управления». 2. Кликнуть на «Оборудование и звук». 3. Выбрать «Звук». 4. Перейти во вкладку «Запись». 5. Нажать на устройство «Микрофон». 6. Открыть вкладку «Прослушать», а затем что-то сказать в микрофон для проверки его работоспособности.
Сохраненная копия
Как проверить работоспособность микрофона в Windows 10?
**Чтобы проверить уже установленный микрофон:**1. Убедитесь, что микрофон подключен к компьютеру. 2. Выберите Начните > Параметры > Системный > Звук. 3. В входнойзаписи выберите микрофон, который вы хотите проверить. 4. В параметрах вводапосмотрите на громкость ввода при разговоре в микрофон.
Как настроить уровень микрофона?
На панели управления нажмите Оборудование и звук, а затем — Звук. В диалоговом окне Звук на вкладке Запись выберите свой микрофон и нажмите кнопку Свойства. В диалоговом окне Свойства: Микрофон на вкладке Уровни настройте уровень микрофона (и Усиление микрофона, если доступно).