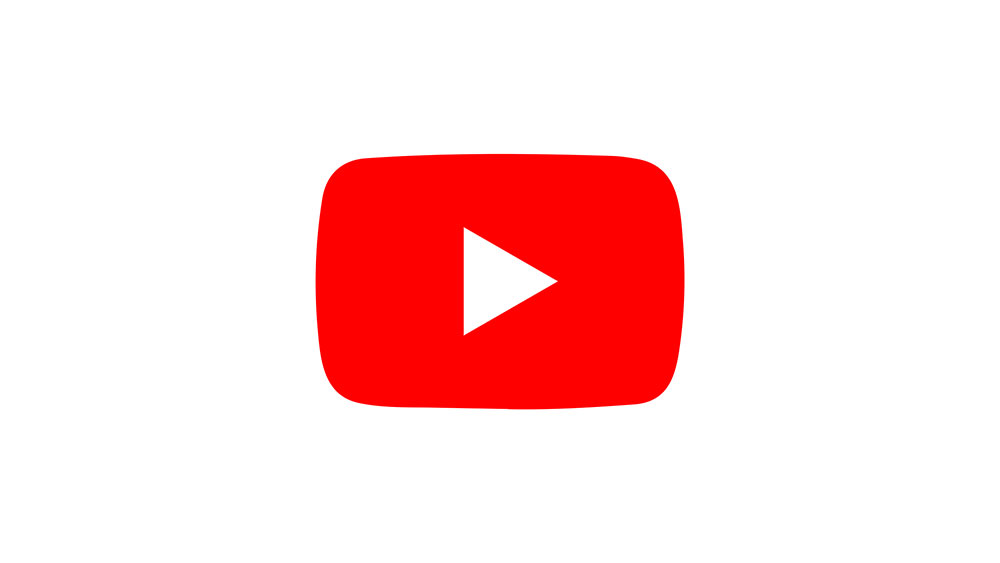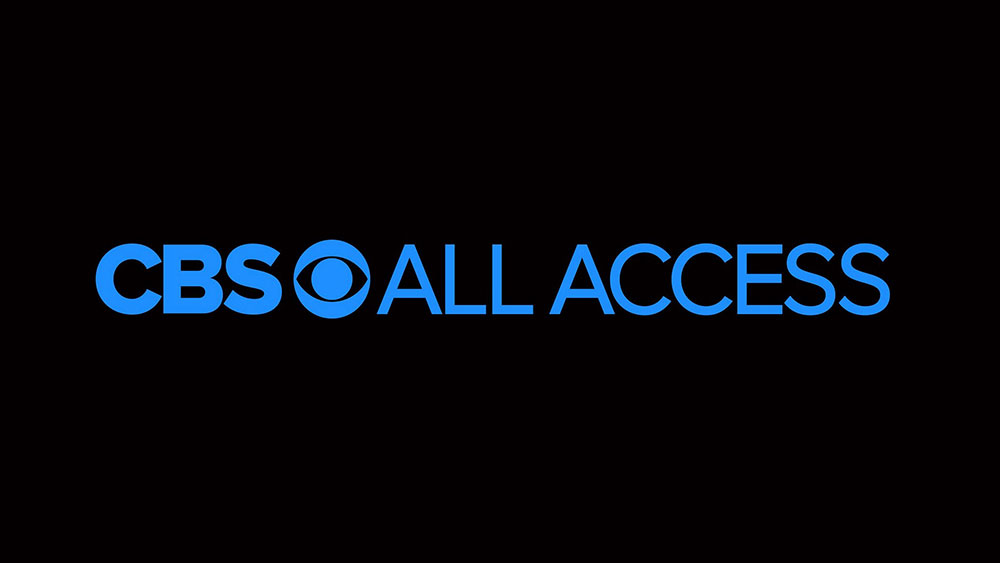Первая настройка устройства Google Home должна быть простой задачей. Просто следуйте инструкциям в приложении Google Home, и через несколько шагов вы будете готовы отдавать команды своему виртуальному помощнику.
Содержание
Однако, как правило, при настройке устройства могут возникнуть определенные проблемы с подключением. Это может произойти даже после того, как вы впервые установили соединение.
К счастью, нет причин для паники. В этой статье мы расскажем, как можно решить эту проблему.
Если устройство не может подключиться к видимой сети Wi-Fi
Если вы видите нужную сеть Wi-Fi в приложении Google Home, но устройство по какой-то причине не подключается, необходимо проверить несколько вещей:
- Проверьте, подключено ли ваше устройство Google Home к источнику питания. Если вы настроили его ранее, устройство будет отображаться в приложении Google Home независимо от того, включено оно или выключено. Более того, оно не будет показывать, что включено, пока вы пытаетесь подключить его к сети Wi-Fi.
- Убедитесь, что вы используете правильный пароль. Даже такие мелочи, как другой язык клавиатуры или маленькие кнопки, могут заставить вас ввести пароль неправильно. Попробуйте ввести пароль при включенной опции «Показать пароль».
- Убедитесь, что вы используете последнюю версию приложения Google Home. Вы можете получить его в Play Store (Android) или Appstore (iOS).
- Если вы пытаетесь подключить устройство к общественной сети (офис, школа, университет, общежитие, больница, мобильные точки доступа, общие квартиры), есть большая вероятность того, что сторонним смарт-устройствам запрещено подключение.

Если вы не видите сеть Wi-Fi
Когда в вашем доме много устройств, подключенных к одной сети, могут возникнуть определенные помехи сигнала. Это может помешать Google Home зарегистрировать сеть вашего дома.
Если вы хотите подключить Google Home к сети Wi-Fi, а она не появляется в списке доступных сетей, можно попробовать следующее:
- Отключите Google Home от источника питания и сделайте то же самое с модемом и маршрутизатором. Подождите некоторое время, а затем снова включите их. Попробуйте снова установить беспроводное соединение. Есть шанс, что устройство примет сигнал.
- Если проблемы с подключением испытывает только Google Home, попробуйте переместить устройство ближе к маршрутизатору Wi-Fi. Устройство должно находиться в радиусе 20 футов от беспроводного сигнала. С другой стороны, если проблемы с подключением наблюдаются и у других устройств, возможно, вам стоит переместить маршрутизатор в более удобное место.
- Если у вас двухдиапазонный маршрутизатор, вам следует настроить Google Home на сеть 5 ГГц вместо канала 2,4 ГГц. Первый диапазон имеет гораздо меньше помех и работает лучше.

Если вы владелец Netgear NightHawk
Владельцы маршрутизатора Netgear NightHawk часто сталкиваются с проблемой подключения Google Home к своей сети. Однако и у этой проблемы есть решение.
Прежде чем приступить к работе, необходимо узнать имя пользователя и пароль вашего маршрутизатора. По умолчанию имя пользователя маршрутизатора — «admin», и если вы входите в систему впервые, вам нужно будет задать новый пароль. Вот что вам нужно сделать:
- Отключите маршрутизатор от источника питания примерно на минуту, а затем снова включите его.
- Откройте веб-браузер.
- Зайдите на сайт routerlogin.com
- Введите имя пользователя и пароль маршрутизатора.
- Перейдите в раздел «Настройки».
- Перейдите в раздел «Настройка гостевой сети».
- Установите «Разрешить гостям видеть друг друга и иметь доступ к моей локальной сети».
Проверьте приложение Google Home, чтобы узнать, распознает ли устройство теперь вашу сеть.
Заводской сброс устройства
Неисправность системы может помешать устройству распознать подключение Wi-Fi. Вы можете попробовать выполнить мягкую перезагрузку, что, по сути, означает отключение устройства от кабеля питания и его повторное включение. Но если это не сработает, можно воспользоваться другим способом — сбросить устройство к заводским настройкам.
К счастью, сбросить устройство Google Home к заводским настройкам очень просто. Стандартное устройство имеет кнопку сброса к заводским настройкам, встроенную в кнопку отключения микрофона на задней панели. Просто удерживайте эту кнопку в течение 15 секунд, и процесс начнется.
Если вы владелец Google Home Mini или Max, кнопка сброса настроек находится в нижней части устройства рядом со шнуром питания. Удерживайте ее в течение нескольких секунд, чтобы начать сброс настроек.
Обратите внимание, что при сбросе настроек все пользовательские данные будут стерты, и вам придется настраивать все с нуля, поэтому подумайте дважды, прежде чем приступать. Однако, возможно, это поможет решить вашу проблему.
Все еще не работает?
Если ни один из методов, описанных в статье, не работает, вероятно, у вас возникли более серьезные проблемы, чем обычная проблема с подключением. В такой ситуации лучше всего обратиться в службу поддержки Google на сайте support website , нажав «Связаться с нами» в правом верхнем углу страницы.
Иногда проблема может заключаться во внутреннем оборудовании, например, в беспроводной антенне устройства, но такие ситуации редки.
У вас есть другие решения для устранения проблемы с подключением Google Home? Если да, поделитесь им с сообществом в разделе комментариев внизу страницы.
YouTube видео: Google Home не подключается к Wi-Fi что делать
Вопросы и ответы по теме: “Google Home не подключается к Wi-Fi что делать”
Почему chromecast не подключается к Wi-Fi?
Сбросьте настройки модема или маршрутизатора по инструкции производителя. Максимально отдалите ваше устройство Chromecast от задней панели телевизора и убедитесь, что оно не соприкасается ни с какими другими устройствами, а также проводами и кабелями. Они могут создавать помехи подключению через Wi-Fi или Bluetooth.
Как подключить Google Home к телефону?
**Как подключить устройство**1. Откройте приложение Google Home. на телефоне или планшете Android. 2. В нижней части экрана нажмите на значок главной страницы . 3. Нажмите на устройство и удерживайте. 4. В правом верхнем углу экрана коснитесь значка настроек Аудио Bluetooth-устройства. 5. Нажмите Разрешить подключение.
Как настроить устройства Google Home?
Как начать работу1. Подсоедините устройство с Google Ассистентом к сети питания. 2. Скачайте последнюю версию Google Home и приложения Google. 3. Убедитесь, что на устройстве установлена операционная система Android 5.0 или выше. 4. Откройте приложение Google Home.
Как подключить Google Home Mini к Wi-Fi?
Для работы Home Mini необходимо подключение к интернету через Wi-Fi. Выберите из списка сеть Wi-Fi, к которой будет подключена умная колонка. Нажимаем «Далее». Введите пароль от Wi-Fi сети и нажмите «Подключить».
Почему не получаеться подключиться к Вайфаю?
Неправильно введенный ключ безопасности. Неправильные настройки вай-фай роутера. Сбои в работе маршрутизатора (подвисание). Сбой в работе платформы Android (редко, но все же встречается).
Как подключить Chromecast к сети Wi-Fi?
**Вручную подключитесь к сети Wi-Fi, которую создало устройство Chromecast.**1. На смартфоне откройте приложение “Настройки” нажмите Wi-Fi. подключитесь к сети Wi-Fi, которую создало устройство Chromecast. 2. Откройте приложение Google Home и попробуйте настроить устройство ещё раз.