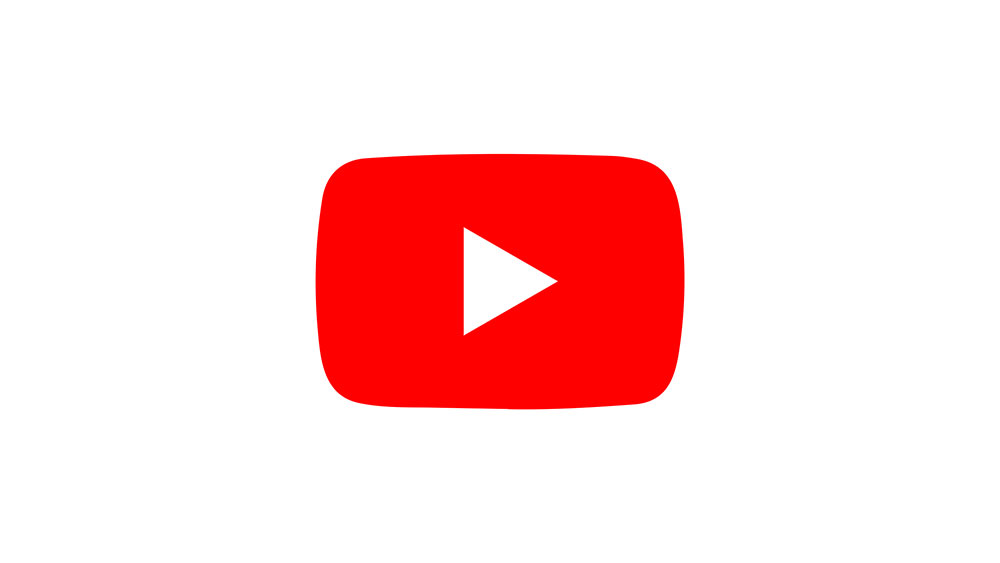
Leapfrog Epic — один из самых популярных детских планшетов на рынке. Они предлагают безопасный, но увлекательный доступ к планшетной технологии и ценный, веселый опыт обучения для ваших детей. Безопасная» часть здесь относится к тому факту, что само устройство было построено таким образом, что оно блокирует доступ к определенным типам контента. Как родитель, вы получаете полный контроль над тем, к чему ваш ребенок может получить доступ, а к чему нет.
Содержание
YouTube, например, недоступен через специальное приложение на Leapfrog, если вы не разрешите доступ к нему. Однако «разрешить» это может быть немного сложнее, чем вы думаете.
Зачем добавлять YouTube в Leapfrog?
Несмотря на то, что иногда YouTube является источником неприемлемого контента, он всегда должным образом модерируется и не позволяет вашим детям получать доступ к контенту для взрослых. Видео 18+ невозможно просмотреть, пока вы не войдете в систему под учетной записью 18+, так что ваш ребенок в безопасности.
YouTube можно использовать как ценный инструмент обучения, поскольку на самом популярном в мире сайте для просмотра видео есть много материалов, которые могут научить вашего ребенка многому по различным предметам. Это также поможет малышу узнать, что его больше всего интересует, и рано начать двигаться к счастливой взрослой жизни.
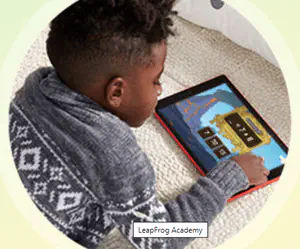
Приложение YouTube на Leapfrog?
На каждом устройстве Android есть специальное приложение YouTube, с помощью которого можно легко и быстро получить доступ ко всему доступному контенту. Как устройство Android, Leapfrog должен поддерживать приложение YouTube, найденное в Google Play. Поддерживает? Да, поддерживает. Однако Google Play не предустановлен на устройствах Leapfrog.
Дело в том, что Google Play предустановлен только на моделях Android. Если устройство, например Leapfrog, не имеет Google Play из коробки, вы никогда не сможете использовать это приложение на нем. Значит, вы все-таки не можете установить YouTube на Leapfrog? На самом деле, да.
Установка YouTube на Leapfrog
Загрузка приложения из Google Play — не единственный способ установить приложение на Android-устройства. Вы можете установить приложение, загрузив его через браузер. Кроме того, некоторые приложения для Android изначально недоступны в Google Play. Вот как установить YouTube на Leapfrog.
Родительский экран
Каждый шаг процесса установки приложения YouTube будет происходить в родительском экране. Чтобы активировать его, перейдите в правый верхний угол стартового экрана Leapfrog и нажмите на значок «родители». Это действие попросит вас ввести код блокировки, который вы выбрали при настройке устройства Leapfrog. После ввода кода откроется экран родителей.
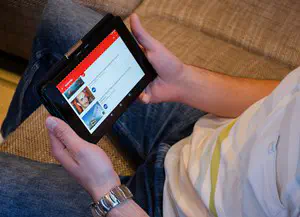
Приложения сторонних разработчиков
Каждое устройство, не имеющее магазина Google Play, рассматривает приложения Google Play как сторонний контент. Это относится и к Leapfrog. Чтобы иметь возможность установить приложение Google Play на это устройство, вам придется принять контент из неизвестных источников. Для этого перейдите в раздел Устройство: Настройки и учетные записи в правом верхнем углу экрана и выберите Настройки устройства . На этом экране нажмите Security , выберите Unknown Sources и нажмите Okay для подтверждения.
Установка приложения
На этом этапе вы собираетесь включить доступ к браузеру на Leapfrog. В списке, который вы видите, прокрутите вниз до самого низа и вы должны увидеть Центр приложений . Нажмите на этот пункт и выберите Другое . Подтвердите все всплывающие предупреждения, после чего браузер должен открыться. Если вы не видите Центр приложений, обновите прошивку устройства, зайдя в System Updates .
В браузере вы буквально сейчас загрузите приложение YouTube. Выберите сайт загрузки APK (например, » APKMirror.com «) и найдите приложение YouTube. Загрузите приложение, нажмите на него, и вы сможете открыть его. Оно будет работать, как и на любом другом планшетном устройстве Android.
Блокировка сторонних приложений
Если вы хотите убедиться, что ваш ребенок не найдет путь на сайт загрузки APK, вам нужно заблокировать все. Как и во втором шаге, перейдите в Устройство: Settings & Accounts , затем Device Settings , Security , и, наконец, снимите флажок с упомянутого Unknown Sources .
Using the Leapfrog Native Browser
Прямо из коробки, Leapfrog ограничивает возможности браузера, для обеспечения безопасности ребенка. Конечно, вы, как родитель, можете добавить или удалить сайты, которым разрешен доступ, в соответствии с вашими предпочтениями. Если вы внесете YouTube в белый список в родном браузере Leapfrog, ваш ребенок сможет получить к нему доступ.
Для этого вернитесь на родительский экран, введите код блокировки и перейдите к LeapSearch в появившемся окне. На следующем экране вы увидите список веб-сайтов, которые по умолчанию одобрены LeapSearch. Чтобы заблокировать любой из этих сайтов, просто переключите кнопку Одобрено справа на Заблокировано .
Чтобы добавить сайт в список, перейдите к Мои добавленные сайты в верхней части экрана. Теперь все, что вам нужно сделать, это нажать Добавить сайт , ввести URL ( www.youtube.com , в данном случае) и нажать Добавить URL . Вуаля! Теперь ваш ребенок может получить доступ к YouTube через браузер Leapfrog по умолчанию.
YouTube и Leapfrog
Есть два способа получить доступ к контенту YouTube на Leapfrog. Первый предполагает установку стороннего приложения, что может занять некоторое время, но обеспечит лучший пользовательский опыт. Второй — разрешить доступ к YouTube на устройстве. Оба эти метода эффективны и работают на устройствах Leapfrog.
А вы бы добавили YouTube на Leapfrog вашего ребенка? Какой метод вы бы предпочли? Не стесняйтесь задавать любые вопросы или обсуждать Leapfrog и YouTube в разделе комментариев ниже.











