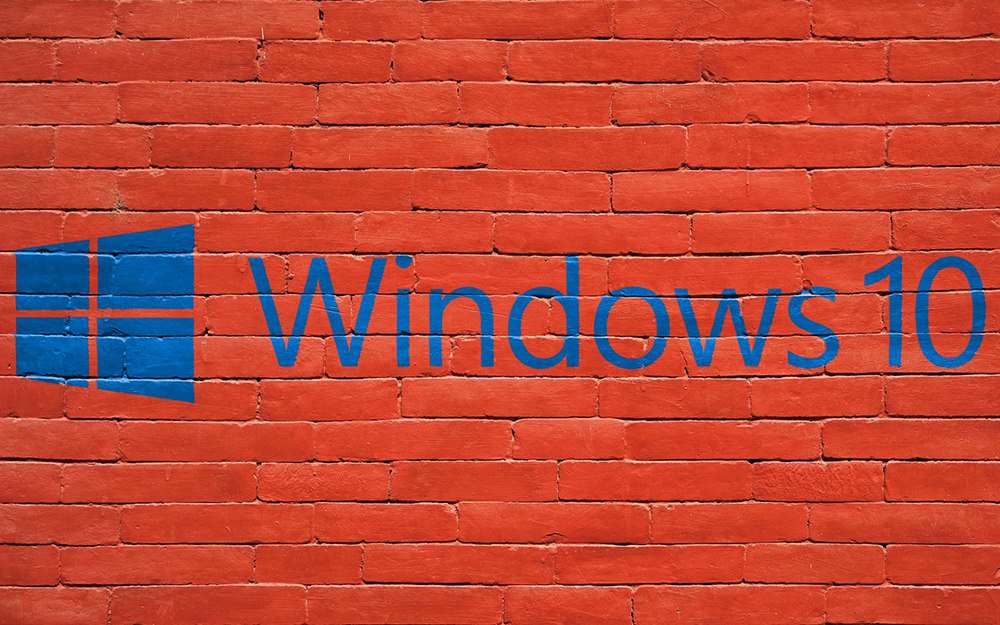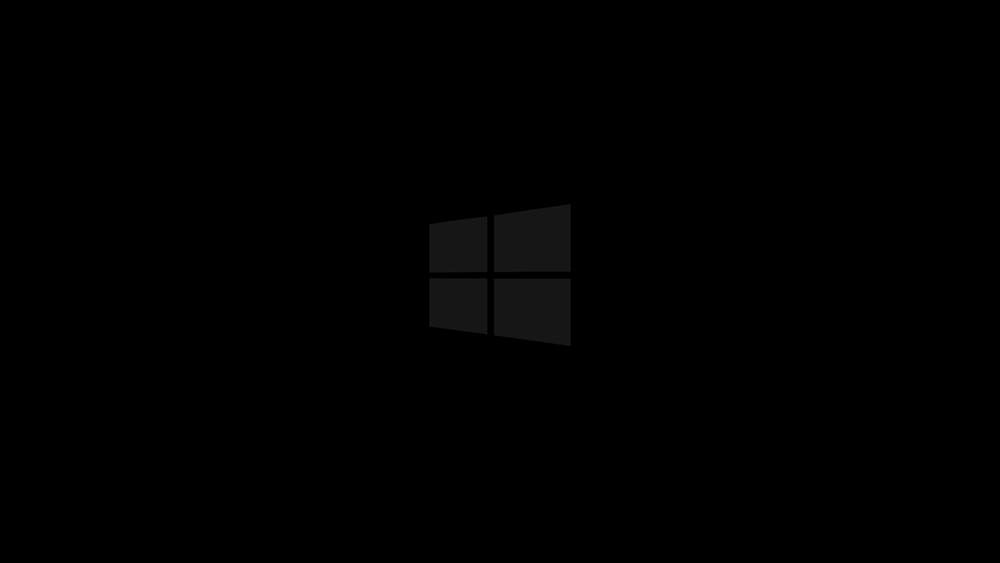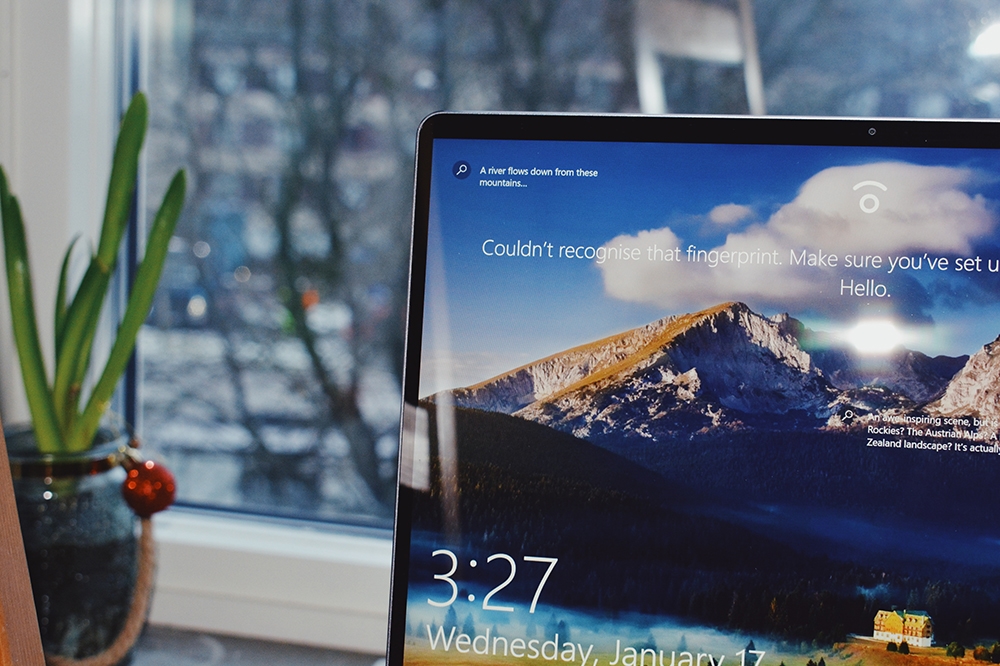
Microsoft, безусловно, уделяет внимание эстетике своей операционной системы. Новые версии Windows становятся все более привлекательными, предлагая на выбор множество красочных обоев. В частности, экран блокировки Windows 10 становится еще более привлекательным, поскольку он способен получать новые обои каждые 24 часа или около того.
Содержание
Но что, если вы хотите поменять обои самостоятельно или вам нужно найти свои текущие обои, которые были недавно получены из сети? Вот подсказка, вы можете сделать все это в мгновение ока.
Поиск родных обоев Windows 10
Сделать это не так уж сложно, но они разделены на множество папок из-за разнообразия предустановленных тем:
- Откройте «Этот компьютер» с рабочего стола.
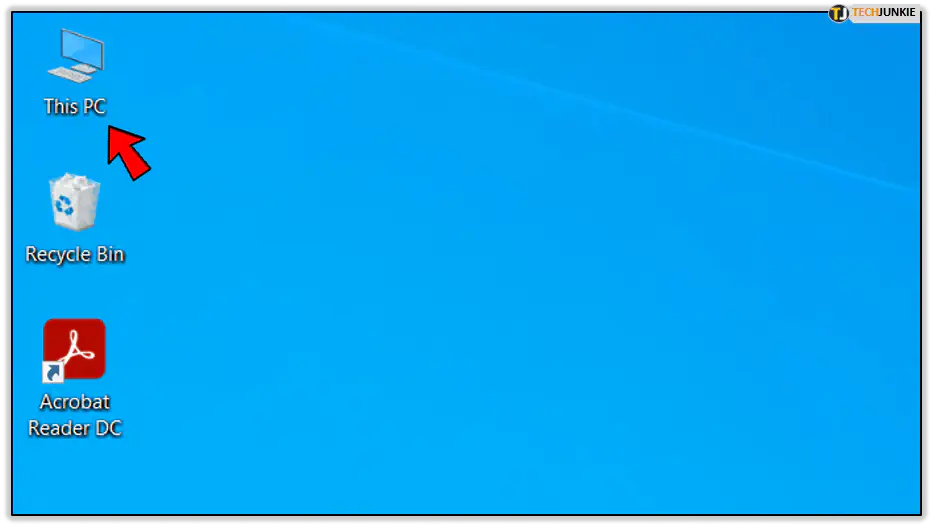
- Найдите раздел Windows и откройте его. Рядом с разделом находится логотип Windows.
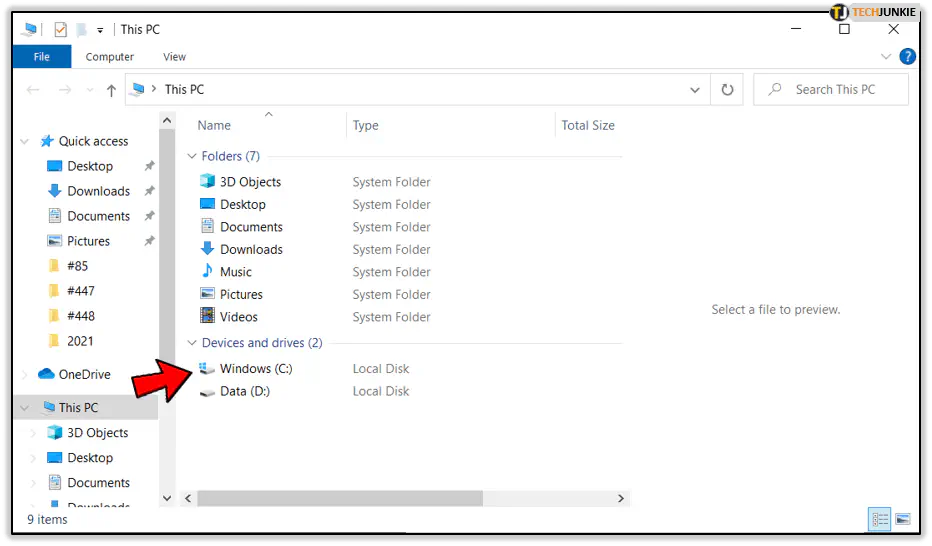
- Прокрутите вниз, пока не найдете папку «Windows» и войдите в нее.
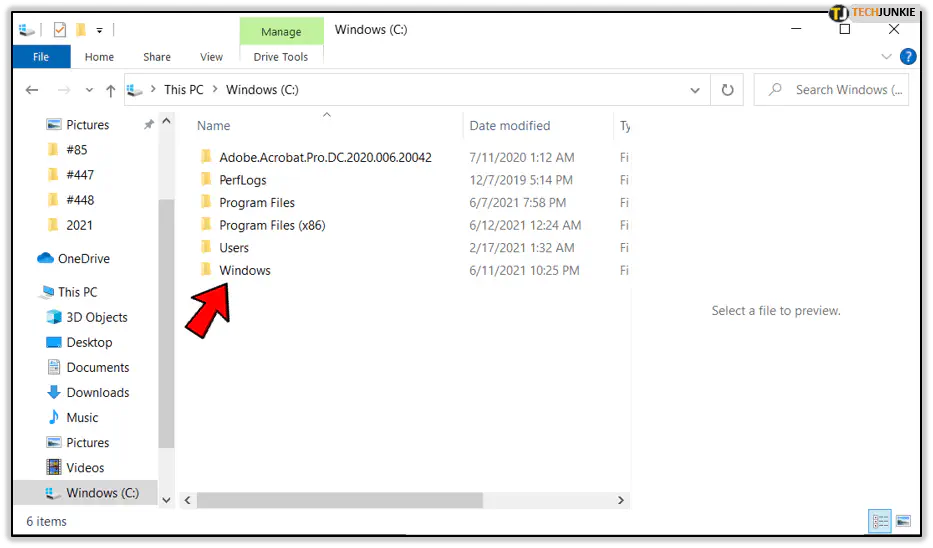
- Перейдите в папку «Web». Для этого потребуется довольно много прокрутки, поэтому для ускорения процесса можно нажать «W» на клавиатуре.
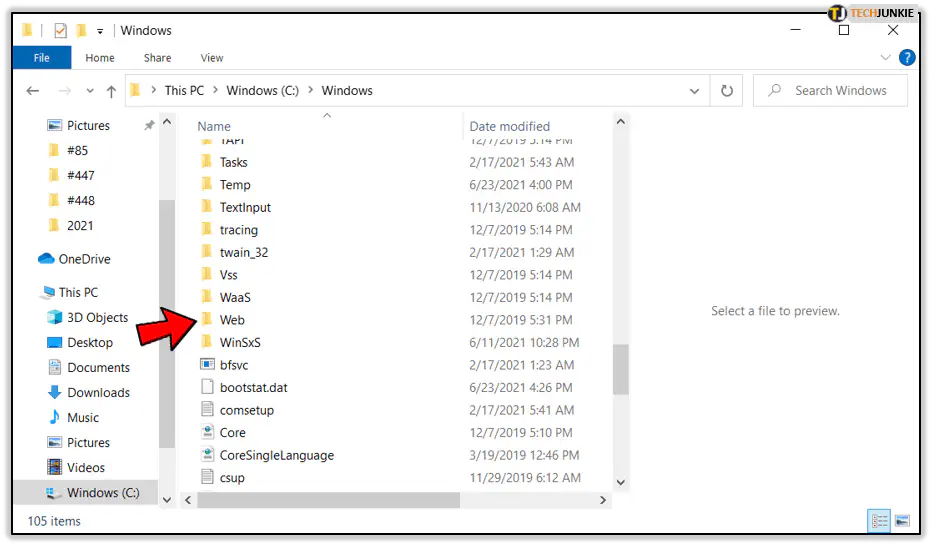
- Внутри папки Web будут еще три папки: 4K, Screen и Wallpaper.
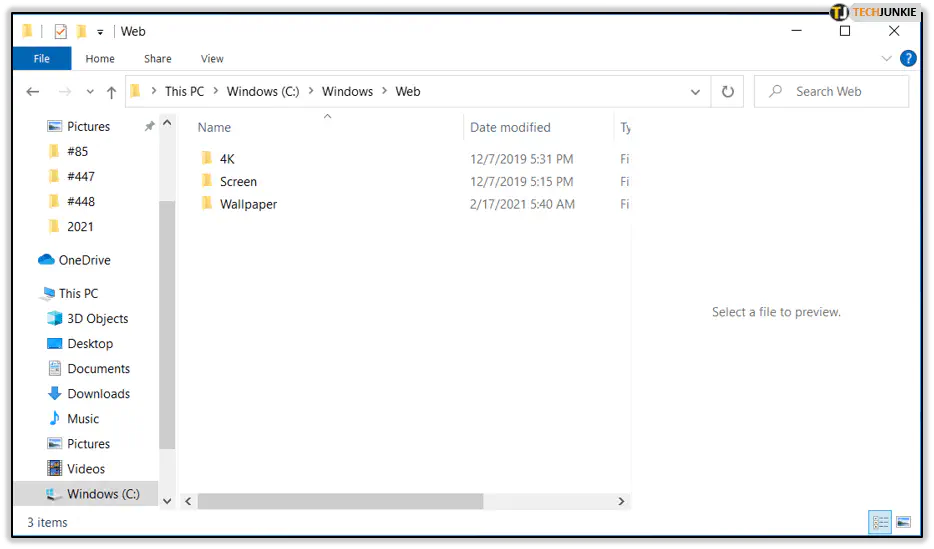
В папке «4K» находятся обои Windows 10 по умолчанию в различных разрешениях, в том числе для вертикальных экранов. Папка «Экран» содержит обои, которые по умолчанию используются для экрана блокировки. В папке «Обои» содержатся обои Windows 10 по умолчанию и другие обои, входящие в комплект поставки, включая те, которые относятся к темам «Цветы» и «Windows 10».
Поиск изображений Spotlight в Windows 10
Spotlight — это эксклюзивная функция экрана блокировки Windows 10, которая объединяет красивые изображения и истории, собранные со всего мира (фактически, из Bing, поисковой системы Microsoft). Если вы когда-либо пробуждали компьютер из спящего режима, вы наверняка видели одну из этих картинок. При желании вы можете установить их так же, как обычно устанавливаются обои для экрана блокировки, то есть в меню Персонализация.
Однако Microsoft по какой-то причине не сохраняет их легкодоступными, но, к счастью, их можно получить:
- Откройте «Этот компьютер» на рабочем столе.
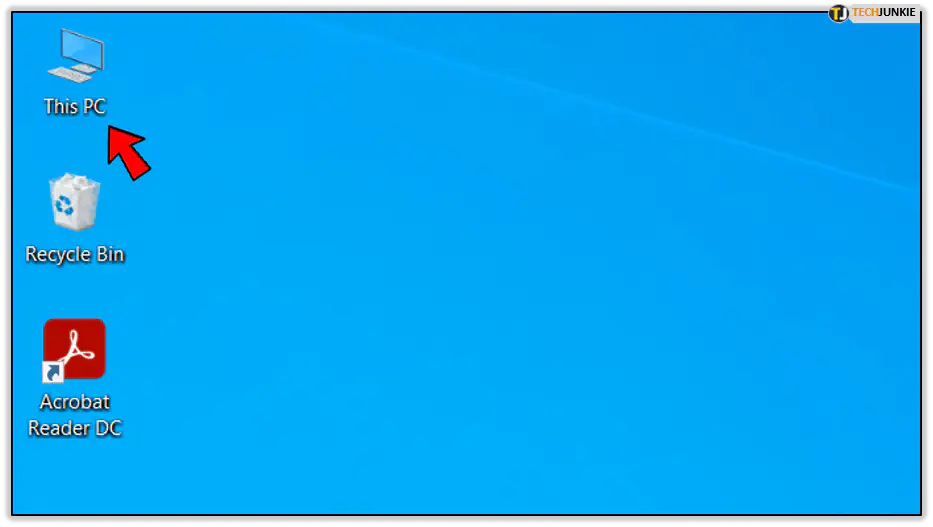
- Введите «Локальный диск», на котором установлена Windows.
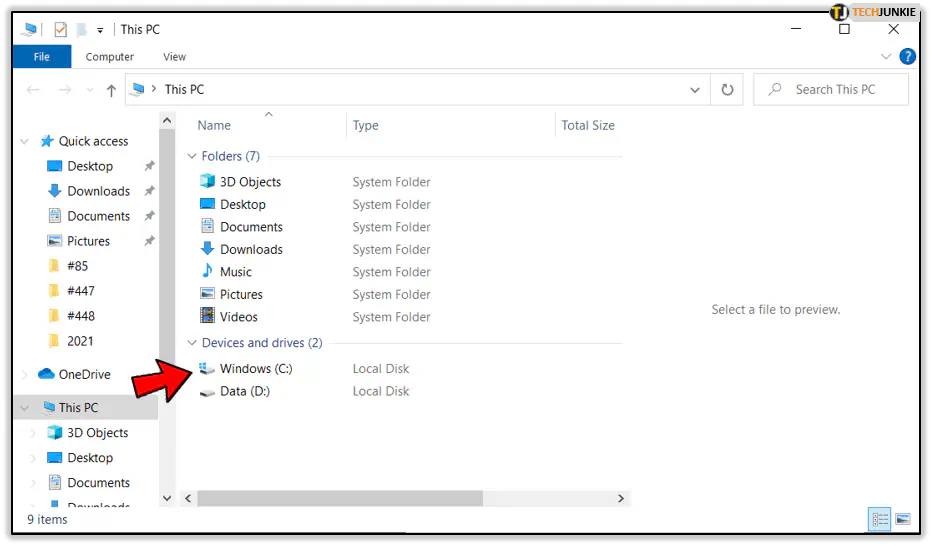
- Перейдите в папку «Пользователи».
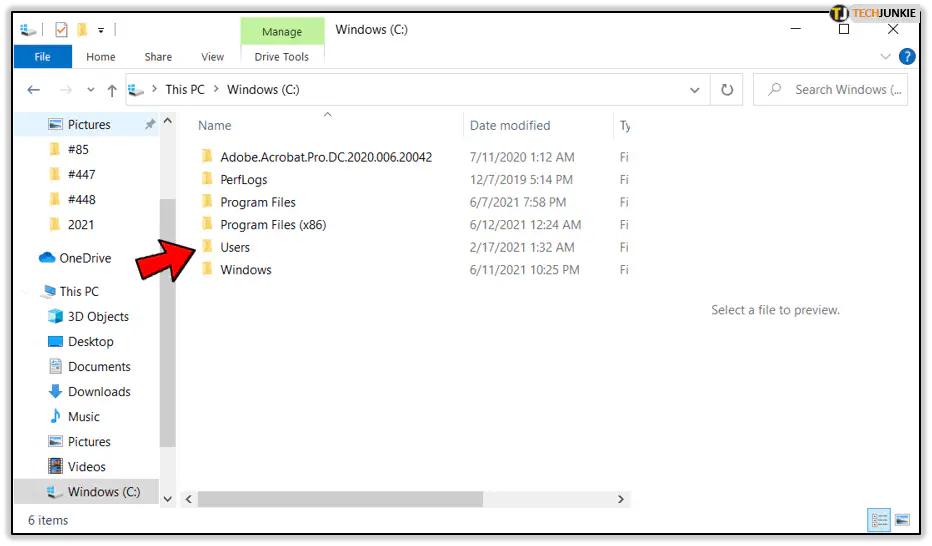
- Перейдите в папку вашего пользователя.
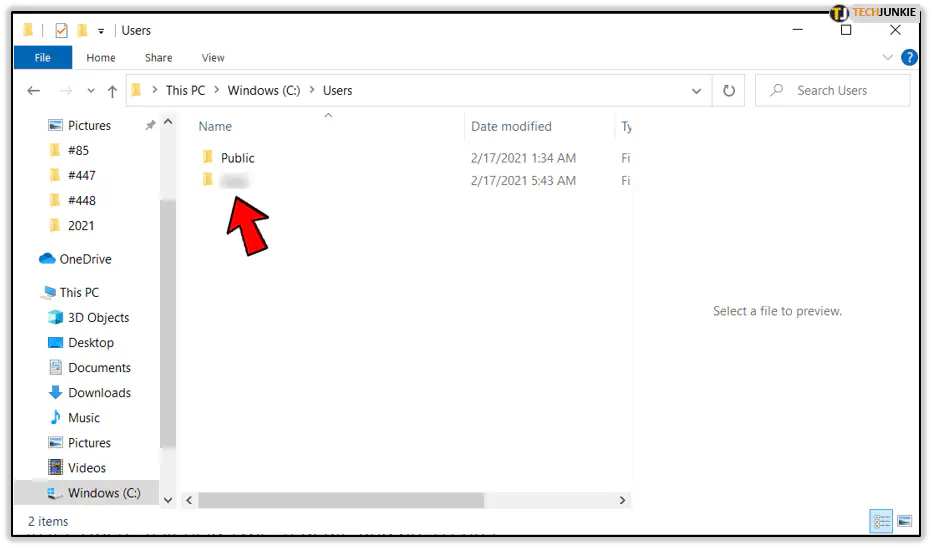
- Вам нужно включить отображение скрытых файлов. Для этого перейдите на вкладку «Вид» в проводнике файлов и включите опцию «Скрытые элементы», установив флажок, если он еще не установлен.
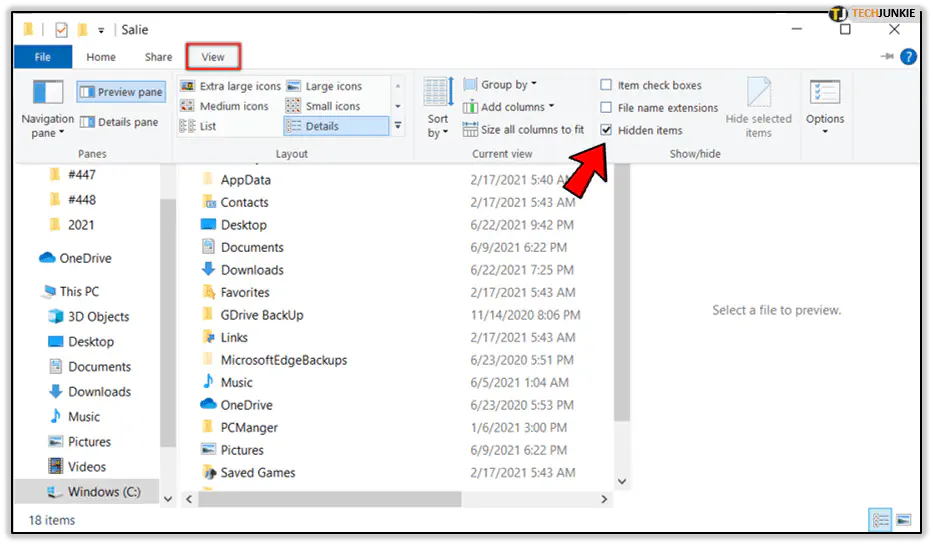
- Следующей остановкой будет папка AppData, которую вы только что открыли.
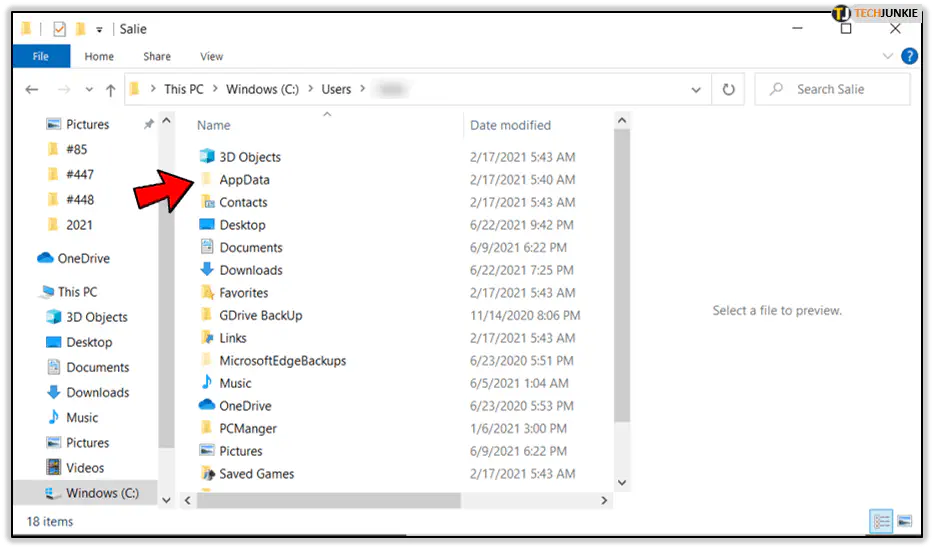
- Дважды щелкните на папке «Local».
- Найдите папку «Packages». Не забывайте использовать клавиши клавиатуры, чтобы облегчить поиск.
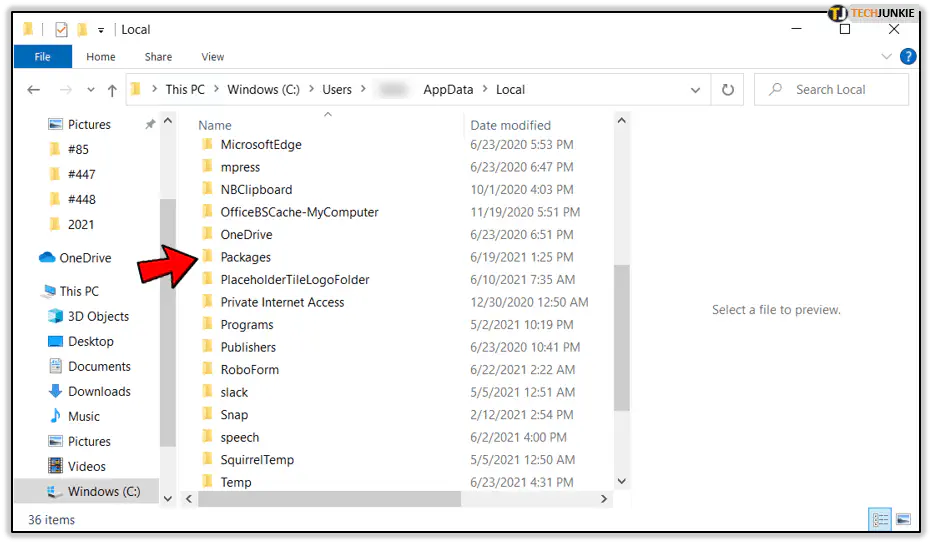
- Следующая папка, в которую вам придется войти, называется: Microsoft.Windows.ContentDeliveryManager_cw5n1h2txyewy
— К счастью, это единственная папка с ContentDeliveryManager после Microsoft.Windows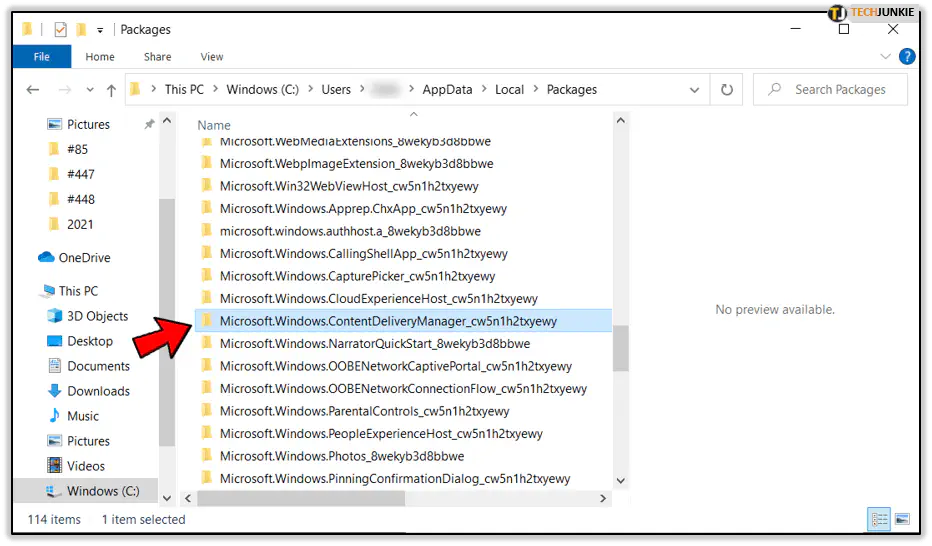
- Откройте папку «LocalState» и, наконец, папку «Assets».
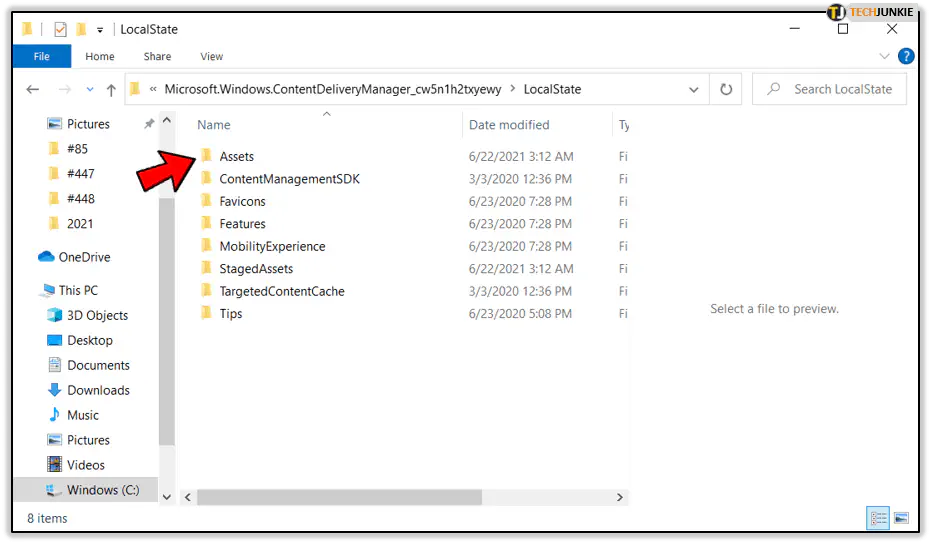
- На этом ваши проблемы не заканчиваются, поскольку вам нужно будет изменить формат этих файлов. Однако не волнуйтесь, ведь все, что вам нужно сделать, это переименовать их. Поэтому переименуйте файлы, добавив в конец их названия «.jpg». Не обязательно сохранять длинные имена файлов; вы можете изменить их на любые другие.
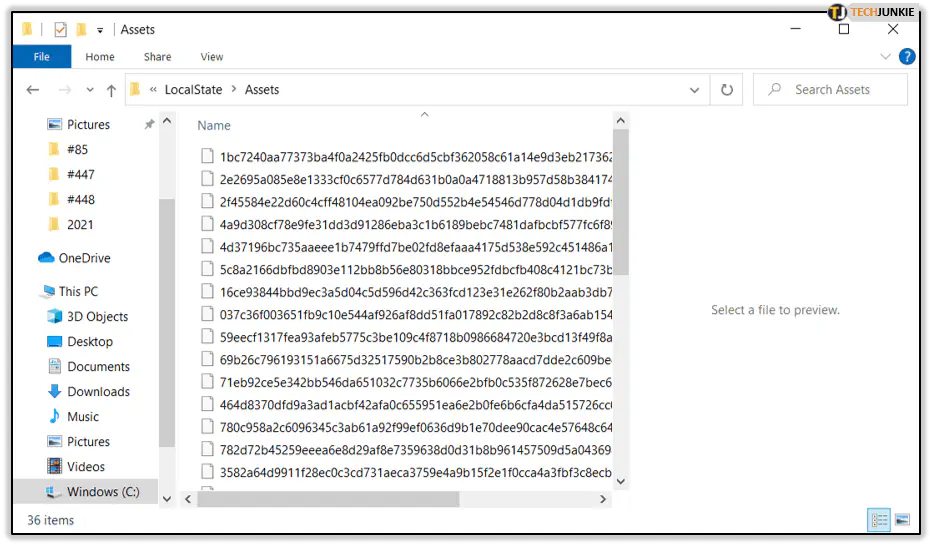
Примечание: Лучше всего переименовывать только те файлы, размер которых превышает 300 КБ, поскольку они, скорее всего, являются обоями. В этой папке также находятся значки приложений Microsoft Store, поэтому вам следует обратить на нее внимание.
Если вы предпочитаете загружать изображения из Интернета, вы также можете посетить этот веб-сайт .
Поиск текущих обоев
Если вы просто установили изображение в качестве обоев прямо из веб-браузера, не загружая его, и решили сохранить его для дальнейшего использования, вы также можете легко найти его. Для этого:
- Откройте «Выполнить», нажав Windows+R, или щелкнув правой кнопкой мыши на кнопке «Пуск» и выбрав «Выполнить».
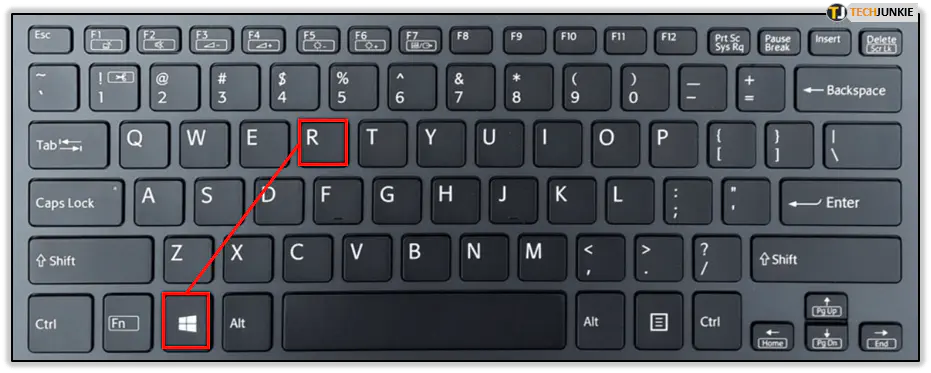
- В текстовом поле «Открыть:» введите «regedit» и нажмите Enter.
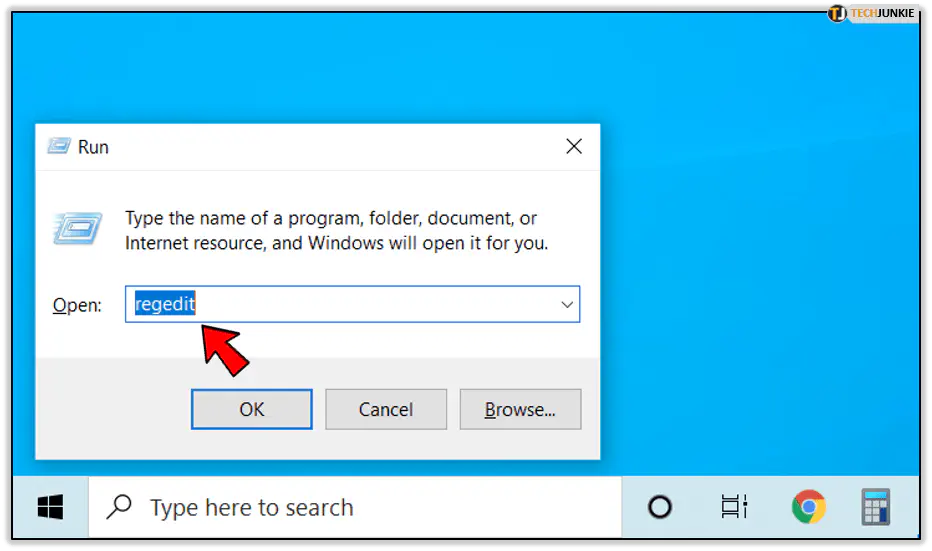
- Если Windows спросит вас, разрешаете ли вы этой программе вносить изменения в ваш компьютер, нажмите «Да». Это приложение для Windows, поэтому оно полностью безопасно.
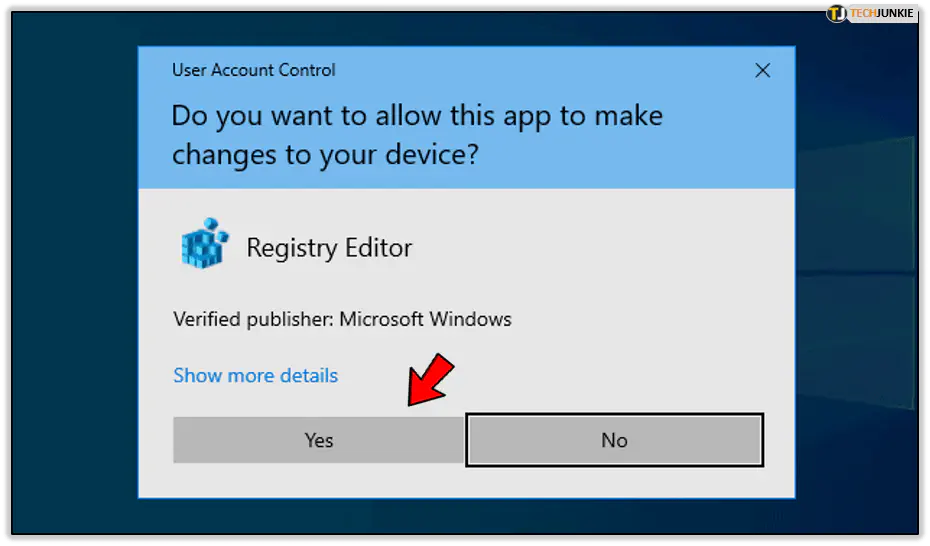
- В появившемся редакторе реестра в левой части окна вы ищете ключ реестра. Для начала войдите в папку «HKEY_CURRENT_USER».
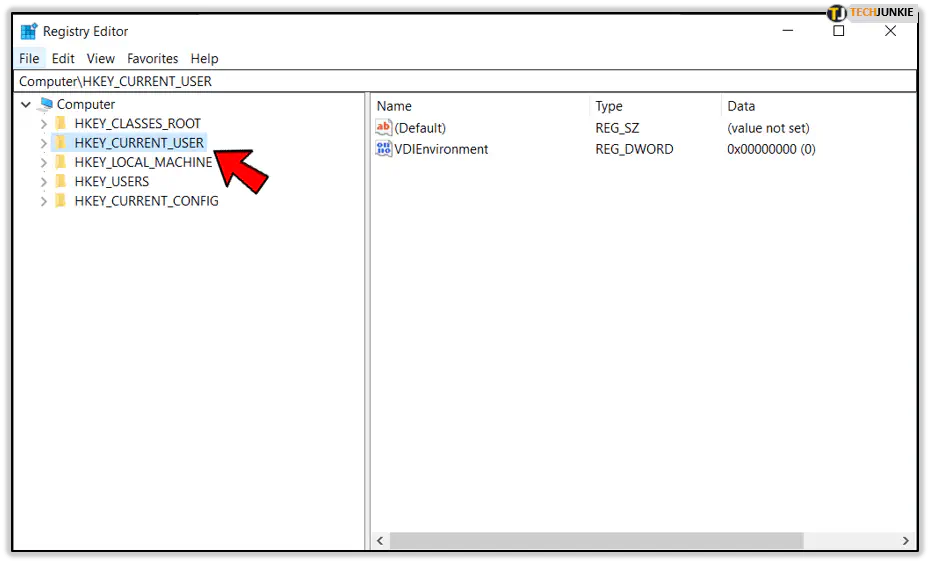
- Зайдите в Панель управления под этим ключом реестра.
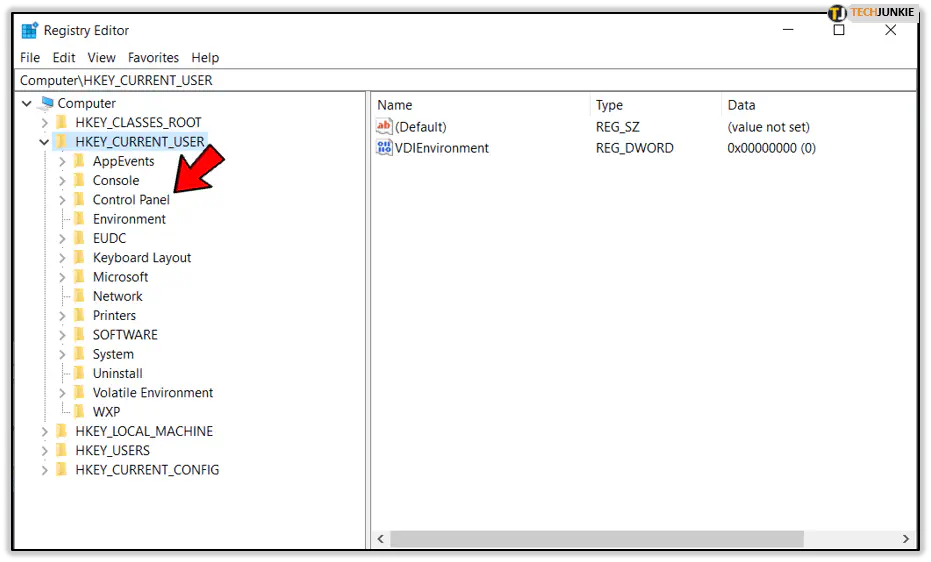
- Затем перейдите на Рабочий стол под Панелью управления.
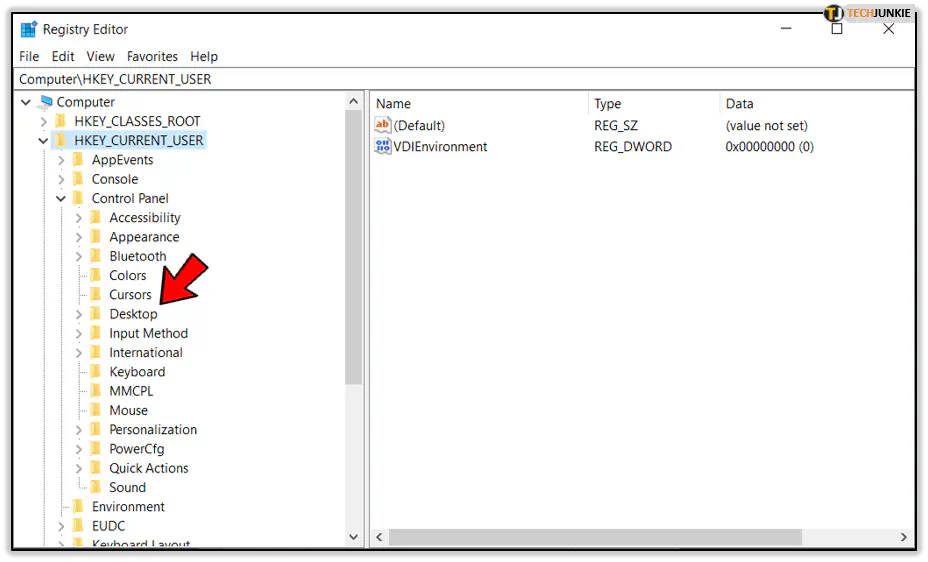
- На Рабочем столе вы увидите элемент WallPaper. Его значение «Данные» показывает расположение обоев, так что теперь вы можете легко получить к ним доступ.
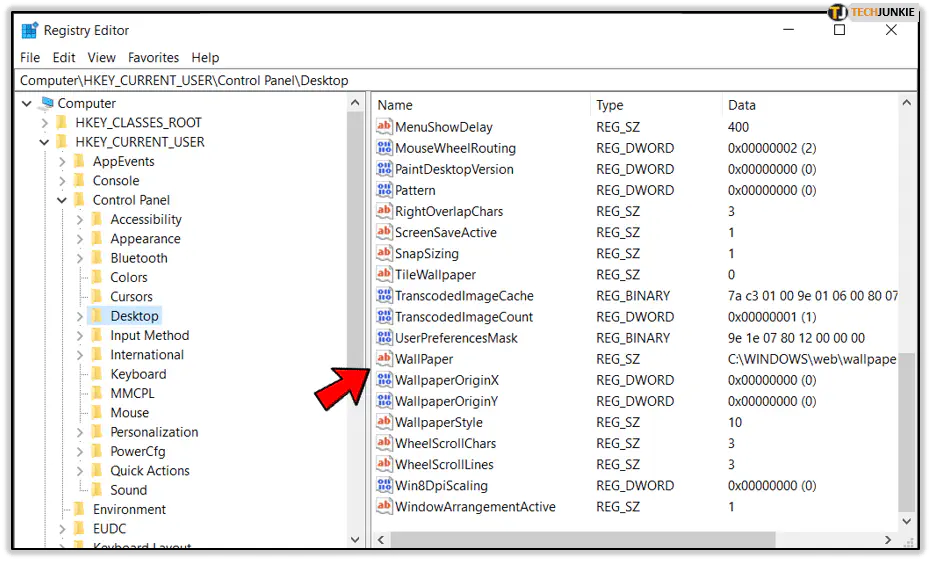
Украшение рабочего стола
Все версии Windows поставляются с обоями для рабочего стола, которые привлекательны сами по себе. Функция Spotlight в Windows 10 выводит ее на новый уровень. Обои в ротации представлены в высоком разрешении, порой потрясающие и всегда информативные, но мы уверены, что вы это уже знаете. Если нет, обязательно ознакомьтесь с этим или просто купите обои. В конце концов, это бесплатно.
Какая ваша любимая категория обоев для Windows 10? Пейзажи, дикие животные или что-то другое? Поделитесь с сообществом в разделе комментариев ниже.