
Если вам интересно, где находится панель избранного/закладок Google Chrome, то она расположена прямо под адресной строкой. Но в отличие от Firefox, Chrome не отображает панель избранного по умолчанию. Это означает, что она остается скрытой, пока вы не включите ее в настройках Chrome.
Содержание
Есть несколько способов сделать так, чтобы панель оставалась прикрепленной к окну Chrome. В следующих разделах приведено краткое руководство по каждому методу, и вы сможете запустить панель в считанные секунды. Продолжайте читать дальше.
Любая ОС
Запустите Chrome и нажмите на три вертикальные точки рядом с адресной строкой, чтобы открыть выпадающее меню.
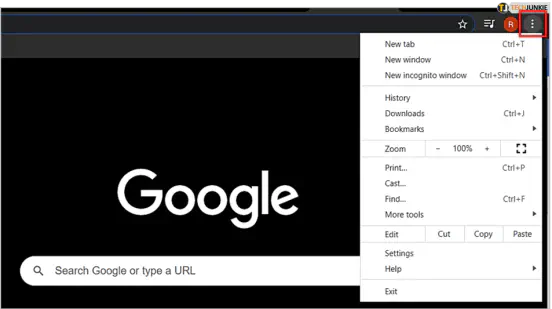
Перейдите в раздел «Закладки» и убедитесь, что установлен флажок «Показывать панель закладок». Как только вы установите флажок, панель сразу же появится в окне Chrome.
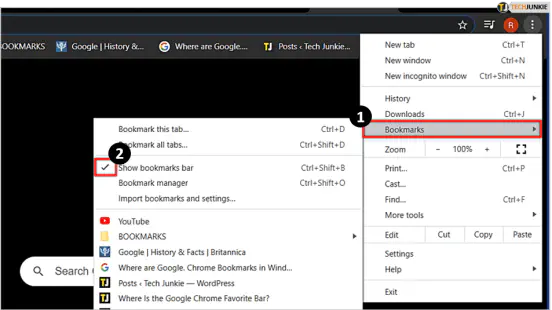
Альтернативный метод
В этом методе есть дополнительный шаг, но он дает те же результаты. После открытия меню «Еще» (три вертикальные точки) нажмите на «Настройки», а не на «Закладки».
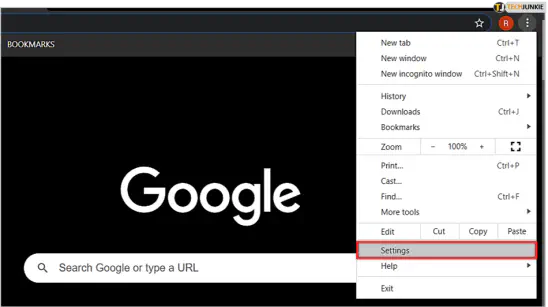
Прокрутите страницу вниз, выберите «Внешний вид» и нажмите на кнопку рядом с «Показывать панель закладок», чтобы включить ее. И снова панель сразу же появится.
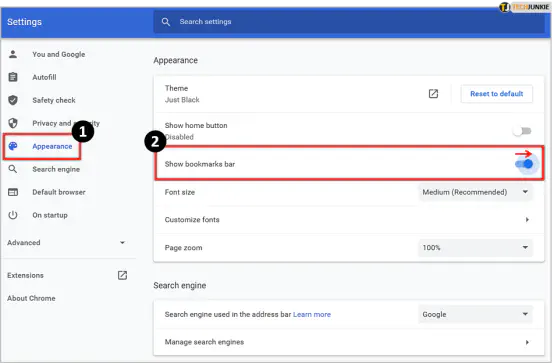
Трюк: Введите chrome://settings в адресную строку, чтобы быстро получить доступ к меню.
MacOS
Получить панель на Mac еще проще. Все, что вам нужно сделать, это нажать или коснуться кнопки View в строке меню и убедиться, что флажок «Always Show Bookmarks Bar» установлен.
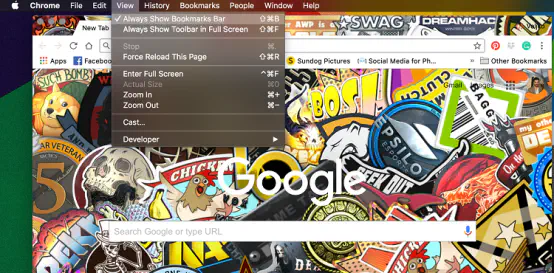
Using Hotkeys
Вы можете быстро получить доступ к меню Bookmarks, одновременно нажав несколько клавиш. Для пользователей Windows это Ctrl + Shift + B, а пользователям Mac нужно нажать Shift + Cmd + B.
Где находится панель избранного Chrome на смартфоне?
Из-за ограниченного пространства панель избранного не отображается прямо под адресной строкой на смартфоне. Но вы все равно можете быстро получить доступ к закладкам. Вот как это сделать:
Запустите Chrome на телефоне и выберите меню «Еще» или три вертикальные точки в правом верхнем углу.
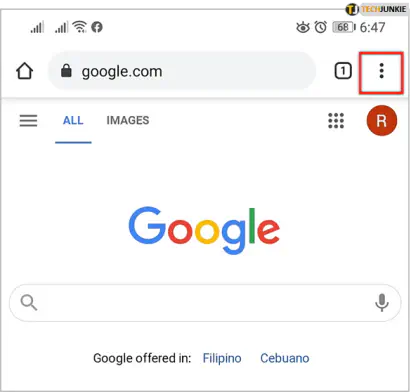
Нажмите на «Закладки», и в следующем окне будут показаны все отмеченные сайты в трех разных папках. Вы можете выбрать «Мобильные закладки», «Панель закладок» и «Другие закладки». Это не совсем тот доступ в один клик, который вы получаете в настольной версии, но все же поиск нужной страницы занимает всего несколько секунд.
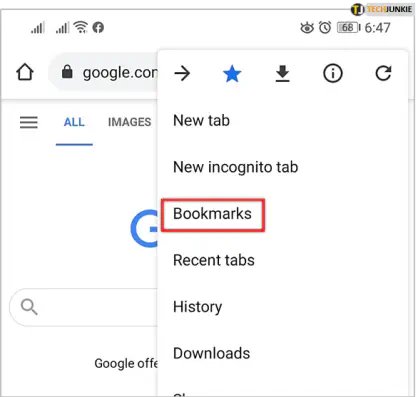
Как управлять избранным в Google Chrome
Есть несколько способов настроить панель избранного/закладок по своему вкусу и организовать страницы для легкого доступа. Но давайте посмотрим, как сделать страницу звездой или закладкой.
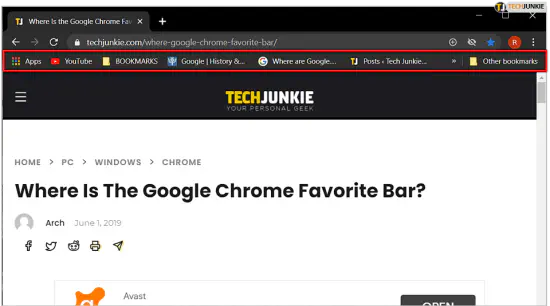
Откройте страницу, которую вы хотите добавить в закладки, и нажмите на маленький значок звезды в адресной строке. Это поместит сайт/страницу в закладки. Однако если у вас много закладок, она не сразу появится в панели.
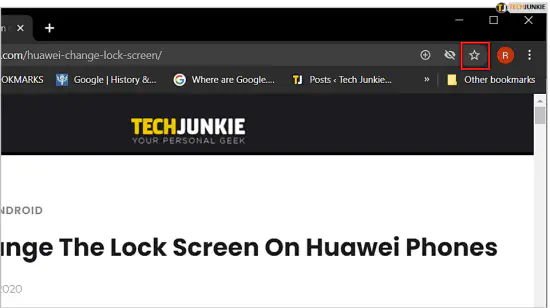
Чтобы поместить ее в панель, нажмите на две маленькие стрелки, чтобы открыть все закладки/избранное, и перейдите на страницу. Выберите страницу, затем перетащите ее в нужное место на панели. Вы также можете реорганизовать другие страницы, просто перетаскивая их по панели.
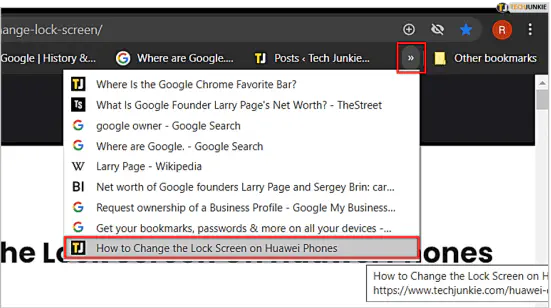
Несколько советов
Когда вы нажимаете на значок звезды, Chrome спрашивает вас, где вы хотите разместить страницу. Это необходимо, если у вас много закладок и папок с закладками. Выберите место назначения и нажмите Готово. Вы можете перетащить страницу из папки так же, как и из длинного списка закладок.
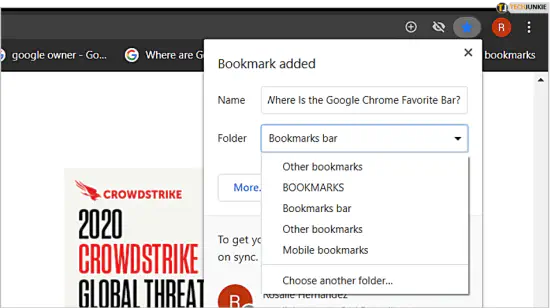
Чтобы создать папку закладок, щелкните правой кнопкой мыши пустое место на панели закладок и выберите «Добавить папку». Введите название папки и перетащите в нее страницы. Вы должны знать, что новые папки появляются в списке закладок по умолчанию. Если вы хотите удалить страницу/сайт, нажмите на звездочку и выберите «Удалить» в выпадающем окне.
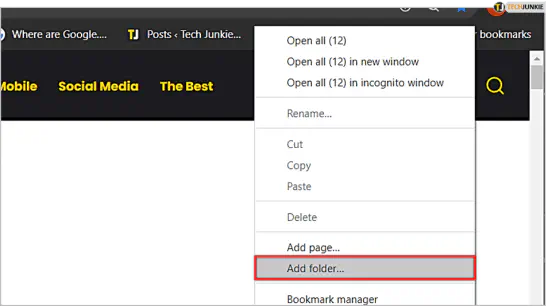
Google Chrome отображает наиболее посещаемые сайты, даже если их нет в закладках/избранном. Они отображаются в виде миниатюр в центре страницы Chrome. Существует 8 наиболее часто посещаемых сайтов.
Чтобы удалить сайт, наведите курсор на миниатюру и нажмите на маленький «x» в правом верхнем углу. Вы также можете добавить часто посещаемую страницу, перетащив ее на панель закладок.
Избранное на кончиках пальцев
Помимо управления и организации закладок, Google Chrome позволяет легко экспортировать и импортировать их. Таким образом, вы сможете сохранить все любимые страницы, если решите перейти на Chrome с другого браузера.
Чтобы импортировать закладки, откройте меню More (угадайте, сколько там точек), выберите Bookmarks, затем Import Bookmarks and Settings. Выберите экспортированный файл с вашего компьютера, и все готово.
YouTube видео: Где находится панель избранного в Google Chrome?
Вопросы и ответы по теме: “Где находится панель избранного в Google Chrome?”
Где хром хранит Избранное?
Как найти закладкуЕсли панель закладок отключена или на ней нет нужной закладки, сохраненные ссылки можно открыть тремя способами, указанными ниже. Запустите браузер Chrome на компьютере. В адресной строке введите @bookmarks . в подсказках.
Как зайти в избранное в гугле?
**Как открыть закладку**1. Откройте приложение Chrome. на телефоне или планшете Android. 2. В правом верхнем углу экрана нажмите на значок “Ещё” Закладки. Если адресная строка находится внизу, проведите по ней вверх. Нажмите на звезду . 3. Выберите нужную закладку.
Где находится панель закладок в гугл хром?
Нажмите меню Chrome на панели инструментов браузера. Выберите Закладки.Сохраненная копия
Где хранятся все данные Google Chrome?
pb, который по умолчанию расположен в папке %APPDATA%/Google/Chrome.
Как вернуть избранное?
Мои закладки исчезлиВыберите Закладки, а затем нажмите «Управление закладками» в нижней части панели. Импорт и резервные копии и затем выберите Восстановить. Выберите резервную копию, которую вы хотите восстановить, из списка датированных автоматических резервных копий.
Как восстановить избранные закладки в хроме?
Чтобы восстановить закладки Chrome через историю Google, перейдите в историю Google и войдите в свою учетную запись Google. Затем нажмите на опцию “История”. Теперь вы снова можете добавлять веб-сайты в закладки.











