
Складывается впечатление, что новые версии Windows больше ориентированы на менее опытных пользователей компьютеров. Начиная с Windows Vista и заканчивая Windows 10, значительно увеличилось количество предупреждающих сообщений обо всем, что Windows считает хоть в малейшей степени небезопасным. Это дошло до передачи файлов внутри собственной домашней сети.
Содержание
Из-за настроек интернета передача файлов из одной сети в другую может вызвать появление этого раздражающего сообщения. Продолжайте читать, чтобы узнать, как отключить его, а также как найти адрес Интернет-протокола (IP) компьютера, который понадобится для правильной настройки этих параметров.
Проверка IP-адреса
В какой-то момент вам придется ввести IP-адрес компьютера в вашей сети, который вы хотите объявить «безопасным». Вот как его найти:
- Откройте программу «Выполнить», щелкнув правой кнопкой мыши на кнопке «Пуск» (в Windows 8, 8.1 и 10). Другой способ сделать это во всех последних версиях Windows — нажать клавишу «Windows» и «R» на клавиатуре.
- Введите «cmd» и нажмите Enter или нажмите кнопку «OK». Откроется Command Prompt.
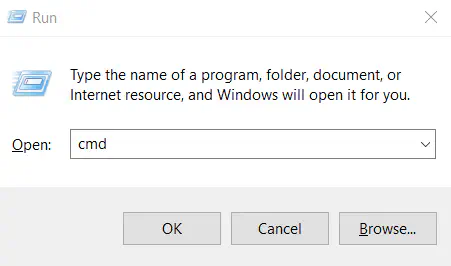
- Чтобы узнать свой IP-адрес, введите «ipconfig» в Command Prompt и нажмите Enter. Это покажет информацию о подключении, с «IPv4 Address» в самом низу.
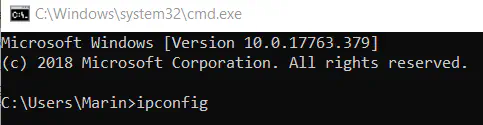
- Если вы склонны все перепроверять, запишите свой IP-адрес. Вам понадобятся только первые три цифры (две трехзначные цифры, за которыми следует одна цифра).

Изменение настроек Интернета
Как мы уже говорили, для отключения этого предупреждения необходимо изменить некоторые настройки Интернета. Вы можете отключить его для файлов, которые приходят со всех других или определенных компьютеров в сети. Независимо от вашего решения, вот как этого добиться:
- Перейдите в Панель управления. Чтобы открыть ее, во всех последних версиях Windows вы можете открыть File Explorer (или Windows Explorer) и начать набирать «Control Panel» в адресной строке. Предложение «Панель управления» появится еще до того, как вы закончите вводить текст, поэтому выберите его, щелкнув по нему.
Примечание: В Windows 7 вы можете получить доступ к ней еще проще, нажав на кнопку «Пуск» и щелкнув по ней в меню Пуск. - В Панели управления проверьте, используете ли вы «Вид категории», отметив это окно в правом верхнем углу. Если да, выберите категорию «Сеть и Интернет», а затем откройте «Параметры Интернета». Если для параметра «Просмотр по» установлено значение «Крупные значки» или «Мелкие значки», Параметры Интернета будут доступны напрямую.
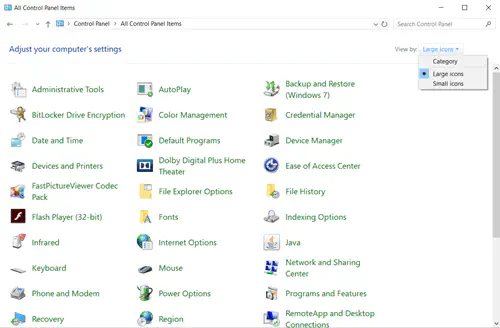
- После открытия параметров Интернета откроется окно «Свойства Интернета». Перейдите с вкладки «Общие» на вкладку «Безопасность».
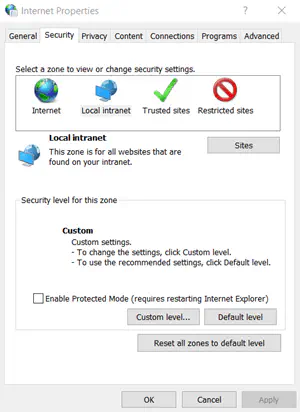
- Первая опция, которую вы встретите здесь, позволяет изменить параметры безопасности веб-сайтов для определенной части вашей сети. Нажмите на «Local intranet», затем нажмите на кнопку «Sites».
- Появится окно «Local intranet». Однако здесь не нужно ничего менять, поэтому просто нажмите на кнопку «Дополнительно», чтобы перейти на шаг дальше.
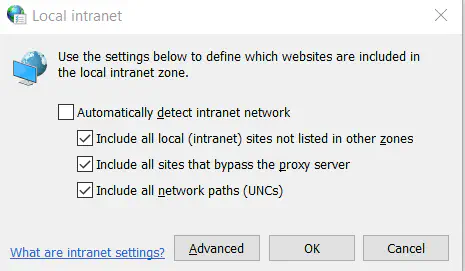
- Появится еще одно окно «Локальная интрасеть». В этом окне вам предлагается ввести веб-сайты для добавления в зону локальной интрасети, что означает, что Windows пометит их как безопасные. Здесь вы должны ввести свой IP-адрес.
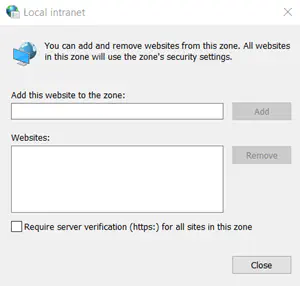 Примечание: К счастью, вы также можете использовать подстановочный знак, что означает, что вы должны использовать звездочку (* ) для конечного числа IP-адреса. Это включит все компьютеры в вашей локальной сети, то есть вам не придется вводить IP-адреса один за другим.
Примечание: К счастью, вы также можете использовать подстановочный знак, что означает, что вы должны использовать звездочку (* ) для конечного числа IP-адреса. Это включит все компьютеры в вашей локальной сети, то есть вам не придется вводить IP-адреса один за другим. - Нажмите на кнопку «Добавить», чтобы добавить сайт (или IP-адрес) в зону.
- Нажмите на кнопку «Закрыть», чтобы закрыть это окно. Поскольку это все, что вам нужно было сделать, нажмите на кнопку «OK» в обоих первых окнах «Локальная интрасеть» и «Свойства Интернета», чтобы сохранить изменения.
Изменение контроля учетных записей пользователей
Еще одно предупреждение, очень похожее на это, связано с «Контролем учетных записей пользователей» (UAC). Windows использует его, чтобы спросить вас, уверены ли вы, что хотите позволить определенной программе вносить изменения в ваш компьютер. Поскольку это еще одно предупреждение, которое не слишком актуально, вы можете изменить его, сделав следующее:
- Откройте Панель управления.
- Вы ищете Учетные записи пользователей в Панели управления. Если вы используете «Вид категории», вам придется дважды ввести «Учетные записи пользователей».
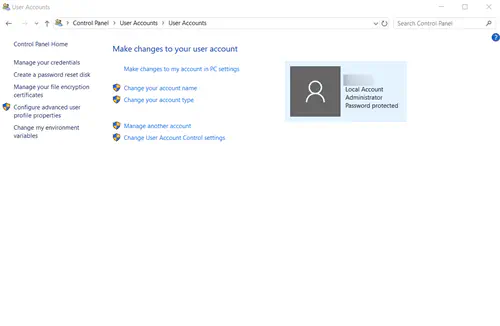
- Нажмите на кнопку «Изменить настройки контроля учетных записей пользователей».
- В следующем меню вас встретит вертикальный ползунок. Переместите его полностью вниз, чтобы предотвратить появление всех предупреждений UAC, или полностью вверх, чтобы увеличить их частоту.
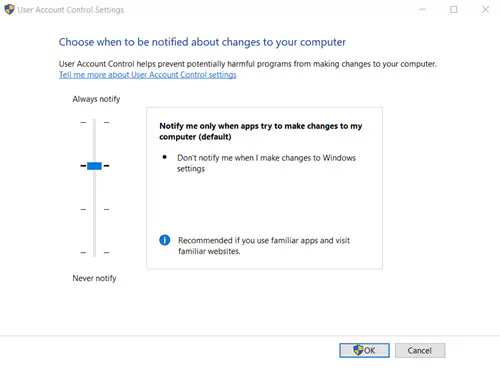 Примечание: Отключайте эти предупреждения, только если вы продвинутый пользователь компьютера или если эти предупреждения замедляют работу вашего компьютера до неприемлемого уровня. В последнем случае вы также можете переместить ползунок на один шаг вниз.
Примечание: Отключайте эти предупреждения, только если вы продвинутый пользователь компьютера или если эти предупреждения замедляют работу вашего компьютера до неприемлемого уровня. В последнем случае вы также можете переместить ползунок на один шаг вниз.
Уменьшите свою безопасность
Windows стремится стать более безопасной и доступной для менее опытных пользователей, поэтому многие могут посчитать ее предупреждения неактуальными. Если вы относитесь к их числу, рассмотрите следующие шаги, чтобы эти сообщения было труднее вызвать.
Вы когда-нибудь сталкивались с этими предупреждающими сообщениями в самый неподходящий момент? Расскажите нам о своем опыте в комментариях ниже, а также если вам нужна помощь по любым другим вопросам, связанным с Windows.
YouTube видео: Эти файлы могут нанести вред вашему компьютеру как отключить
Вопросы и ответы по теме: “Эти файлы могут нанести вред вашему компьютеру как отключить”
Что значит Файл этого типа может нанести вред компьютеру?
Поэтому при попытке загрузить тип файла, поддерживаемый smartScreen Application Reputation, не должно отображаться общее предупреждающее сообщение “Этот тип файла может нанести вред компьютеру”. Эта проблема возникает из-за того, что расширение имени файла в URL-адресе отличается от фактического расширения имени файла.
Как убрать предупреждение?
В Свойствах браузера переходим на вкладку “Безопасность”, и при выбранной по умолчанию зоне “Интернет”, нажимаем на кнопку “Другой”. В открывшихся настройках, ищем пункт “Запуск программ и небезопасных файлов”, которому выставляем значение “Включить (небезопасно)”.
Как отключить подтверждение открытия файла?
**Давайте отключим данное предупреждение.**1. Откройте окно Выполнить сочетанием клавиш Win + R . Введите inetcpl. 2. В появившемся окне перейдите на вкладку Безопасность. 3. Нажмите кнопку Другой… 4. Найдите параметр Запуск программ и небезопасных файлов, и установите флажок в пункте Включить (небезопасно). 5. Нажмите Да. 6. Нажмите ОК.
Как убрать этот файл может быть опасен?
**Чтобы отключить проверку загружаемых файлов:**1. Нажмите → Настройки. 2. В верхней части страницы перейдите на вкладку Безопасность. 3. В разделе Защита от угроз отключите опции Проверять безопасность посещаемых сайтов и загружаемых файлов и Отправлять информацию о подозрительных файлах и сайтах в Яндекс.
Как убрать файл может быть опасен?
Для этого заходим в настройки через главное меню, которое вызывается нажатием на три горизонтальные полосы в правом верхнем углу экрана. Там выбираем “Настройки”. Далее вверху выбираем вкладку “Безопасность”. На открывшейся странице снимаем галочку “Проверять безопасность посещаемых сайтов и загружаемых файлов”.
Как отключить предупреждение системы безопасности?
**Отключение сообщений системы безопасности для веб-сайта**1. В Internet Explorer в меню Сервис выберите пункт Свойства браузера. 2. На вкладке Безопасность щелкните элемент Надежные сайты, а затем нажмите кнопку Сайты. 3. В поле Добавить сайт в зону введите или выберите адрес конкретного веб-сайта, а затем нажмите кнопку Добавить.











