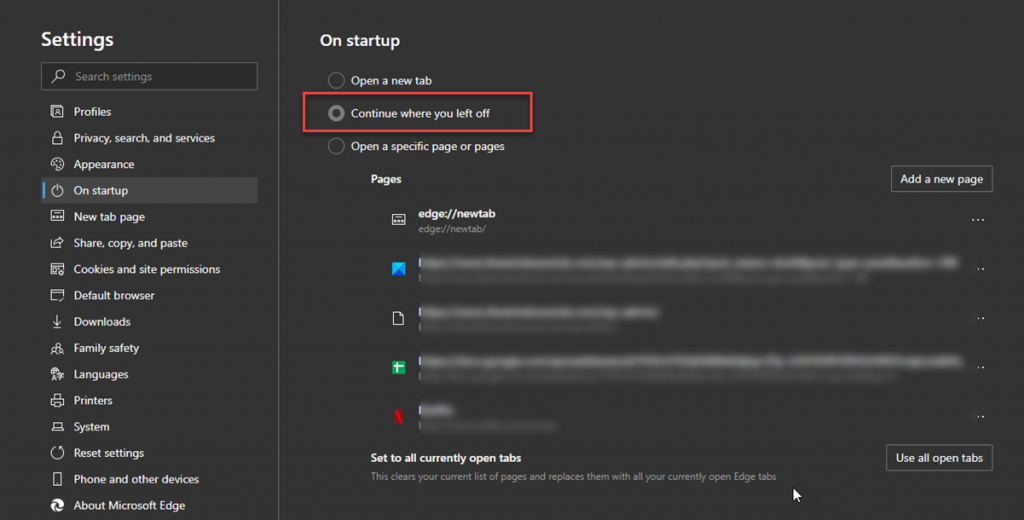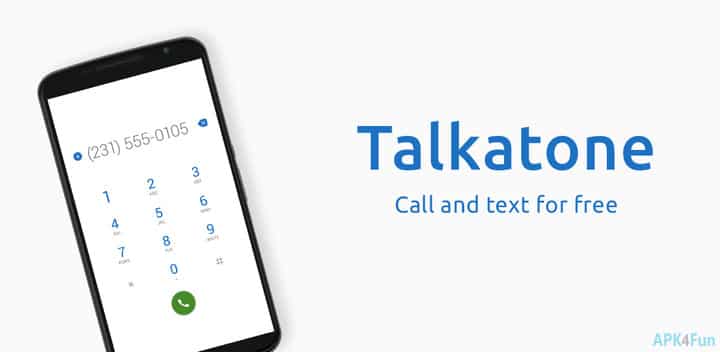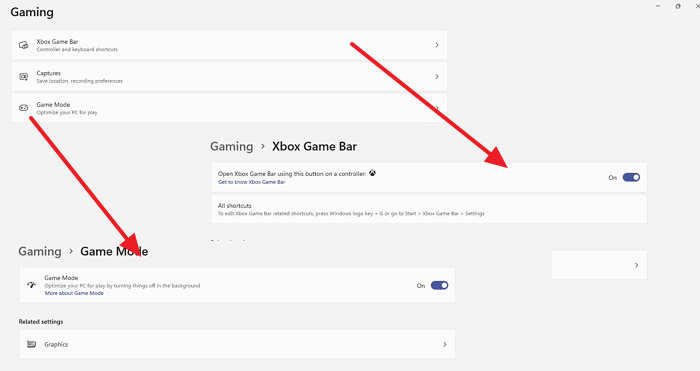
Экран вашего монитора тускнеет или становится темнее во время игры или просмотра видео? В этом руководстве я расскажу вам, как исправить тусклость экрана во время игр в Windows 11/10.
Содержание
Игры являются одной из основных причин, по которой люди вкладывают значительные суммы денег в покупку компьютера. Существуют специализированные игровые ПК и ноутбуки, а также люди, создающие настольные компьютеры с определенными конфигурациями, чтобы в полной мере насладиться любимыми играми. Но если экран выглядит темным, это начинает раздражать.
Что вызывает потемнение экрана во время игры?
Когда вы играете в игры или смотрите видео в Windows 11/10, вы можете заметить, что яркость вашего монитора падает во время игры, и экран темнеет во время игры. Эта проблема может возникнуть из-за настроек автозатемнения, настроек энергосбережения или даже графического процессора. Убедитесь, что игры обновлены, чтобы избежать хроматических аберраций в играх.
Существуют мониторы с предварительно включенными функциями автозатемнения, которые регулируют яркость мониторов в зависимости от освещенности и расположения рабочего стола. Аналогичной этой функции монитора является настройка яркости Windows в ноутбуках. Они похожи на настройки яркости в мониторах, поскольку регулируют яркость дисплея для обеспечения комфортного просмотра. Сегодня мы видим подобные функции почти на всех смартфонах.
Вы также можете столкнуться с проблемой затемнения экрана, если вы включили функцию энергосбережения на телефоне.вашего компьютера. Для длительной работы от батареи большинство энергосберегающих технологий вычитают уровни яркости мониторов автоматически.
Вам может понадобиться проверить выделенные видеокарты, если вы их используете. Некоторые игры могут заставить вашу видеокарту отображать неправильный цвет, так что ваш экран кажется тусклым и темным. Наконец, убедитесь, что драйверы ПК Windows обновлены.
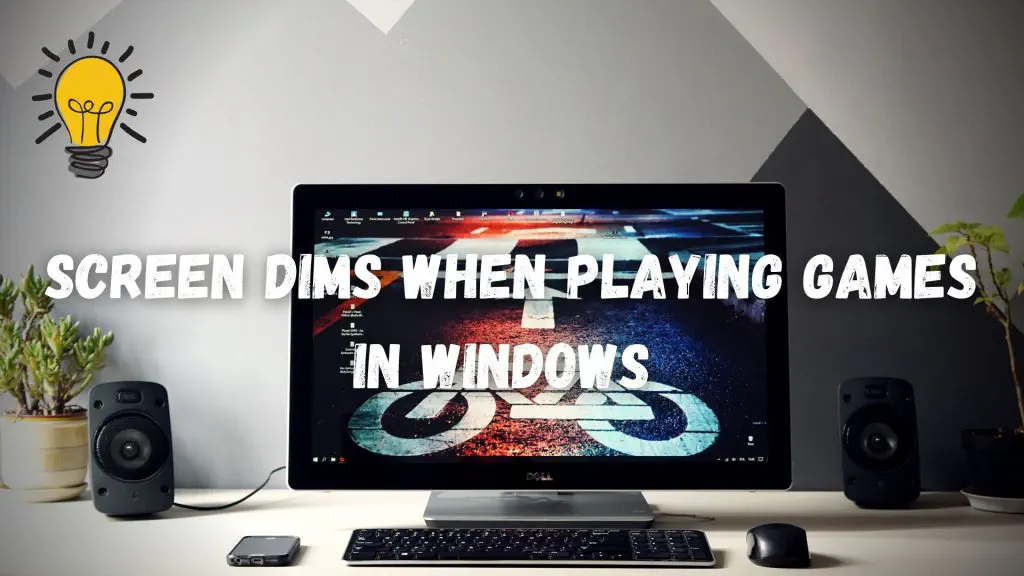
Как исправить тусклость экрана при игре в игры на ПК
Следуйте этим методам, чтобы решить проблему низкой яркости:
- Отключите адаптивную яркость
- Проверьте обновления драйверов Windows
- Отключите режим ночного освещения и Game Bar Для решения этой проблемы вам потребуется разрешение администратора.
1] Отключить адаптивную яркость Вы можете отключить функцию адаптивной яркости из панели управления, если задействованы настройки энергосбережения. Вот как это делается:
- Нажмите на меню Пуск, и введите Управление.
- Откройте Панель управления , когда она появится в списке.
- Нажмите на Параметры питания
- Нажмите на Изменить настройки плана рядом с текущим планом питания
- Выберите Изменить расширенные настройки питания
- Под Дисплей > Выберите Включить адаптивную яркость и выключите ее. Это отключит адаптивную яркость в Windows 11/10 для ноутбуков и настольных компьютеров с функцией регулировки яркости в мониторах.
2] Проверьте обновления драйверов Windows Устаревший драйвер может быть причиной случайного затемнения экрана ноутбука при запуске приложения или игры. Вы можете установить последнюю версию драйвера в Windows несколькими способами.
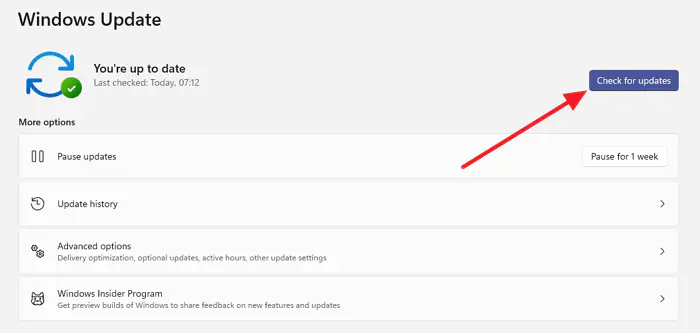
Чтобы получить доступ к этой функции, выполните следующие действия:
- Нажмите Windows + I , чтобы открыть Настройки
- Выберите Обновление и безопасность > Windows Update
- Нажмите кнопку Проверить обновление или Проверить дополнительное обновление В Windows 11 перейдите в Windows Update > Дополнительные параметры > Дополнительные обновления. В этом разделе публикуются обновления функций, качества и драйверов по мере их появления.
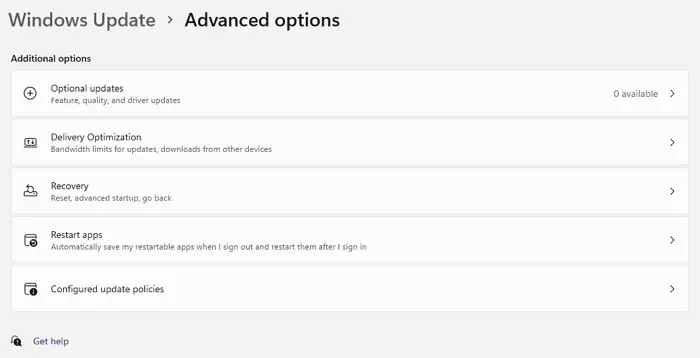
Диспетчер устройств — это еще одно место, где можно обновить диски в Windows 10. Для доступа к нему выполните следующие действия:
- Нажмите на Пуск > Откройте Диспетчер устройств
- Дважды нажмите на Адаптеры дисплея
- Щелкните правой кнопкой мыши на соответствующем адаптере дисплея > Нажмите на Обновить драйвер Следуйте инструкциям для автоматического поиска и обновления драйвера. Также проверьте дополнительные обновления, чтобы вручную выбрать, доступно ли обновление драйвера в вашей системе. Перезагрузите компьютер и проверьте, по-прежнему ли тускнеет экран во время игр.
Вы также можете посетить веб-сайт производителя, если не можете найти подходящие драйверы, и загрузить конкретные драйверы в соответствии с аппаратным обеспечением вашей системы.
3] Отключить ночную подсветкуРежим и игровая панель Если режим ночной подсветки Windows или игровая панель мешают игре, экран компьютера может потемнеть во время игры. Отключение этих режимов может решить проблему. Для этого выполните следующие действия:
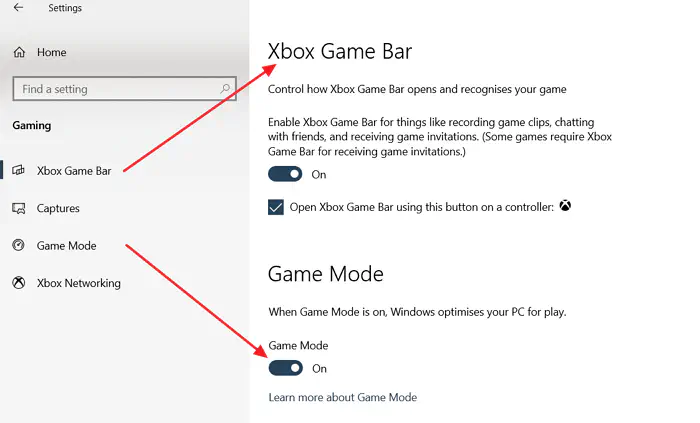
- Откройте настройки Windows > Система
- Отключите опцию Ночной свет
- Далее перейдите в раздел Игры > Xbox Game Bar > Отключить Xbox Game Bar
- Выберите Режим игры > Отключить Режим игры .
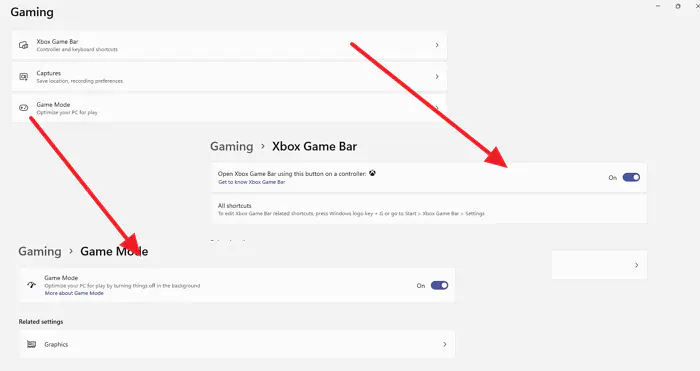
Проверьте, исправили ли вы проблему, при которой экран становится темнее в полноэкранном режиме.
Почему экран рабочего стола тускнеет при наличии черного фона?
Экран рабочего стола автоматически затемняется на темном фоне, в то время как на светлом фоне он увеличивает яркость. Эта проблема не связана с адаптивной яркостью, а вызвана датчиком Ambient Display Sensor. Он определяет доступный свет в рабочем пространстве и автоматически изменяет яркость в зависимости от освещения помещения.
Windows изменяет яркость экрана после выхода из игры
Эта проблема также в основном вызвана настройками адаптивной яркости в Windows. Вы можете отключить адаптивную яркость, перезагрузив компьютер, чтобы решить эту проблему с яркостью в большинстве случаев.
Как выключить дисплей ноутбука Windows без остановки загрузки?
Вы можете выключить дисплей, не прерывая загрузки, следующим образом.следуя приведенным ниже шагам:
Откройте Панель управления > Нажмите на Параметры питания .
Нажмите на Выберите, что делает закрытие крышки на левой стороне.
Теперь вы найдете три варианта. Перейдите к Когда я закрываю крышку
Установите На батарее опцию
Установите Подключено опцию ничего .
Теперь закройте крышку и посмотрите, устранили ли вы проблему.
Надеюсь, эта статья поможет вам устранить проблему затемнения экрана при игре в игры в Windows 10.
YouTube видео: Экран тускнеет при воспроизведении игр в Windows 11/10
Вопросы и ответы по теме: “Экран тускнеет при воспроизведении игр в Windows 11/10”
Как отключить автоматическое затемнение экрана Windows 11?
Симптомы1. Нажмите и удерживайте клавишу Windows ( 2. В поле поиска введите параметры. 3. В списке результатов поиска нажмите Настройки (приложение). 4. Выберите пункт Система. 5. В разделе «Экран» найдите функцию Автоматически настраивать яркость экрана. 6. Нажмите на ползунок для включения или отключения этой функции.
Что делать если экран стал темнее?
**Если дисплей слишком яркий или темный, либо яркость дисплея меняется непреднамеренно, проверьте и настройте параметры яркости в телефоне.**1. Перейдите в меню Настройки > Экран и жесты. 2. Нажмите Уровень яркости. 3. Настройте параметры с помощью ползунка Уровень яркости. 4. Установите или снимите флажок Авторегулировка.
Почему темнеет экран на компьютере?
Чаще всего, это происходит из-за перегрева. Проверяем на ощупь монитор — если он горячий, пробуем направить на него комнатный вентилятор или поставить в прохладное место. Также, в самом мониторе могут сгореть конденсаторы. Как вариант диагностики, монитор можно попробовать подключить к другому компьютеру.
Почему при отключении питания экран темнеет?
Это связано с настройками электропитания. Смысл всего этого в том, чтобы ноутбук смог проработать от батареи как можно дольше. Логично, что достигнуть поставленной задачи можно, если экран будет не таким ярким, как при работе от сети.
Как отключить адаптивную регулировку яркости Windows 11?
Отключение адаптивного управления яркостью содержимогоВыберите кнопку Пуск, а затем войдите впараметры. Выберите Параметры > системный >дисплей. В окне Параметры дисплея выберите Яркость, а затем с помощью этого параметра с помощью оптимизируемой работы с содержимым и яркостью разберем.
Как убрать затемнение экрана?
На экране нажимаем правой кнопкой мышки. Далее выбираем персонализация-далее экран блокировки-далее параметры заставки и в открывшимся окне. в пункте заставка (выбираем заставка-нет). В этом же окне нажимаем применить и ок.