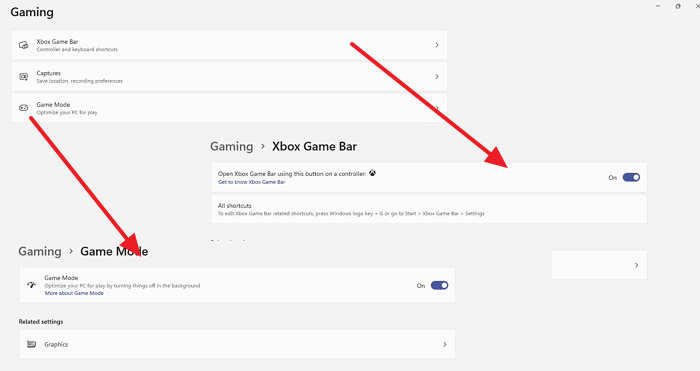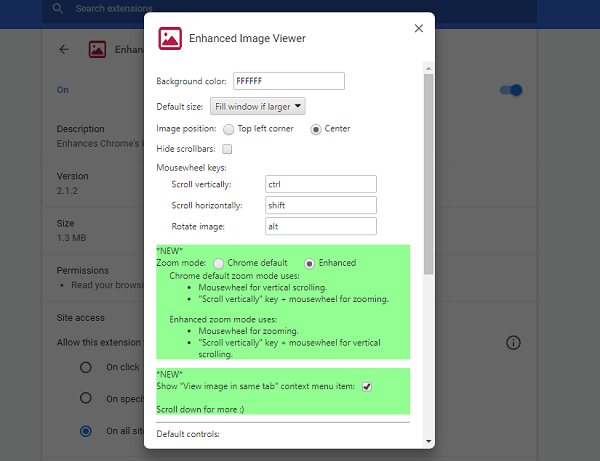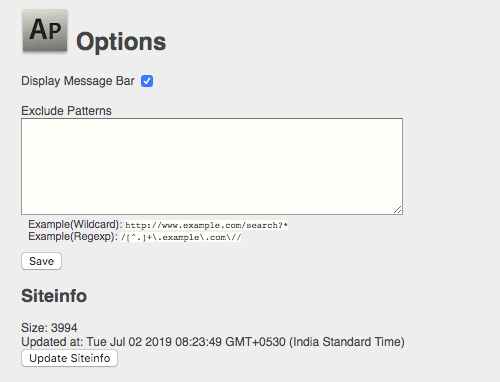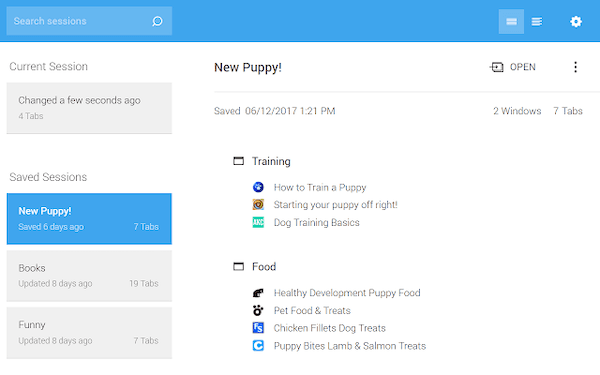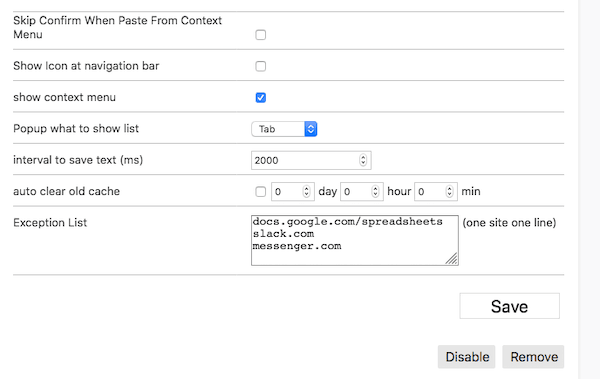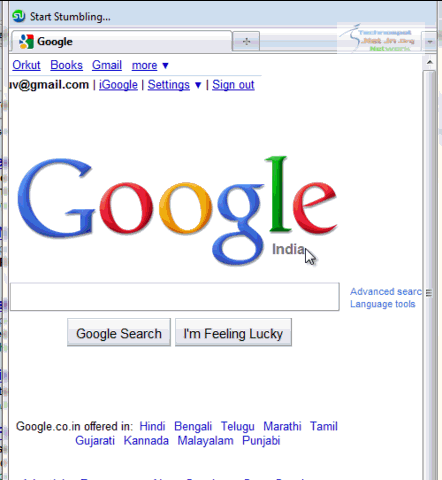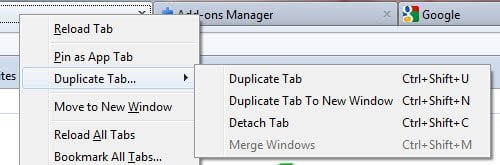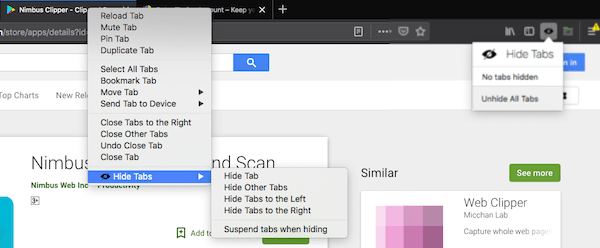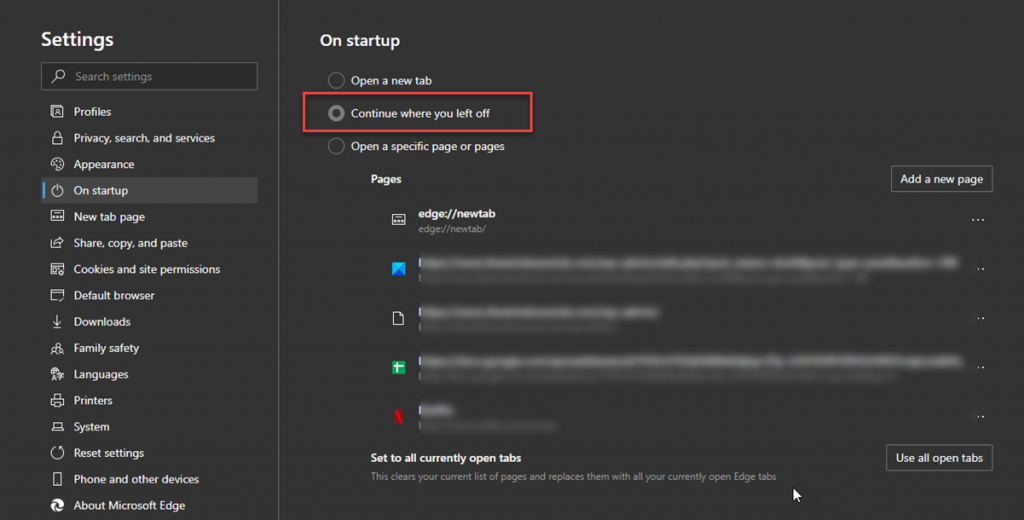
Когда вы бросаете читать веб-страницу между делом, очевидно, что вам всегда хочется начать с того же места, особенно если вы находитесь где-то посередине. Однако большинство браузеров предлагают единственное решение для запоминания URL или страницы в виде Закладок, которые открывают страницу в следующий раз, и вы тратите не менее 2 минут, чтобы найти, где именно вы оставили чтение. Сегодня, в этом посте, мы узнаем, как сэкономить эти две минуты с помощью расширений для Chrome и встроенных настроек браузера.
Содержание
Как продолжить с того места, на котором вы остановились в браузере
Настройка для изменения этого доступна во всех браузерах.
- Chrome
- Firefox
- Edge В качестве совета, убедитесь, что не сохраняете вкладку, на которой только что была отправлена форма, т.е. Оплата. Хотя с вас могут и не взять деньги, но лучше перестраховаться.
Запуск Chrome
Наберите chrome://settings в адресной строке пустой вкладки и нажмите enter.
Найдите раздел «При запуске».
Выберите радиокнопку опции, которая говорит Продолжить с того места, где остановились
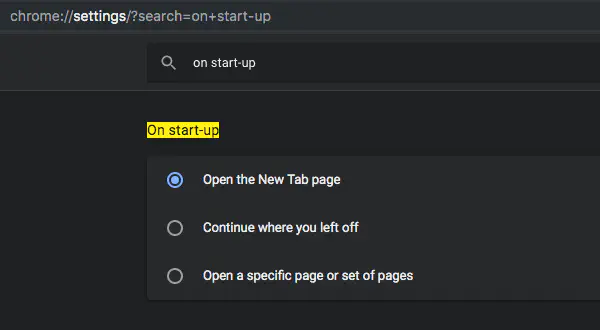
Firefox Startup
Введите about: preferences в адресной строке пустой вкладки и нажмите enter.
Перейдите к разделу Srattup в разделе general
Выберите радиокнопку опции Restore Previous sessions.
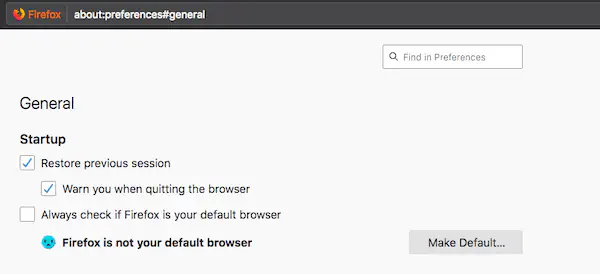
Microsoft Edge
Как и Chrome, Edge предлагает раздел запуска.где вы можете выбрать между открытием новой вкладки, открытием определенных страниц или » Продолжить с того места, где вы остановились.» Убедитесь, что вы не закрыли все открытые вкладки перед закрытием. Будет полезно, если вы закроете браузер после сохранения всего, что требует внимания.
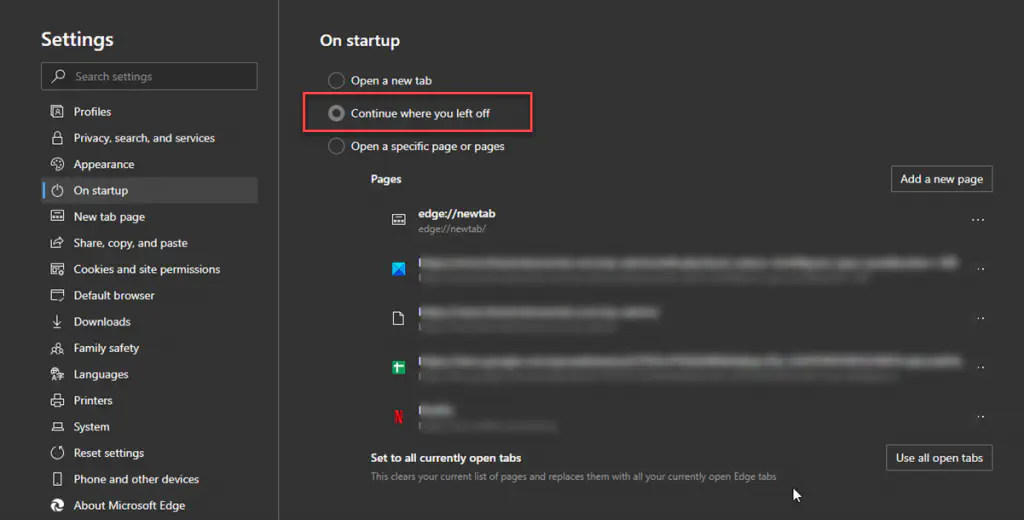
Откройте Настройки Edge и перейдите в раздел Запуск. Выберите опцию «Выключено» и закройте настройки. Для проверки держите несколько вкладок открытыми и закройте Edge. При следующем открытии он загрузит все вкладки. Некоторые вкладки загружаются только при переключении на них.
Теперь вернуться на прежнее место довольно просто благодаря встроенной в браузер опции.
YouTube видео: Как продолжить то, на чем вы остановились в браузере
Вопросы и ответы по теме: “Как продолжить то, на чем вы остановились в браузере”
Как вернуть закрытую вкладку в браузере?
Нажмите правой кнопкой мыши в пустом месте строки вкладок и нажмите “Открыть закрытую вкладку”. Сколько раз вы перейдете в это меню, столько закрытых вкладок Хром и восстановит. А вот здесь можно посмотреть весь список закрытых вкладок. В статус-баре нажмите “История” и выберите пункт “Недавно закрытые”.
Почему закрываются вкладки в сафари?
Возможно, вкладки не пропадают, а закрываются в автоматическом режиме из-за слишком короткого интервала в настройках. Следует перейти по пути Настройки – Safari – Закрытие вкладок и отключить опцию или увеличить интервал автозакрытия.
Как работает функция Handoff?
Использование функции Handoff для продолжения выполнения задач на других устройствах С помощью функции Handoff можно начать работу на одном устройстве, а затем переключиться на другое устройство, которое находится поблизости, и продолжить работу с того же места.
Как начать работу на iPhone и продолжить на iPad?
Откройте переключатель приложений на iPhone. Значок Handoff того приложения, которое используется на другом устройстве, появится внизу экрана iPhone. Коснитесь значка Handoff, чтобы продолжить работу в приложении.
Как восстановить закрытые ссылки?
Во-вторых, сочетание клавиш Ctrl + Shift + T работает практически во всех браузерах и позволяет открывать закрытые страницы.
Как восстановить страницы?
Достаточно лишь нажать на комбинацию Ctrl + Shift + Esc. С их помощью восстановление закрытых вкладок можно проводить неограниченное количество раз, пока в истории хранится запись о предыдущей сессии.