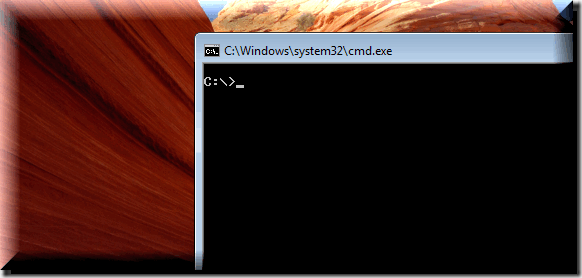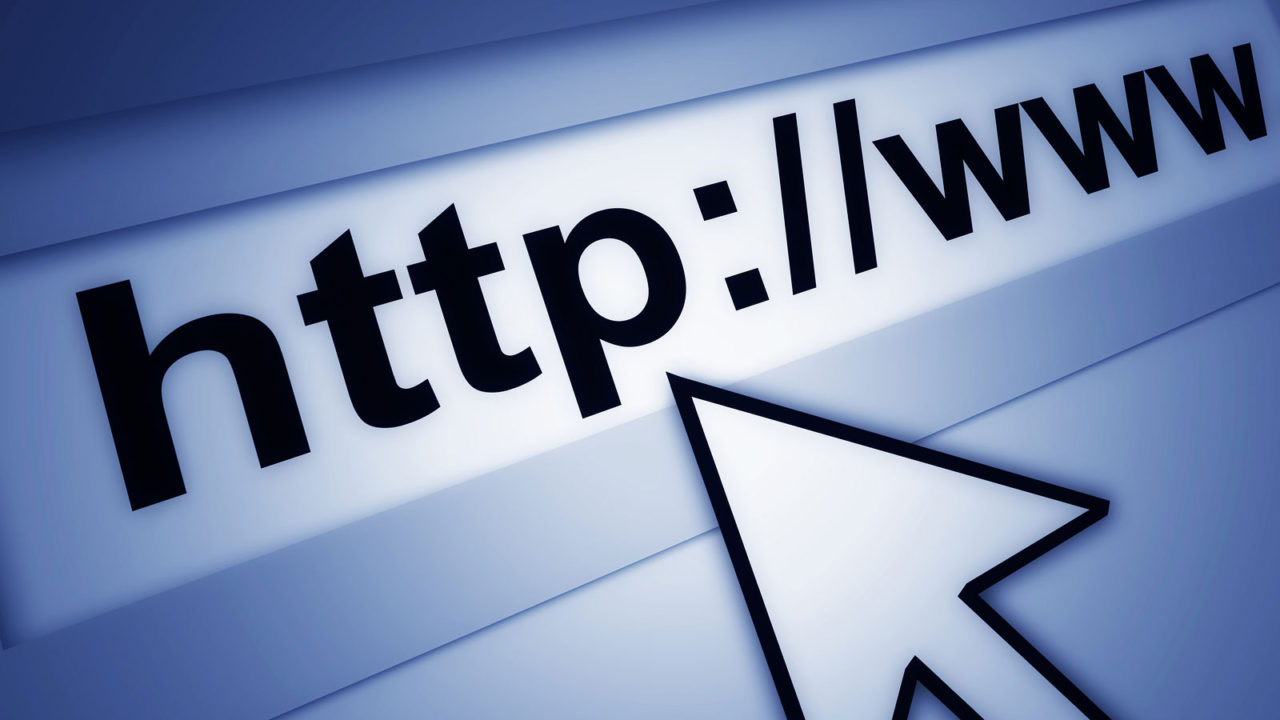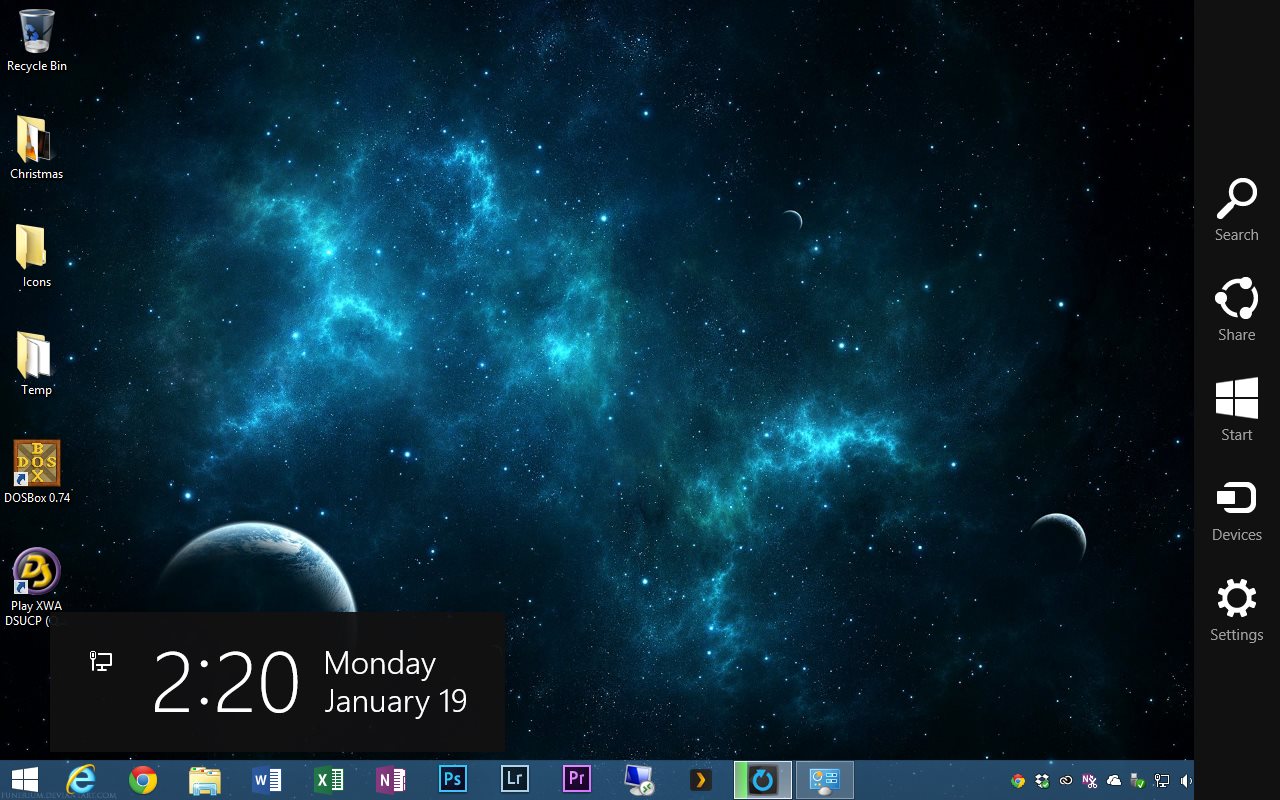
Панель Charms Bar в Windows 8 — это панель значков, которая выдвигается с правой стороны экрана при пролистывании на сенсорном устройстве или при нажатии в правом нижнем или правом верхнем углах экрана при использовании мыши. Эта панель содержит такие важные функции, как настройки приложений, настройки ПК, управление устройствами, параметры общего доступа, а также возможность поиска на ПК или в текущем приложении.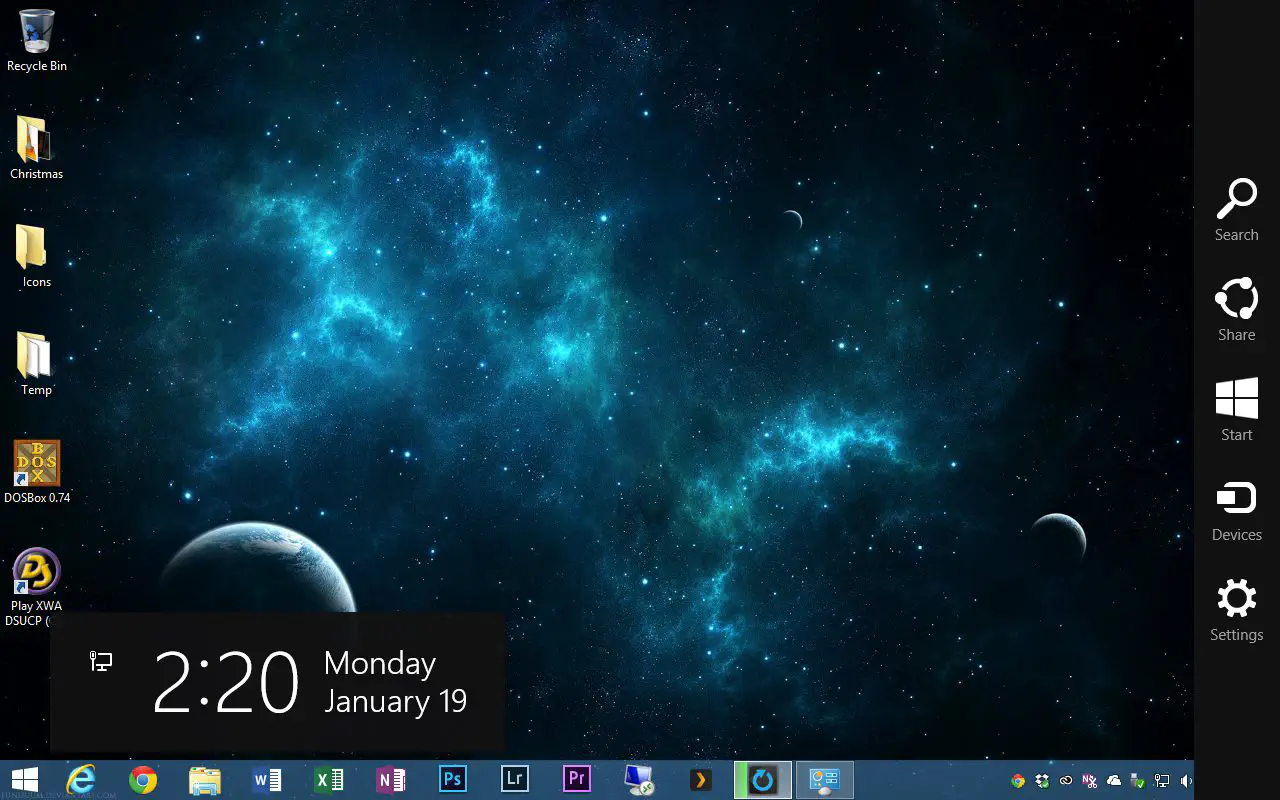
На сенсорных устройствах Windows 8 панель Charms Bar в целом очень полезна, но те, кто использует Windows 8 в основном на настольном компьютере с мышью и клавиатурой, могут счесть ее отвлекающей, и могут быть расстроены, случайно вызвав панель при перемещении мыши в правые углы экрана. Чтобы избежать этих проблем, вот два способа управления и отключения панели Charms в Windows 8.1.
Содержание
Отключение правого верхнего горячего угла панели Charms
Некоторые пользователи Windows 8 могут захотеть сохранить панель Charms, но ограничить вероятность ее случайного включения с помощью мыши. Для этого Microsoft предоставляет возможность отключить срабатывание панели Charms Bar в горячем углу при перемещении курсора мыши в правый верхний угол экрана.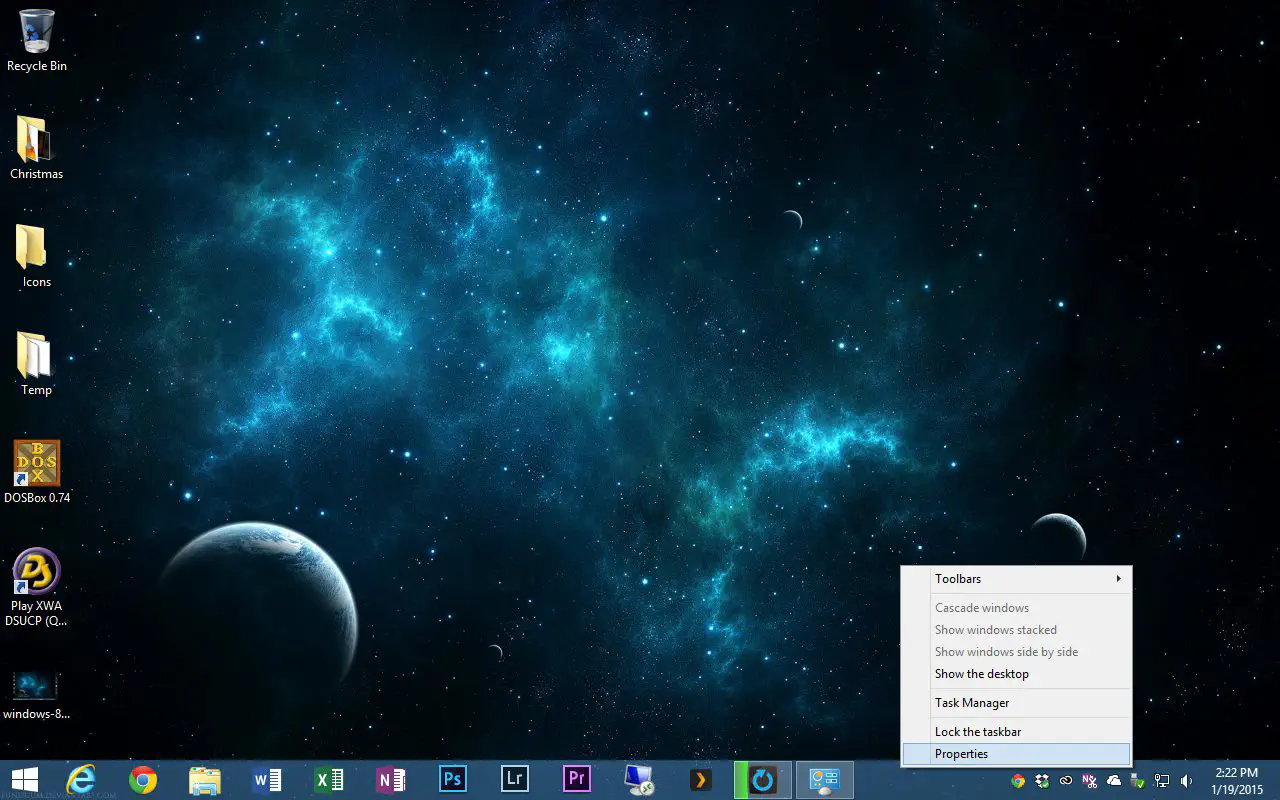
Перейдите на рабочий стол, щелкните правой кнопкой мыши на панели задач и выберите Свойства . В окне «Свойства панели задач и навигации» перейдите на вкладку Навигация и снимите флажок с поля «При наведении на правый верхний угол показывать брелоки».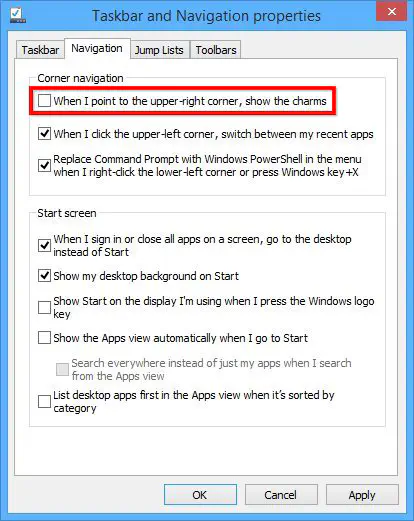
Нажмите Применить , чтобы сохранить изменения, и переместите курсор мыши в правый верхний угол экрана. Вы заметите, что панель Charms Bar больше не появляется, но вы все еще можете получить к ней доступ, переместив курсор мыши в правый нижний угол экрана. Эта конфигурация обеспечивает компромисс, который позволяет пользователю по-прежнему иметь доступ к важным функциям панели Charms Bar, сводя к минимуму разочарование от случайного ее включения при перемещении курсора мыши в правый верхний угол экрана.
Полностью отключить панель Charms Bar
Другие пользователи Windows 8 могут просто захотеть полностью отключить панель Charms Bar, по крайней мере, на рабочем столе. В Windows нет настроек конечного пользователя, позволяющих это сделать, но вы можете получить эту функциональность (и многое другое) с помощью дешевого стороннего приложения под названием Start8 ($5). Start8 изначально задумывался для возвращения меню «Пуск» в Windows 8, но в нем также есть опции, позволяющие отключить или контролировать интерфейс Charms Bar.
Загрузите и установите Start8 (есть бесплатная 30-дневная пробная версия, если вы хотите сначала проверить ее) и откройте окно Start8 Configuration. Это окно запустится автоматически после установки или вы можете запустить его вручную из File Explorer:
C:Program Files (x86)StardockStart8Start8Config.exe
В окне Start8 Configuration перейдите в раздел Desktop , найдите и отметьте опцию «Disable all Windows 8 hot corners when at the Desktop». Перезагрузка не требуется; изменения будут применены сразу после установки флажка.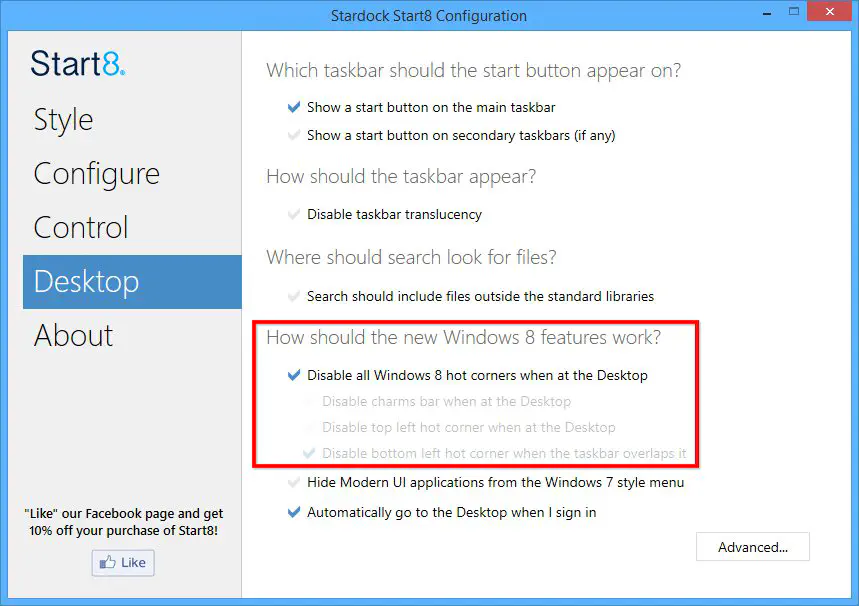
Как следует из названия, это отключает все функции горячих углов на Рабочем столе, включая быстрый переключатель приложений (в левом верхнем углу экрана), а также триггеры панели Charms в правом и правом верхнем углах. При включенной опции вы можете перемещать мышь по всем краям Рабочего стола Windows 8, не вызывая меню, панели или опции.
Если вам нужен более тонкий контроль, вы можете изменить вложенные опции в Start8, чтобы отключить только Charms Bar, но оставить включенным переключатель приложений, или наоборот. Никакие изменения не являются постоянными, и вы можете вернуться к настройкам по умолчанию в любое время, вернувшись к опциям Start8 и сняв флажок.
Прелесть подхода Start8 в том, что эти опции отключают панель Charms Bar только на рабочем столе. При использовании стартового экрана Windows 8 или современных Metro-приложений панель Charms, которая гораздо полезнее, а в некоторых случаях даже необходима, остается доступной. Кроме того, помимо возможности уничтожить панель Charms Bar на рабочем столе, пользователи могут воспользоваться главным предназначением Start8, которое заключается в восстановлении меню Пуск на рабочем столе.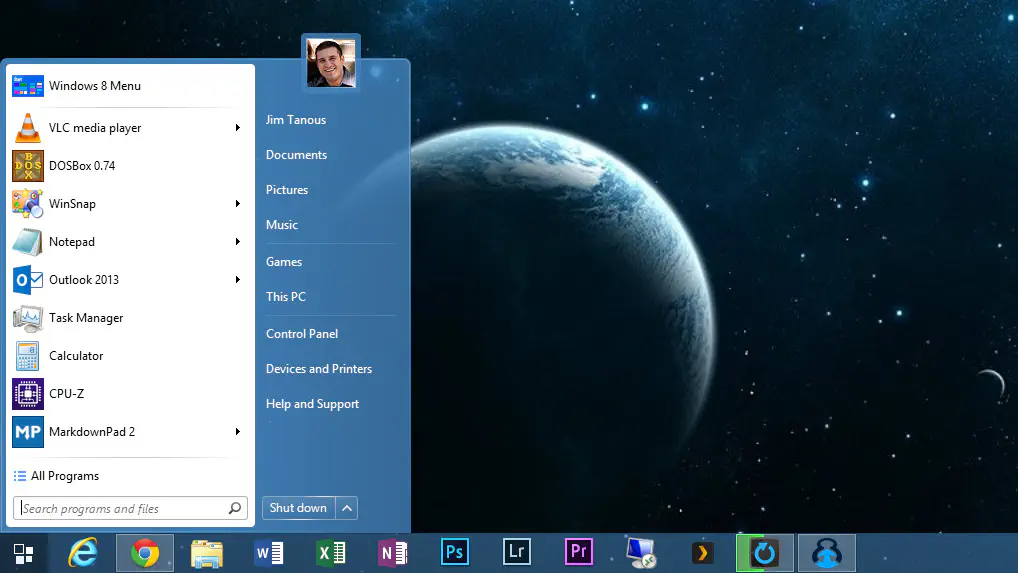
Многие справедливо утверждают, что пользователям не нужно искать обходные пути сторонних разработчиков, чтобы заставить Windows 8 работать так, как они хотят, и компания, похоже, принимает эти отзывы близко к сердцу при разработке грядущей Windows 10 . Однако до выхода Windows 10 во второй половине 2015 года пользователи настольной Windows 8 могут сделать свою операционную систему менее разочаровывающей с помощью этих двух способов управления или отключения панели Charms Bar
.
YouTube видео: Два способа управления и отключения панели прелестей в Windows
Вопросы и ответы по теме: “Два способа управления и отключения панели прелестей в Windows”
Как открыть панель управления с помощью клавиш?
Нажмите клавиши Win+X или кликните правой кнопкой мыши по кнопке «Пуск». В меню, которое появится, выберите пункт «Панель управления».
Как вывести на экран панель управления?
Нажмите кнопку Пуск и выберите Параметры > Персонализация > Темы. В разделе Темы > Связанные параметры выберите Параметры значков рабочего стола. Выберите значки, которые должны отображаться на рабочем столе, а затем нажмите кнопки Применить и ОК.
Как открыть панель управления с помощью Win R?
Проведите пальцем от правого края экрана и нажмите Поиск (если используется мышь, переместите указатель в правый верхний угол экрана, затем вниз и выберите Поиск), в поле поиска введите панель управления, а затем в списке результатов выберите Панель управления. Нажмите кнопку “Пуск” и выберите пункт Панель управления.
Как зайти в панель управления?
Открытие панели управления в Windows1. В поле поиска рядом с кнопкой “Пуск” на панели задач введите “панель управления”. Выберите параметр “Панель управления” из списка результатов. 2. Примечание. Многие компоненты панели управления проще и быстрее в меню “Параметры” .
Как открыть Панель управления без мыши?
- Щелкнуть правой кнопкой мышки по кнопке “Пуск” (расположена в левом нижнем углу экрана, обозначена логотипом Windows). Если мышка не работает, вместо этого можно на клавиатуре нажать комбинацию клавиш Win+X (английская Икс).
Как сделать стандартную Панель управления?
Нажимаем сочетание клавиш Win + R , там набираем control, нажимаем Enter . Перед вами откроется обычная панель управления.