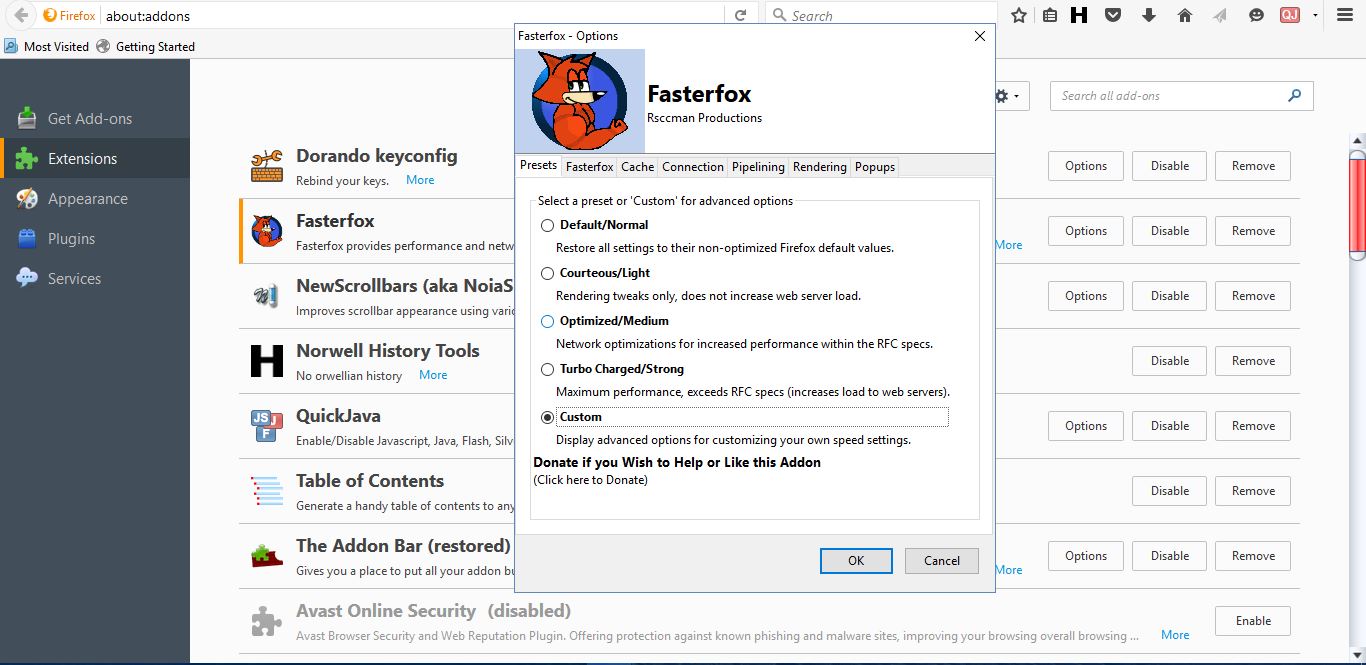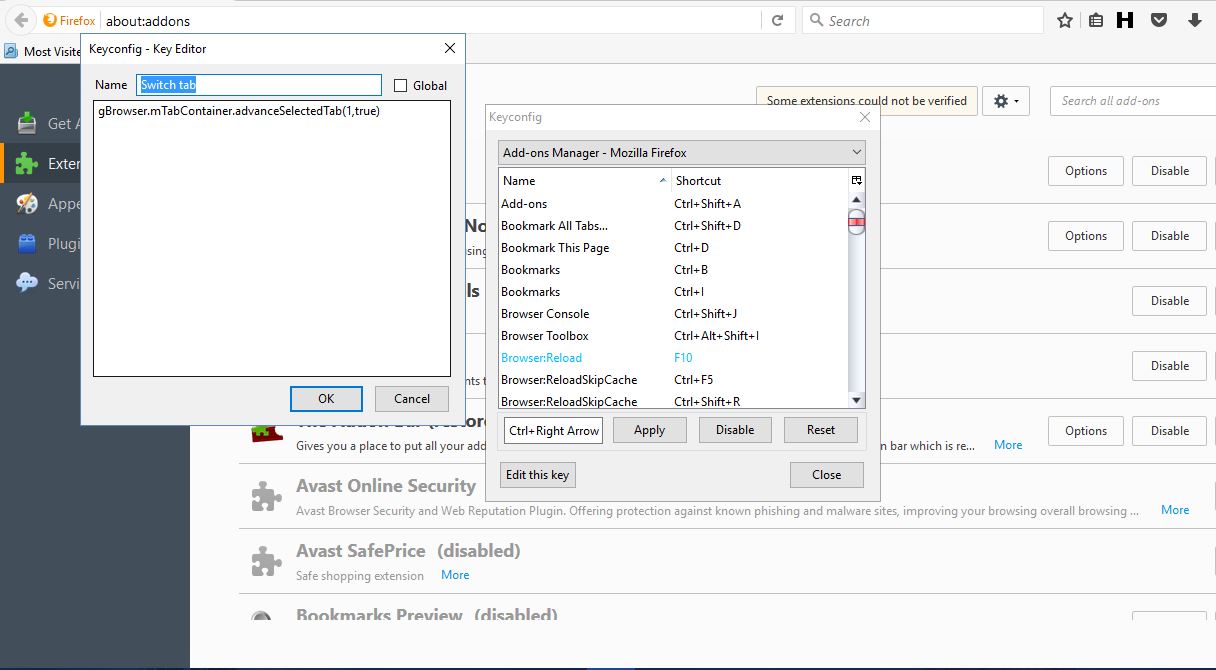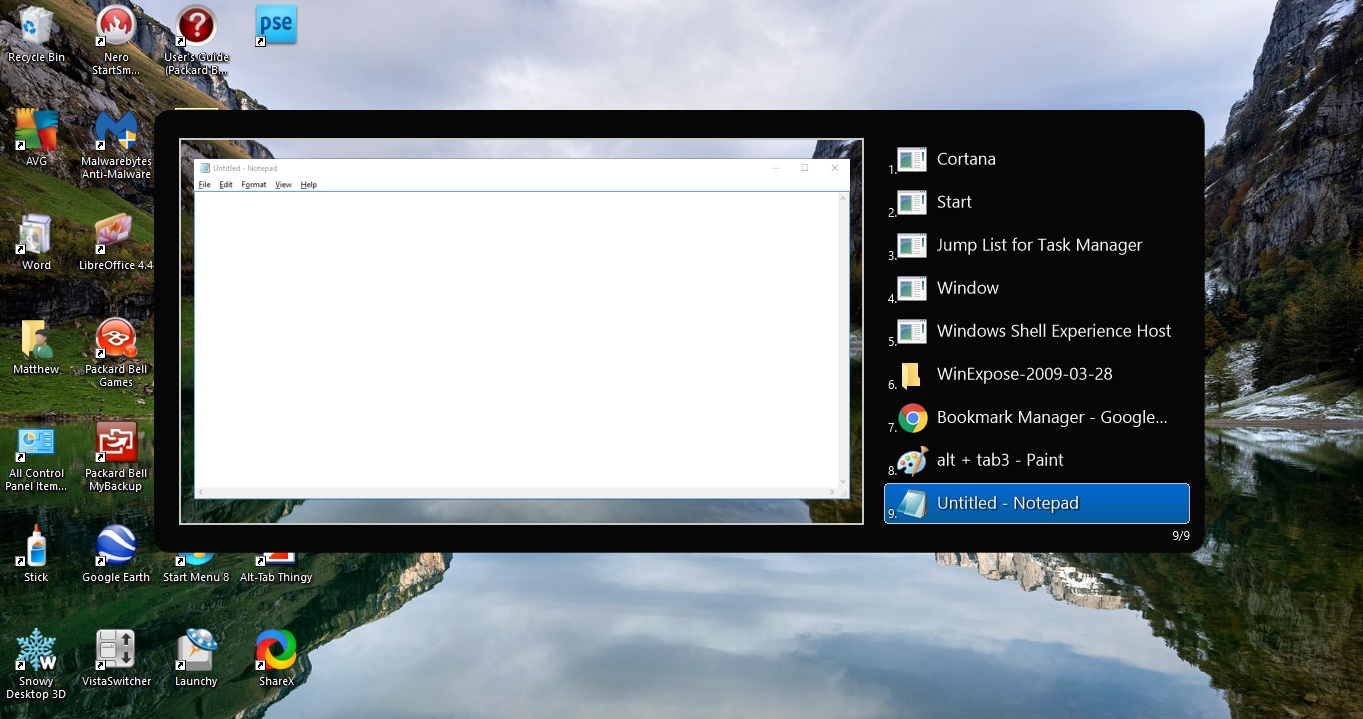
Переключатель Alt + Tab — это то, что позволяет переключаться между окнами на панели задач Windows с помощью горячей клавиши Alt + Tab. Нажатие этой клавиши открывает несколько миниатюрных превью свернутых окон панели задач, которые можно переключать. Компания Microsoft внесла некоторые изменения в переключатель Alt + Tab в различных платформах Windows, и в Windows 10 он расширил предварительный просмотр миниатюр. В Windows 10 можно добавить несколько альтернативных переключателей Alt + Tab с помощью дополнительного программного обеспечения.
Содержание
VistaSwitcher Alt + Tab Switcher
Сначала ознакомьтесь с программой VistaSwitcher для Windows 10. Программа включена на Softpedia, и вы можете добавить ее в свою библиотеку программного обеспечения с этой страницы . Нажмите там кнопку DOWNLOAD , чтобы сохранить установку VistaSwitcher, которую вы можете открыть для установки программы. Когда программа будет запущена, нажмите горячую клавишу Alt + Tab, чтобы открыть новый переключатель Alt + Tab, показанный ниже.
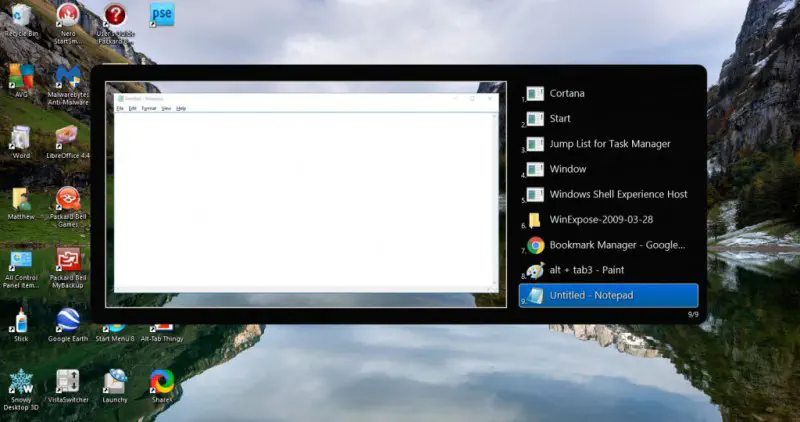
VistaSwitcher включает список всех ваших открытых окон, которые вы можете перелистывать с помощью горячей клавиши Alt + Tab. Как таковой, он показывает только миниатюру выбранного окна. Основное преимущество VistaSwitcher в том, что он имеет более расширенный просмотр миниатюр, чем стандартный переключатель Alt + Tab.
Другим преимуществом является то, что VistaSwitcher имеет некоторые дополнительные опции настройки. Вы можете щелкнуть правой кнопкой мыши значок VistaSwitcher на панели задач и выбрать Preferences , чтобы открыть окно, показанное на снимке ниже. Откроется вкладка Общие, в которой можно настроить основную горячую клавишу VistaSwitcher — Win + F12. Поскольку нажатие этой комбинации клавиш также открывает VistaSwitcher, вы можете снять флажок Заменять стандартные комбинации клавиш Alt + Tab , чтобы при нажатии Alt + Tab открывался стандартный переключатель Windows 10.
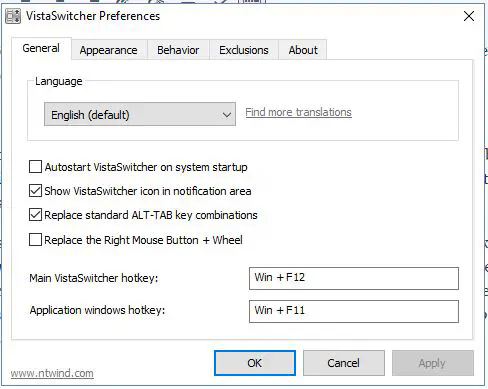
Перейдите на вкладку Внешний вид, чтобы настроить размеры VistaSwitcher. Там вы можете расширить или уменьшить предварительный просмотр миниатюр в переключателе Alt + Tab, введя новые значения в поля Ширина элемента и Высота элемента . Кроме того, можно настроить, сколько элементов помещается в списке приложений без прокрутки, введя значения в текстовое поле Количество элементов . Нажмите кнопку Apply и OK , чтобы подтвердить выбранные настройки и закрыть окно.
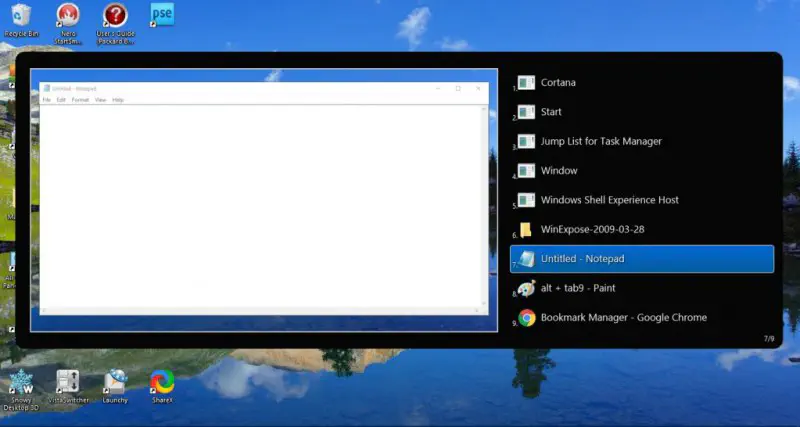
The Alt-Tab Thingy Alt + Tab Switcher
Alt-Tab Thingy — это переключатель Alt + Tab, который можно добавить в Windows 10 отсюда . Вы можете добавить его в Windows с этой страницы Softpedia точно так же, как VistaSwitcher. Затем запустите Alt+Tab Thingy и нажмите горячую клавишу Alt + Tab, чтобы открыть представленный ниже переключатель Alt + Tab.
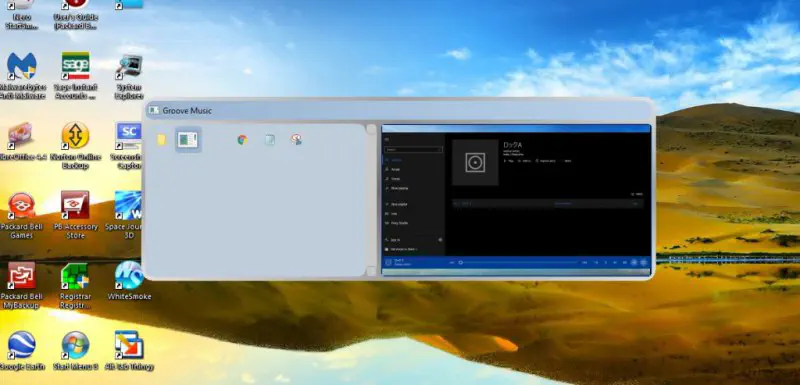
Этот переключатель Alt + Tab имеет интересный макет с иконками приложений слева и миниатюрами выбранной программы справа. Вы можете перебирать значки программ с помощью горячей клавиши Alt + Tab. Обратите внимание, что для открытия выбранной программы необходимо щелкнуть по ней мышью.
Чтобы открыть дополнительные опции, щелкните правой кнопкой мыши значок Alt-Tab Thingy на панели задач и выберите Settings . Откроется окно, показанное на рисунке ниже. Окно содержит множество вкладок с опциями настройки программы.
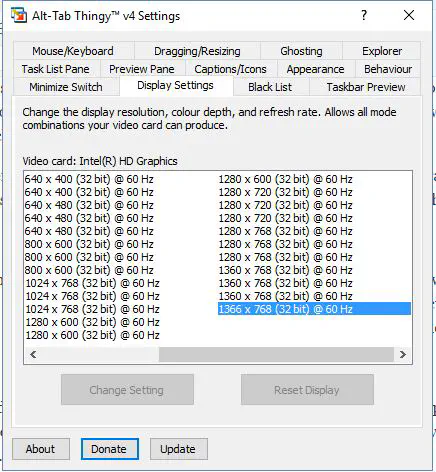
Во-первых, вы можете настроить ширину списка приложений и миниатюр предварительного просмотра. Нажмите Панель предварительного просмотра и перетащите полосу Ширина предварительного просмотра , чтобы отрегулировать ширину предварительного просмотра миниатюр. Затем выберите вкладку Панель списка задач и перетащите панель Ширина списка задач , чтобы настроить количество столбцов в списке программ слева.
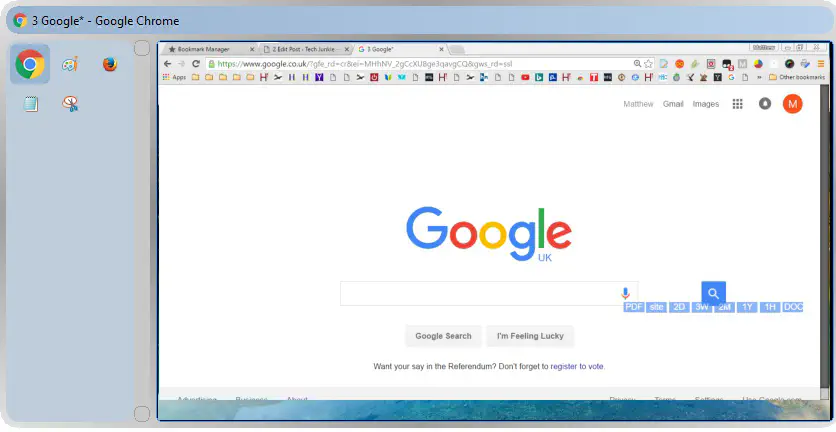
Вы также можете добавить несколько удобных всплывающих подсказок к переключателю Alt + Tab. Перейдите на вкладку Внешний вид и установите флажок Показывать всплывающие подсказки . Выберите опцию Расширенная информация , чтобы включить в подсказку дополнительные сведения о системе, как показано на рисунке ниже.
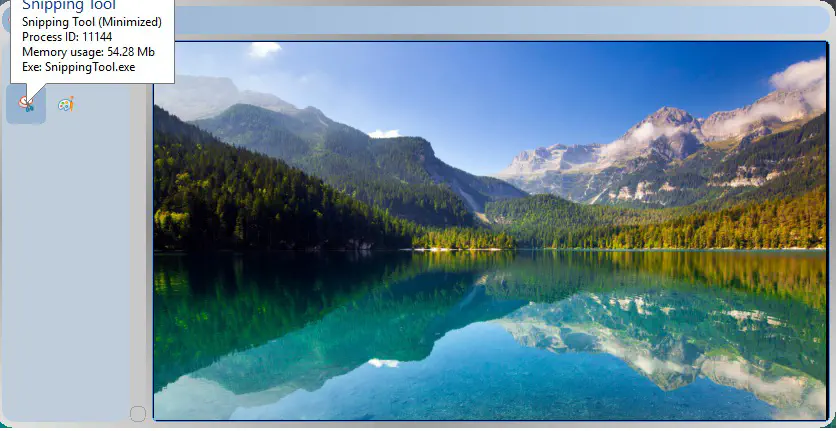
По умолчанию выбрана опция Отключить необходимость удерживать Alt нажатым . Перейдите на вкладку Мышь/клавиатура, чтобы отменить выбор этой опции. После этого выбранная программа в Alt-Tab Thingy будет открываться, когда вы отпустите клавишу Alt.
WinFlip Alt + Tab Switcher
Flip 3D подарил нам 3D-превью окон, свернутых на панель задач, но это не то, что включено в Windows 10. Однако вы можете восстановить нечто похожее на Flip 3D с помощью программы WinFlip. Откройте эту страницу , чтобы сохранить Zip-файл WinFlip в Windows, а затем нажмите кнопку Извлечь все в File Explorer, чтобы извлечь Zip. Запустите программу из извлеченной папки и нажмите Alt + Tab, чтобы открыть переключатель Alt + Tab, показанный ниже.
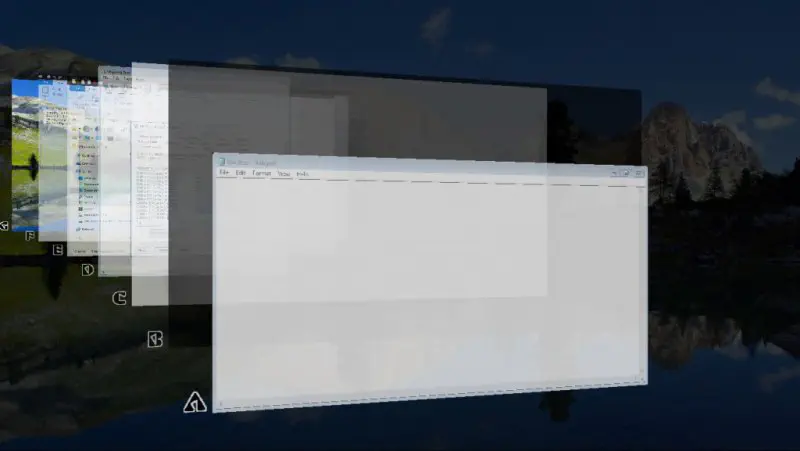
WinFlip воспроизводит эффект Flip 3D с трехмерными окнами для переключения. Если вы щелкните правой кнопкой мыши на его значке в системном трее, вы сможете выбрать некоторые дополнительные параметры. Выберите Качество текстур для настройки 3D-текстур. Или выберите Размер дисплея , чтобы выбрать уменьшенное или увеличенное окно предварительного просмотра для переключателя Alt + Tab.
Выберите Опции из контекстного меню WinFlip, чтобы открыть окно ниже. В нем вы можете выбрать некоторые дополнительные настройки клавиатуры и мыши для переключателя вкладок. Обратите внимание, что вы также можете активировать этот переключатель вкладок, рисуя круги мышью, если установлен флажок Enable mouse trigger . Выберите опцию Click the edge of desktop to flip для запуска WinFlip при перемещении курсора к краям рабочего стола.
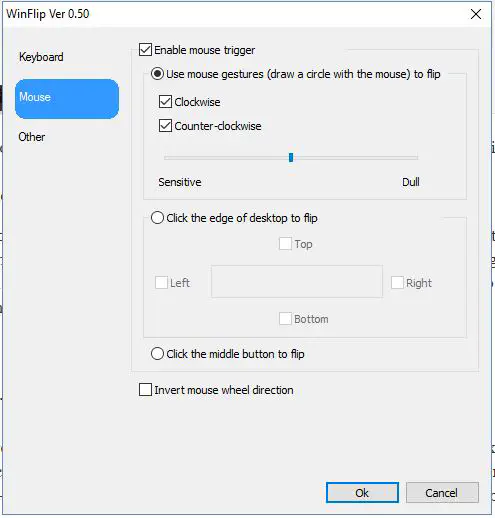
The WinExposé Alt + Tab Switcher
WinExposé — это программное обеспечение Windows 10, которое копирует предварительный просмотр окон Mac OS X Exposé. Это не совсем то же самое, что стандартный переключатель Alt + Tab, поскольку он отображает несколько эскизов предварительного просмотра окон, которые вы можете открыть с помощью мыши. Нажмите версия 2009-03-28 в DropBox на этой странице , чтобы сохранить Zip, распакуйте сжатую папку и запустите программу.
Я обнаружил, что горячая клавиша Alt + Tab не отменяет стандартный переключатель Alt + Tab. Однако вы можете настроить сочетание клавиш, щелкнув правой кнопкой мыши значок WinExposé на панели задач и выбрав Настройки . Выберите вкладку Активация, а затем щелкните пустое место в верхней части левого выпадающего меню, чтобы там не была выбрана горячая клавиша. Тогда вы сможете активировать WinExposé, нажав вместо этого просто клавишу Tab.
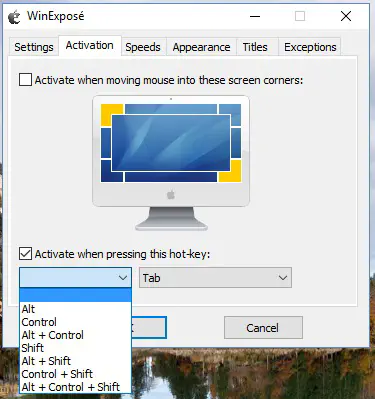
Нажмите Tab, чтобы активировать WinExposé, как показано на снимке ниже. Она покажет вам миниатюры всех окон на панели задач. Затем вы можете открыть любое из окон, щелкнув по их миниатюрам. Нажмите клавишу Tab еще раз, чтобы закрыть окно WinExposé.
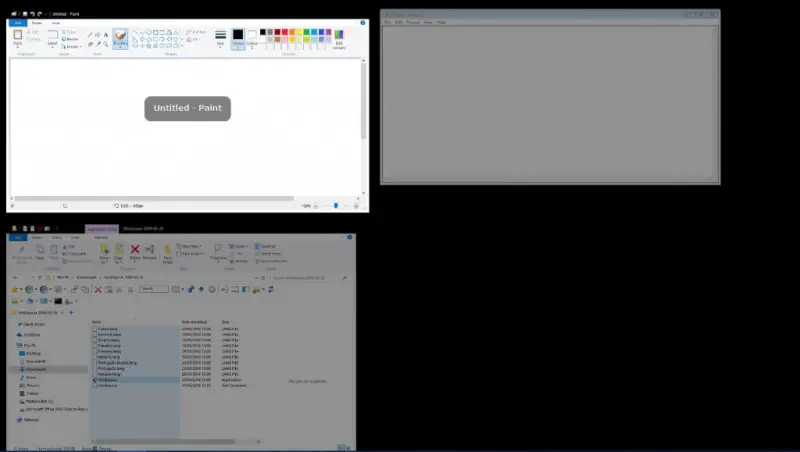
Это четыре альтернативы переключателю Alt + Tab в Windows 10. С помощью этих программ вы можете быстро переключать окна на панели задач. Вы также можете настроить Alt-Tab Thingy, VistaSwitcher, WinFlip и WinExposé с помощью дополнительных опций и настроек.
YouTube видео: Добавьте новый переключатель Alt + Tab в Windows
Вопросы и ответы по теме: “Добавьте новый переключатель Alt + Tab в Windows”
Как изменить сочетание клавиш Alt Tab Windows 10?
Ответы (5) 1. Нажмите клавиши Win + I на клавиатуре, чтобы открыть приложение “Настройки”. 2. Нажмите на “Система” в левой части окна. 3. В правой части окна выберите “Многозадачность”. 4. В разделе “Переключение задач” выберите “Отпускать клавиши ALT и TAB для переключения между окнами”. 5. Закройте приложение “Настройки”.
Как изменить комбинацию клавиш Alt Tab?
Откройте приложение «Параметры». Перейдите Система → Многозадачность. Справа перейдите к опции - При Нажатии Alt + Tab показывать: В раскрывающемся списке выберите Только Окна.
Почему я не могу нажать Alt Tab?
Ошибка клавиши Alt-Tab может возникать из-за поврежденных дисков и не будет устранена, пока драйвер не будет полностью обновлен или переустановлен. Вы можете попробовать переустановить драйвер, выполнив следующие действия. Нажмите клавиши “Win + R”, чтобы открыть окно “Выполнить”, и введите команду “devmgmt. msc”.
Как включить функцию Alt Tab?
Вы сами можете открыть старый переключатель Alt + Tab с помощью скрытого сочетания клавиш. Нажмите и удерживайте левую или правую клавишу Alt, нажмите и отпустите другую клавишу Alt на клавиатуре, а затем нажмите клавишу Tab.
Как переделать сочетание клавиш?
Переназначение клавишиПодключите клавиатуру, которую требуется настроить. Нажмите кнопку “Пуск” , а затем выберите Центр управления мышью и клавиатурой Майкрософт. В появившемся списке названий клавиш выберите нужную клавишу. Выберите из списка команду для нужной клавиши.
Как настроить сочетания клавиш в Windows 10?
Настройка сочетаний **клавиш**1. Выберите параметры > файлов > настроить ленту. 2. В нижней части области Настройка ленты и сочетаний клавиш выберите команду настроить. 3. В диалоговом окне сохранить изменения в выберите имя текущего документа или шаблон, в котором вы хотите сохранить изменения сочетаний клавиш.