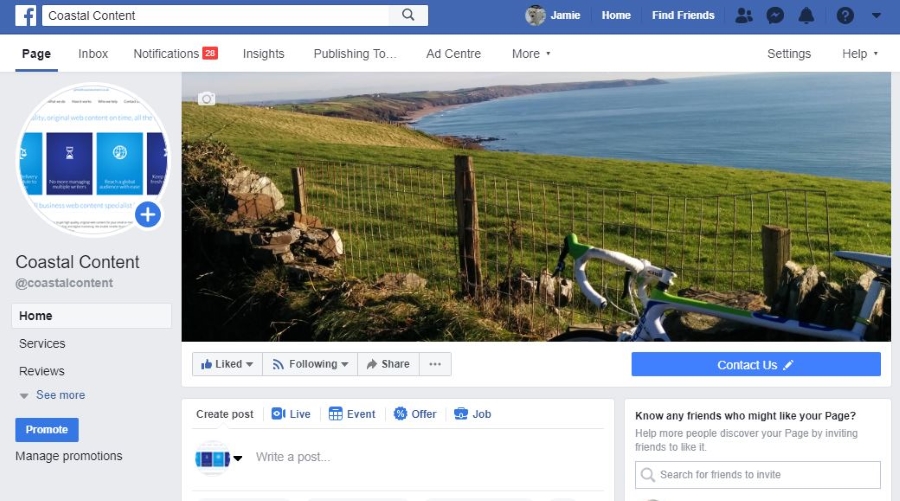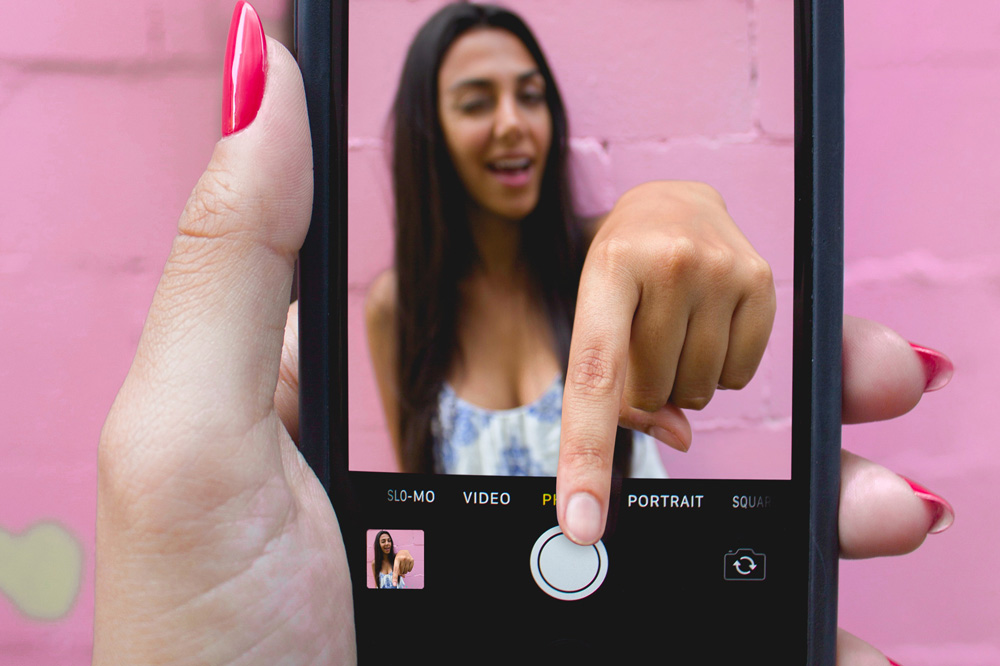Если вы пользователь Windows, то иногда даже такая простая задача, как удаление папки, может превратиться в сложную задачу. Вы выбираете нужную папку и пытаетесь выполнить действие, но понимаете, что система не позволяет вам выполнить желаемое действие.
Содержание
Появляется сообщение Folder Access Denied, информирующее вас о том, что только администратор компьютера может вносить изменения/удалять папку. К счастью, существует несколько методов решения этой проблемы, но следует знать, что некоторые из них требуют дополнительной работы.
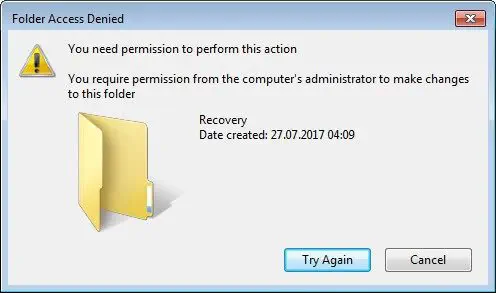
Метод безопасного режима
Быстрым решением проблемы ошибки разрешения является перезапуск Windows в безопасном режиме и попытка удалить/изменить файл оттуда. С другой стороны, способы загрузки в безопасном режиме могут немного отличаться в зависимости от версии Windows.
Если вы используете Windows 2000, XP, Vista или 7, вам следует нажать клавишу F8 после перезагрузки системы, чтобы перейти в безопасный режим. Вы можете перемещаться по режиму с помощью клавиш со стрелками и выбирать опции, нажимая Enter. Для пользователей Windows 8 и 10 доступ к безопасному режиму немного отличается.
В частности, пользователи Windows 8 и 10 могут получить доступ к безопасному режиму только через Параметры восстановления системы. Чтобы попасть туда, выполните следующие действия:
Кнопка Пуск > Настройки > Обновление & Восстановление > Расширенный запуск
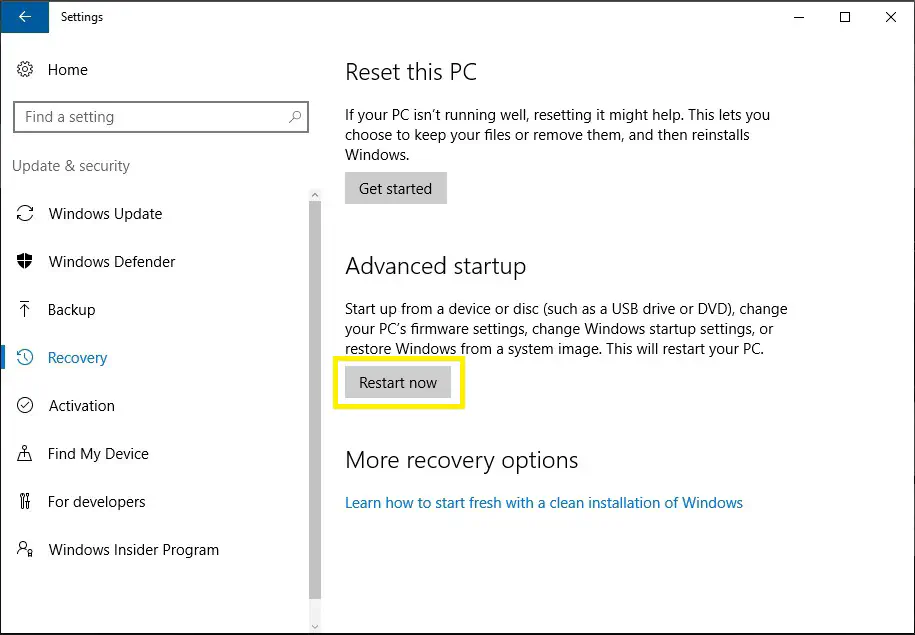
Когда вы окажетесь в безопасном режиме, вы сможете легко найти и удалить папку. Однако этот метод не всегда срабатывает, поэтому следует подумать об изменении прав доступа на компьютере.
Метод изменения прав доступа
Если вам отказано в доступе к определенной папке, вполне вероятно, что проблема связана с ограничениями прав доступа. Изменение разрешений может быть немного сложнее, чем метод безопасного режима, но в целом это более эффективный способ решения проблемы отказа в доступе. Вот что вам нужно сделать:
- Выберите Properties
Правой кнопкой мыши щелкните на проблемной папке и выберите Properties.
- Выберите Advanced
Войдя в меню Properties, выберите вкладку Security и выберите Advanced в нижней части окна.
- Change Permissions
Войдя в окно Advanced, выберите Change Permissions и снимите флажок «Include inheritable permissions from this object’s parent». Затем установите флажок «Replace all child object permissions with inheritable permissions from this object».
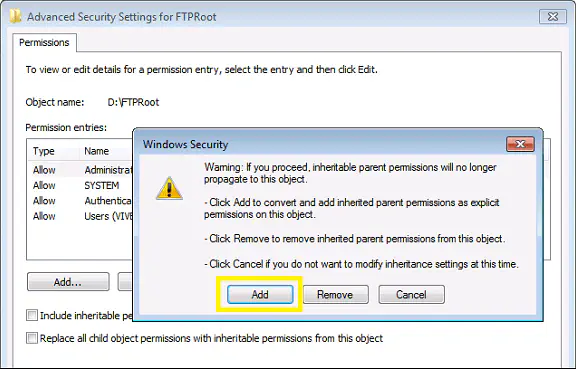
Появится окно Security с предложением добавить или удалить разрешения. Нажмите кнопку Добавить.
- Внесите необходимые изменения
Если в колонке Тип для некоторых разрешений указано Запретить, их следует удалить из меню. После удаления не забудьте внести свое имя пользователя в группу Администраторы и разрешить Полный контроль. Кнопки Добавить, Изменить и Удалить в нижней части меню позволяют внести необходимые изменения.
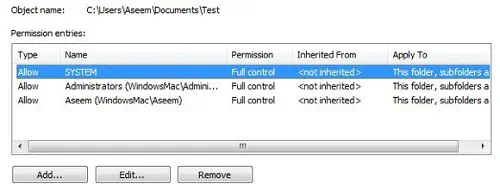
Чтобы добавить новое разрешение, нужно нажать на Добавить и ввести свое имя пользователя Windows, затем выбрать Проверить имена. Когда вы закончите и получите необходимые разрешения, нажмите OK. Следует знать, что внесенные изменения могут занять некоторое время, особенно если папка очень большая.
Сторонние приложения
EMCO MoveOnBoot
Если вышеупомянутые методы не помогли вам удалить/манипулировать нужной папкой, вы можете рассмотреть некоторые сторонние приложения. EMCO MoveOnBoot — довольно полезный инструмент, позволяющий удалить нужный файл до загрузки Windows. Эта удобная программа также полностью бесплатна и довольно проста в использовании.
Вам просто нужно установить MoveOnBoot и выбрать папки, которые вы хотите удалить. Затем нужно позволить программе перезагрузить компьютер и удалить нужные папки. После перезагрузки программа уведомит вас об успешном удалении папки.
Unlocker
Unlocker — еще одна небольшая программа, позволяющая эффективно работать с папками, заблокированными администратором. Это также freemium-программа, но она поставляется с несколькими специальными предложениями, которые необходимо пропустить во время установки.
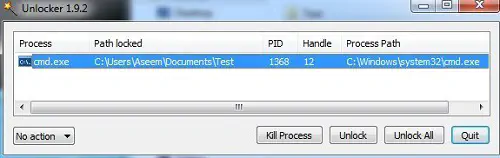
После установки программы вы получите опцию Unlocker, когда вы щелкните правой кнопкой мыши на проблемной папке. Выберите опцию Unlocker, и появится окно со всеми процессами, которые блокируют ваш доступ. Вы можете выбрать Kill Process, Unlock или Unlock All, чтобы получить доступ и работать с проблемной папкой.
В целом, это один из самых эффективных способов работы с заблокированными администратором файлами.
Заключение
Изменение разрешений и работа с заблокированными файлами требует некоторого времени и возиться, но вышеупомянутые методы должны быть достаточно эффективными. Однако в крайнем случае вам может понадобиться использовать загрузочный диск Windows для удаления нужного файла.
.
YouTube видео: Для внесения изменений в эту папку требуется разрешение администратора Как исправить
Вопросы и ответы по теме: “Для внесения изменений в эту папку требуется разрешение администратора Как исправить”
Что делать если пишет запросите разрешение от администратора на изменение этой папки?
Кликните правой кнопкой мыши по проблемной папки или файлу, выберите пункт «Свойства», а затем перейдите на вкладку «Безопасность». В этой вкладке нажмите кнопку «Дополнительно». Обратите внимание на пункт «Владелец» в дополнительных параметрах безопасности папки, там будет указано «Администраторы».
Как снять разрешение на доступ к папке?
Нажмите правой кнопкой мыши по папке и выберите пункт контекстного меню «Свойства». Затем перейдите на вкладку «Безопасность» и нажмите кнопку «Дополнительно». В следующем окне, в пункте «Владелец» нажмите «Изменить». В окне выбора пользователя или группы нажмите «Дополнительно».Сохраненная копия
Как получить разрешение на изменение папки?
В области папок щелкните правой кнопкой мыши общедоступную папку, для которой необходимо назначить разрешения, и выберите пункт Свойства. Примечание: Если общие папки не отображаются в области папок, нажмите клавиши CONTROL+6. На вкладке Разрешения в разделе Разрешения выберите уровень разрешений из списка.
Как удалить папку с правами администратора?
Перейдите к папке «Пользователи», расположенной слева. Дважды щёлкните по учётной записи «Администратор», чтобы открыть её свойства. Находясь на вкладке «Общие», снимите птичку с пункта «Отключить учётную запись», а затем подтвердите внесённые изменения. Готово.Сохраненная копия
Как получить доступ к папке без прав администратора?
Щелкните файл или папку правой кнопкой мыши и выберите пункт Свойства. Откройте вкладку Безопасность. В разделе Группы или пользователи выберите свое имя, чтобы увидеть имеющиеся у вас разрешения. Нажмите кнопку Изменить, выберите свое имя, установите флажки для нужных разрешений и нажмите кнопку ОК.
Как получить разрешение администратора?
- Выберите Пуск > Параметры > Учетные записи .
- В разделе Семья и другие пользователи щелкните имя владельца учетной записи и нажмите Изменить тип учетной записи.
- В разделе Тип учетной записи выберите Администратор, и нажмите OK.
- Войдите в систему с новой учетной записью администратора.