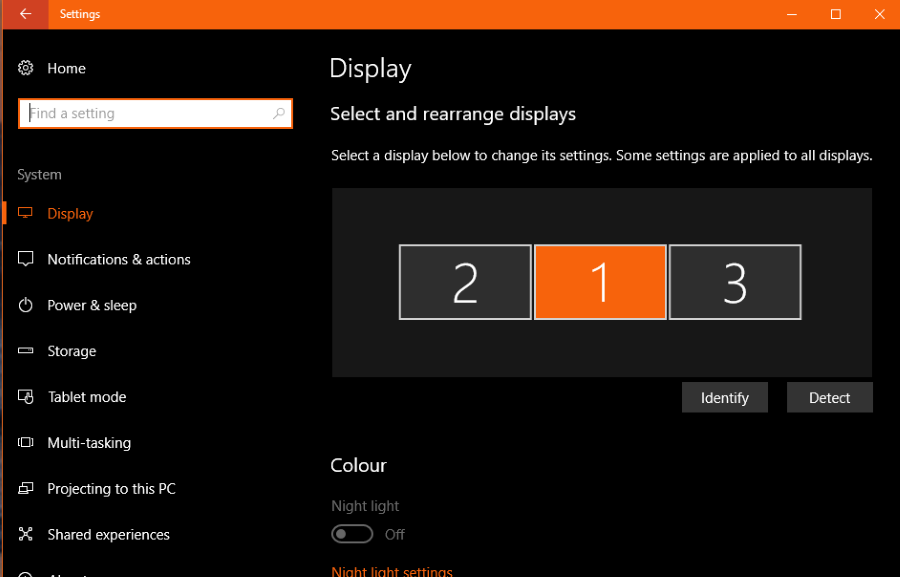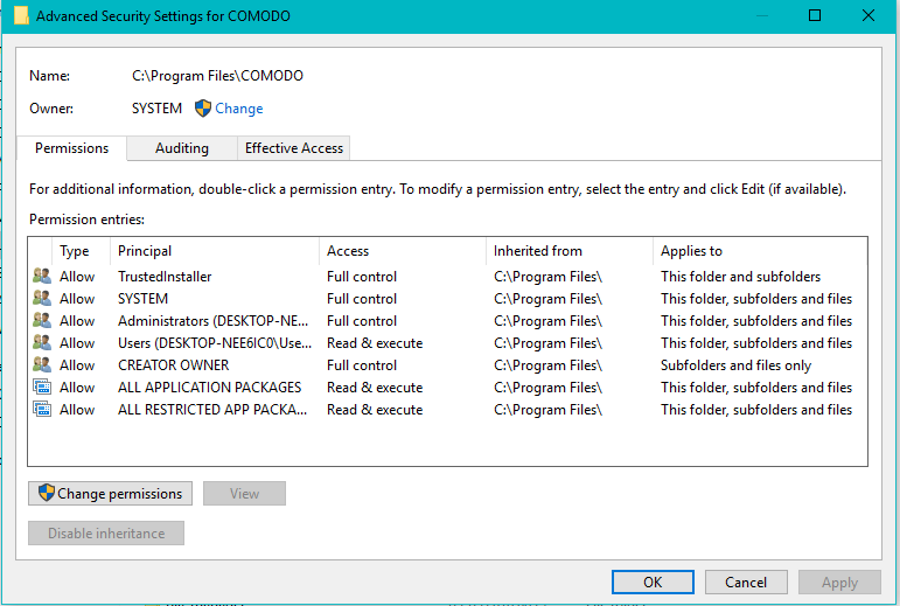
Появление сообщения «Вам необходимо разрешение для выполнения этого действия» при использовании собственного компьютера должно быть одним из самых разочаровывающих сообщений об ошибках в Windows. Это не терминал, это даже не так серьезно, но это попадает в самую суть одной из самых неприятных вещей в Windows. Разрешения.
Содержание
Для обеспечения безопасности Windows операционная система, пользователи и программы имеют различные уровни разрешений. Это делается для того, чтобы предотвратить доступ вредоносных программ к основным файлам Windows, а также для того, чтобы остановить программы и пользователей от доступа к тем областям ОС, к которым они не должны иметь доступа. Хотя эта система призвана обеспечить безопасность вас и вашего компьютера, она также является благодатной почвой для разочарований.
Более того, ошибка может возникать по разным причинам. Вы можете просто пытаться создать или удалить файл. Вы можете пытаться открыть программу или переместить папку из одного места в другое. Это может быть даже то, что вы делаете каждый день и вдруг не работает. Все это усиливает разочарование.
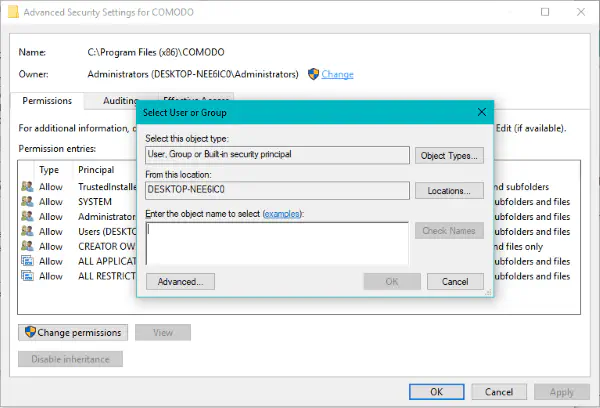
‘You need permission to perform this action’
Если вы видите сообщение ‘You need permission to perform this action’, это означает, что у вас нет соответствующих привилегий для выполнения того, что вы делаете. Это может быть сделано специально, это может быть повреждение профиля или проблема Windows. Все эти проблемы можно решить довольно легко.
Даже если вы вошли в систему как администратор, у вас может не быть прав собственности или разрешения на выполнение задачи, которую вы пытаетесь выполнить. Первое, что нам нужно сделать, это посмотреть, кому принадлежит файл или папка, в которой вы работаете.
- Откройте проводник Windows и перейдите к файлу или папке, выдающей ошибку.
- Щелкните ее правой кнопкой мыши и выберите Свойства.
- Выберите вкладку Безопасность, а затем Дополнительно.
Здесь показаны все пользователи, имеющие доступ к этому файлу, и уровни их доступа. Если вы вошли в систему под учетной записью администратора, отметьте Администраторы. Если вы вошли в систему как пользователь (что в идеале и должно быть), отметьте Пользователи.
Существует шесть уровней разрешений,
Полный контроль — Позволяет перемещать, добавлять, изменять и удалять файлы в папке.
Изменить — Позволяет просматривать, добавлять, изменять и удалять файлы в папке.
Прочитать и выполнить — Позволяет просматривать и запускать файлы в папке.
List Folder Contents — Позволяет получить доступ к содержимому папки только для чтения.
Read — Позволяет получить доступ к содержимому папки только для чтения.
Write — Позволяет создавать и удалять файлы и папки внутри папки.
Ошибка «Вам необходимо разрешение для выполнения этого действия» появляется, когда действие, которое вы пытаетесь выполнить, не может быть выполнено с используемым уровнем разрешения. Так, если вы пытаетесь удалить папку, имея доступ только на чтение, вы увидите сообщение ‘You need permission to perform this action’.
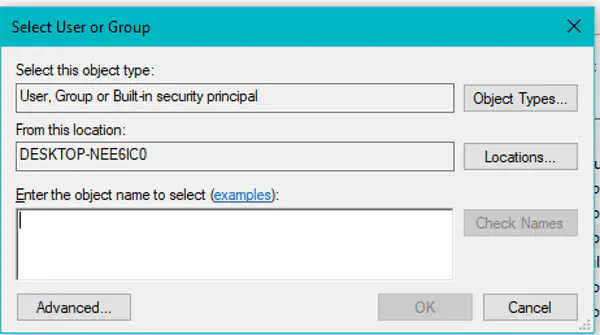
Change file or folder permissions
Самой распространенной причиной этого является несоответствие разрешений файлов или папок. Иногда причиной может быть повреждение профиля, но это бывает редко.
Чтобы изменить разрешения файлов или папок:
- Откройте проводник Windows и перейдите к файлу или папке, вызывающей ошибку.
- Щелкните правой кнопкой мыши и выберите Свойства.
- Выберите вкладку Безопасность, а затем Дополнительно.
- Выберите ссылку Изменить текст рядом с Владелец.
- Введите ваше имя пользователя в поле и выберите Проверить имена.
- Выберите имя пользователя из записей, полученных в результате проверки. Оно должно быть подчеркнуто, если оно распознано Windows.
- Выберите OK.
Теперь вы должны увидеть, как владелец из шага 4 изменился на пользователя, которого вы только что выбрали. Если теперь вы попытаетесь сделать то, что вы пытались сделать, это должно сработать.
Вы также можете использовать PowerShell и команду ‘ takeown’ , если хотите.
- Откройте окно PowerShell от имени администратора в папке.
- Введите ‘takeown /f /r /d y’. Измените , чтобы отразить папку, на которую вы пытаетесь получить право собственности.
- Нажмите Enter.
Чтобы открыть окно PowerShell в папке, удерживая Shift, щелкните правой кнопкой мыши пустое место в папке. Выберите ‘Open PowerShell window here’.
Например, если вы пытаетесь получить право собственности на файл COMODO, как показано на рисунках, введите ‘takeown /f COMODO /r /d y. Это назначит право собственности пользователю, под которым вы вошли в систему, и позволит избежать ошибки ‘You need permission to perform this action’.
В подавляющем большинстве случаев, когда вы видите ‘You need permission to perform this action’, изменение прав доступа поможет решить эту проблему. Если вы знаете другие способы решения этой проблемы, расскажите нам об этом ниже!
YouTube видео: Что делать, когда вы видите Вам нужно разрешение для выполнения этого действия
Вопросы и ответы по теме: “Что делать, когда вы видите Вам нужно разрешение для выполнения этого действия”
Что делать если пишет запросите разрешение от администратора?
Кликните правой кнопкой мыши по проблемной папки или файлу, выберите пункт «Свойства», а затем перейдите на вкладку «Безопасность». В этой вкладке нажмите кнопку «Дополнительно». Обратите внимание на пункт «Владелец» в дополнительных параметрах безопасности папки, там будет указано «Администраторы».Сохраненная копия
Как снять разрешение на доступ к папке?
Нажмите правой кнопкой мыши по папке и выберите пункт контекстного меню «Свойства». Затем перейдите на вкладку «Безопасность» и нажмите кнопку «Дополнительно». В следующем окне, в пункте «Владелец» нажмите «Изменить». В окне выбора пользователя или группы нажмите «Дополнительно».
Как удалить файл если нет разрешения?
**Файл или папка не может быть удалена так, как открыта в другой программе**1. Нажмите сочетание клавиш «Windows + r». 2. В окне выполнить введите resmon.exe и нажмите Enter. 3. На вкладке Обзор найдите программу, мешающую удалению. 4. После этого, попробуйте снова удалить файлы.
Как изменить разрешение папки в Windows 10?
В области папок щелкните правой кнопкой мыши общедоступную папку, для которой необходимо назначить разрешения, и выберите пункт Свойства. Примечание: Если общие папки не отображаются в области папок, нажмите клавиши CONTROL+6. На вкладке Разрешения в разделе Разрешения выберите уровень разрешений из списка.
Почему просит права администратора?
Программа может запрашивать права администратора условно в двух случаях: Когда хочет получить доступ туда, куда «простым смертным» нельзя: например, создавать файлы в системных каталогах. Когда программу скомпилировали со специальным флагом «Требовать права администратора».
Как убрать запрет администратора?
Как отключить права **администратора**1. Откройте меню устройства. 2. Выберите пункт «Настройки». 3. Выберите пункт «Биометрические данные и безопасность», «Экран блокировки и защита» или «Безопасность» (зависит от модели). 4. Выберите пункт «Другие параметры безопасности». 5. Выберите пункт «Администраторы устройства».