
Тестовый сигнал — это функция, встроенная в Windows Audio, которая позволяет проверить, правильно ли работает звуковая карта или устройство вывода. Она также позволяет узнать, в правильном ли порядке вы подключили колонки 5.1. Хотя это мелочь сама по себе, неспособность воспроизвести тестовый сигнал означает, что в вашей аудиосистеме что-то более серьезное.
Содержание
Вот что делать, если это случилось с вами.
Доступ к тестовому сигналу осуществляется из панели управления Windows. Выберите Оборудование и звук, а затем Звук. Выберите устройство вывода и нажмите кнопку Настроить в нижней части. Появится всплывающее окно с кнопкой Тест. Обычно она используется только при настройке новой звуковой карты или устройства вывода, например, колонок или наушников с объемным звучанием.
Тестовый сигнал будет использовать используемый вами выбор аудиоканалов и воспроизводить тон в каждом канале. После этого вы сможете убедиться, что ваши колонки подключены правильно.
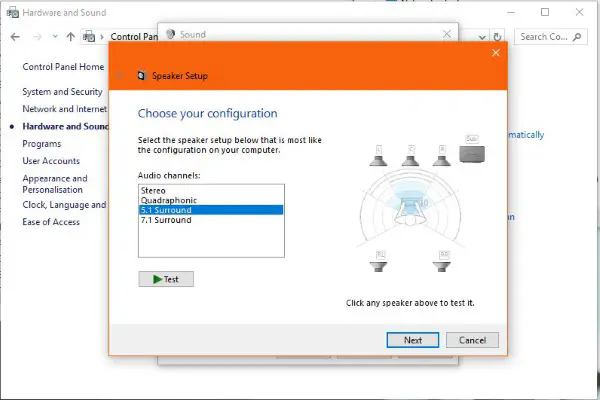
Windows не удалось воспроизвести тестовый сигнал
Если Windows не удалось воспроизвести тестовый сигнал, вы можете увидеть всплывающее сообщение об этом или ничего не увидеть и не услышать. В любом случае, способы устранения неполадок одинаковы. Вот несколько советов по устранению неполадок, которые вы можете использовать.
Проверьте устройство вывода
Одна из настроек, которую забывают проверить многие пользователи, только приступившие к работе с Windows 10, — это настройка устройства вывода на панели задач Windows. Выберите значок динамика рядом с системными часами и убедитесь, что выбрано правильное устройство вывода. Я неоднократно сталкивался с ситуацией, когда вместо динамиков выбирались наушники, а динамики тестировались.
Смена типа аудиоканала
Обычно, если у вас выбран звук 5.1, но есть только динамики 2.1, вы все равно услышите звуковой сигнал. Однако мне также рассказывали о случаях, когда вообще ничего не воспроизводится.
- Выберите Hardware and Sound в Windows Control Panel.
- Выберите Sound и тестируемое устройство вывода.
- Выберите кнопку Configure внизу.
- Измените настройки на Stereo и выберите Test.
Если ничего не воспроизводится, измените настройки и повторите тест. В противном случае переходите к следующему шагу.
Настройка звуковой карты или встроенного звука
Если вы только что установили новую звуковую карту или материнскую плату со встроенным звуком, проблема, скорее всего, кроется в ней. При переключении на встроенный звук или с него, вам необходимо включить его в BIOS вашей системы. Где-то в настройках BIOS должна быть настройка материнской платы для включения или отключения встроенного звука. Если вы используете звуковую карту, эта настройка должна быть отключена. Если вы используете встроенный звук, он должен быть включен.
Затем убедитесь, что устройство вывода подключено к нужному устройству. Я видел это больше раз, чем могу вспомнить. Кто-то переключался со звуковой карты на встроенный звук и оставлял колонки подключенными к отключенной звуковой карте. Это просто упустить из виду!
Проблема с аудиодрайвером
Обычно драйвер не перестает работать без причины, но файлы могут быть случайно перезаписаны или повреждены. Если вы не добавляли новое оборудование и не вносили изменения в систему, обновите аудиодрайвер. Определите конкретный тип в диспетчере устройств и вручную скачайте и установите драйвер с сайта производителя.
Удалите существующий драйвер перед установкой нового. Затем перезагрузите компьютер, чтобы убедиться, что новый драйвер был принят. Снова запустите тестовый сигнал или воспроизведите аудиофайл для проверки. В противном случае вы можете использовать стандартный аудиодрайвер Windows. Он работает, но не включает ни одной из функций драйвера производителя.
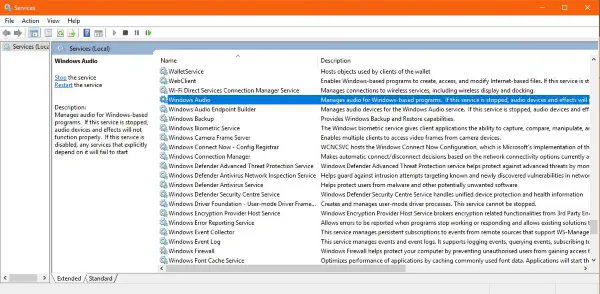
Служба Windows Audio
Windows Audio — это фоновая служба, которая позволяет Windows передавать звук на ваше оборудование. Если служба остановлена или работает с ошибками, звук может не воспроизводиться. Из всех сотен служб Windows, Windows Audio является одной из самых стабильных, но если с оборудованием и драйвером все в порядке, нам следует проверить следующее.
- Щелкните правой кнопкой мыши на кнопке «Пуск» Windows и выберите «Диспетчер задач».
- Выберите вкладку Services и Open Services внизу.
- Найдите Windows Audio и Windows Audio Endpoint Builder.
- Перезапустите Windows Audio Endpoint Builder, выбрав, щелкнув правой кнопкой мыши и выбрав Restart.
- Включите тестовый сигнал или воспроизведите аудио.
Если служба останавливается сама или продолжает перезапускаться, или вы выполнили все эти шаги по устранению неполадок, нам следует выполнить сканирование системных файлов в Windows, чтобы проверить, не является ли повреждение причиной того, что аудио не работает.
- Щелкните правой кнопкой мыши на кнопке Пуск Windows и выберите Командная строка (Админ).
- Введите или вставьте ‘sfc /scannow’ и нажмите Enter.
- Дайте процессу завершиться.
Сканирование системных файлов просматривает все файлы Windows и проверяет их правильность. Маловероятно, что файл ядра может быть причиной проблемы, но учитывая, что последним шагом является замена оборудования, стоит попробовать!
Попробуйте другое аудио оборудование
Современное компьютерное оборудование на самом деле невероятно надежно, поэтому редко когда аппаратный сбой вызывает проблемы. Но это не значит, что такого никогда не случается, поэтому мы проверим это дальше.
Если вы используете отдельную звуковую карту, а на вашей материнской плате есть встроенный звук, сделайте переключение. Не забудьте включить встроенный звук в BIOS и переключить динамики на разъемы материнской платы. Если вы в настоящее время используете встроенный звук, попросите или одолжите звуковую карту и сделайте все наоборот. Отключите встроенный звук и подключите динамики к звуковой карте.
Windows будет использовать драйверы по умолчанию, которые должны воспроизводить тестовый сигнал. Этого достаточно для тестирования. Если вы обнаружите, что дело в оборудовании, вы можете установить драйверы после этого.
Я видел множество руководств, предлагающих отключить аудиоэффекты, запустить средство устранения проблем со звуком, удалить обновления Windows, настроить реестр и даже поработать с групповой политикой. Я не вижу смысла ни в одном из этих шагов. Это особенно верно, если эта проблема внезапно возникла без каких-либо изменений в системе или значительных обновлений Windows.
Вы, конечно, вольны делать то, что хотите, но лично я не стал бы тратить свое время ни на одно из этих «исправлений».
Знаете ли вы другие эффективные способы устранения неполадок Windows, не воспроизводящих тестовый сигнал? Расскажите нам об этом ниже, если знаете!
YouTube видео: Что делать, если Windows не смогла воспроизвести тестовый сигнал
Вопросы и ответы по теме: “Что делать, если Windows не смогла воспроизвести тестовый сигнал”
Как исправить проблемы со звуком в Windows 10?
Нажмите кнопку Пуск > Параметры > Система > Звук > Устранение распространенных проблем со звуком и выберите Устройства вывода или Устройства ввода.Сохраненная копия
Как установить звуковое устройство на Windows 10?
**Если этого не происходит, выполните следующие действия.**1. Перейдите в раздел Пуск > Параметры > Устройства > Bluetooth и другие устройства. 2. Нажмите Добавить устройство Bluetooth или другое устройство и следуйте инструкциям.
Как перезапустить драйвера для звука?
7. **Обновите или откатите звуковой Driver в диспетчере устройств.**1. Найдите и выберите Диспетчер устройств . 2. Щелкните правой кнопкой мыши имя звукового устройства. 3. Щелкните Автоматический поиск обновленного программного обеспечения driver . 4. Перезагрузите ПК, чтобы изменения вступили в силу.
Как запустить службу Windows Audio?
Щелкните правой кнопкой мыши Этот компьютер на рабочем столе и выберите Управление . Разверните Службы и приложения с левой стороны и выберите Службы . Найдите Windows Audio справа. Если столбец « Статус » пуст, это означает, что служба аудио отключена, и вам необходимо ее включить.
Почему нет звука после установки Windows 10?
Примечание: если звук пропал после простой установки обновлений в Windows 10, то попробуйте зайти в диспетчер устройств (через правый клик по пуску), выбрать в звуковых устройствах вашу звуковую плату, кликнуть по ней правой кнопкой мыши, а затем — на вкладке «Драйвер» нажать «Откатить».
Что делать если не работает звук на компьютере Windows 10?
Откройте меню «Пуск» с помощью кнопки в левом нижнем углу и выберите панель управления. В категории «Оборудование и звук» вы найдете пункт «Звук». Здесь находится список всех доступных аудиоустройств. Кликните на свой динамик правой кнопкой мыши и активируйте его.











