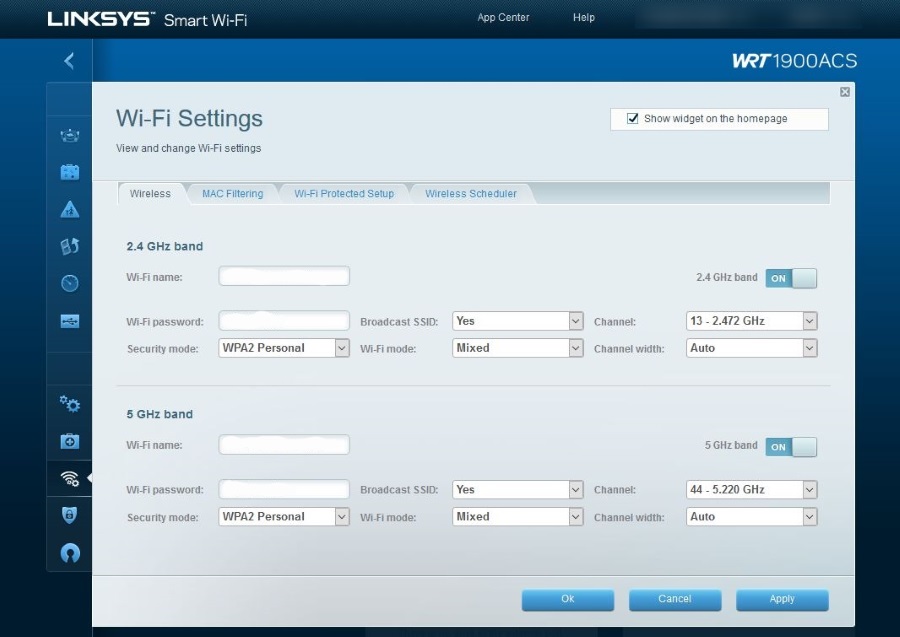
Если вы недавно внесли изменения в свою домашнюю сеть, обновили маршрутизатор, купили новое устройство или переделали существующее, вы можете столкнуться с сообщением Windows о том, что вы подключены к WiFi, но не имеете доступа в интернет. Как это может быть? Если вы подключены к сети, у вас должен быть интернет, верно?
Содержание
К сожалению, нет. Сеть Windows никогда не была дружелюбным местом для работы. Для такого простого процесса компания Microsoft сделала подключение Windows к сети намного сложнее, чем должно быть. Даже несмотря на все улучшения в Windows 10, все еще бывают случаи, когда подключенное устройство не работает.
К счастью, есть некоторые вещи, которые можно попробовать для подключения.
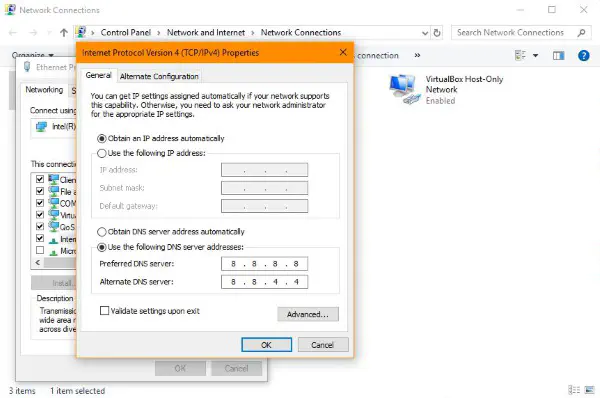
Подключено к WiFi, но нет доступа к интернету
Обычно вы видите это сообщение после того, как что-то изменилось. Как я уже говорил во введении, если вы добавили новый ноутбук или мобильное устройство, изменили настройки WiFi, добавили новый маршрутизатор или что-то подобное, это означает, что старая конфигурация, которая когда-то работала, теперь не работает.
Так как же вы можете быть подключены к WiFi, но не иметь доступа в интернет? Уровни. Сети имеют 7 уровней, называемых моделью OSI. Это:
Уровень 1: Физический уровень
Уровень 2: Канальный уровень
Уровень 3: Сетевой уровень
Уровень 4: Транспортный уровень
Уровень 5: Сеансовый уровень
Уровень 6: Презентационный уровень
Уровень 7: Прикладной уровень
Для того чтобы вы могли использовать что-либо в сети, необходимо, чтобы все эти 7 уровней работали. Путаница возникает, когда уровень 1 имеет физическое подключение к маршрутизатору, но не имеет ничего другого. Это также может быть подключение уровней 1, 2 и 3, но проблема с уровнем 4.
Например, ваша сетевая карта смогла подключиться к маршрутизатору и войти в систему, но не может передавать сетевые пакеты. Она имеет физическое (беспроводное) подключение, но не может передавать HTTP-трафик. Это одна из причин, по которой Windows сообщает вам, что у вас есть WiFi соединение, но нет доступа в интернет.
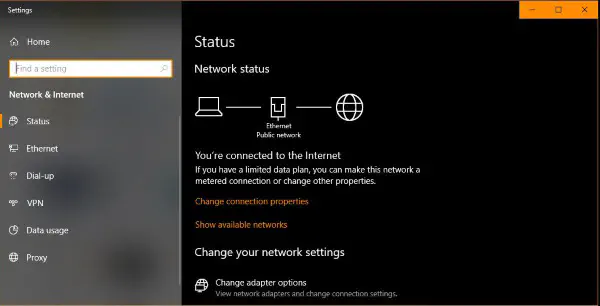
Устранение проблем с WiFi, но нет доступа в интернет
Устранение проблем с WiFi, но нет доступа в интернет заключается в настройке. Если устройство видит сеть и подключается к ней, значит, все оборудование работает нормально. Попробуйте выполнить некоторые из следующих действий, чтобы устранить проблему. Поскольку причиной может быть множество проблем с конфигурацией, нет определенного порядка, в котором следует попробовать эти способы устранения.
Перезагрузите устройство и маршрутизатор
При устранении неполадок всегда следует обращаться в первую очередь. Перезагрузка является универсальным решением многих проблем и всегда должна быть первым шагом.
Используйте провода
Подключите устройство к маршрутизатору с помощью кабеля Ethernet, чтобы проверить, есть ли соединение. Если оно есть, значит, что-то не так с вашим WiFi-соединением. Если вы все еще видите сообщение «нет интернета», дело либо в конфигурации сети, либо в настройках маршрутизатора.
Проверьте сетевую карту
Если вы используете Windows, проверьте в диспетчере устройств наличие желтого предупреждающего треугольника. Убедитесь, что сетевые драйверы обновлены, и переустановите их, если это не так. Вы можете попробовать переустановить их в любом случае, чтобы обновить конфигурацию.
Проверьте сетевые настройки
Если вы установили статический IP-адрес в сетевых настройках Windows и только что сменили маршрутизатор, это может вызвать проблемы. То же самое касается случая, когда вы назначили IP-адреса на маршрутизаторе, но добавляете новый ноутбук. Если вы вручную настроили IP-адреса, параметры DHCP или DNS-серверов, переведите их в автоматический режим и повторите проверку.
- Введите ‘ncpa.cpl’ в поле поиска Windows и выберите пункт Панель управления.
- Щелкните правой кнопкой мыши вашу беспроводную карту и выберите Свойства.
- Выберите Internet Protocol Version 4, щелкните правой кнопкой мыши и выберите Properties.
- Убедитесь, что выбраны опции Obtain an IP address automatically и Obtain DNS server address automatically.
Сначала выполните эти настройки и посмотрите, что получится. Если все еще не работает, перезагрузите компьютер. Если это не помогло, войдите в маршрутизатор и проверьте IP-адресацию, DNS и DHCP. Установите все значения по умолчанию и повторите попытку.
Забудьте сеть
Заставив Windows забыть сеть WiFi и обнаружить ее заново, вы сбросите конфигурацию для данного конкретного соединения. Это может встряхнуть ситуацию достаточно, чтобы заставить вас заняться серфингом.
- Выберите уведомление о сети на системных часах.
- Выберите сеть, которую вы хотите забыть.
- Щелкните сеть правой кнопкой мыши и выберите Забыть.
Теперь вы можете просканировать беспроводные сети и попытаться снова подключиться.
Сбросить DNS
DNS, или служба доменных имен, преобразует www-адреса в IP-адреса. Это может нарушить настройки сети. Если вы уже проверили правильность настроек DNS, очистка DNS может помочь.
- Откройте командную строку от имени администратора.
- Введите ‘ipconfig /flushdns’ и нажмите Enter.
- Перезагрузите компьютер.
Это очистит кэш DNS, что позволит вам подключиться.
Вот некоторые действия, которые вы можете предпринять, если ваш WiFi подключен, но нет интернета. Одно из этих действий должно решить ваши проблемы и заставить вас снова работать!
.
YouTube видео: Что делать, если WiFi подключен, но интернет не работает
Вопросы и ответы по теме: “Что делать, если WiFi подключен, но интернет не работает”
Что делать если вай фай подключен но без доступа к интернету?
**Рассмотрим основные способы решения отсутствия доступа к сети.**1. Перезагрузить роутер. 2. Проверить интернет-кабель. 3. Проверить настройки роутера. 4. Проверить настройки сети на компьютере. 5. Подключиться к интернету напрямую по интернет-кабелю. 6. Проверить подключение на других устройствах. 7. Обратиться в службу техподдержки.
Сохраненная копия
Почему не работает интернет хотя подключение есть?
Если через Wi-Fi интернет не работает, хотя подключение есть через кабель, возможно, в роутере слетели настройки. Это могло произойти из-за перепада напряжения в сети, программной ошибки или аппаратной неисправности. В первом случае вы можете решить проблему, настроив маршрутизатор заново.
Что делать если Wi-Fi подключен но не работает?
**Если интернет по Wi-Fi не работает из-за проблем в роутере**1. Для начала, просто перезагрузите свой роутер. 2. Обязательно нужно убедится, что интернет оплачен, и нет никаких проблем на стороне провайдера. 3. Проверьте, правильно ли подключены провода к роутеру. 4. Если интернет без роутера работает, то нужно проверить настройки.
Что делать если роутер подключен а подключение к интернету отсутствует?
**Чтобы исправить данную проблему, необходимо сменить LAN IP роутера на не конфликтующий IP, например, на 192.168.2.1.**1. В интерфейсе роутера перейдите в раздел Дополнительно > Сеть > LAN. 2. Измените адрес. В примере указан 192.168.2.1. Необходимо поставить адрес, не конфликтующий с модемом. 3. Нажмите Сохранить.
Что делать если пишет нет подключения к интернету Но интернет есть?
Возможно, там какой-то сбой, не оплатили интернет, или просто вас заблокировали. Подключитесь к другой сети, или перезагрузите свое устройство и попробуйте позже. Если сеть ваша, то для начала нужно перезагрузить маршрутизатор. Возможно, это решит проблему с доступом к интернету.
Как перезагрузить роутер Wi-Fi?
Стандартный способОбычно кнопка питания роутера находится на его задней панели рядом с блоком портов подключения. После того как вы выключили роутер из сети, необходимо подождать 10 секунд для полной перезагрузки устройства, а затем можно снова включить роутер в сеть.











