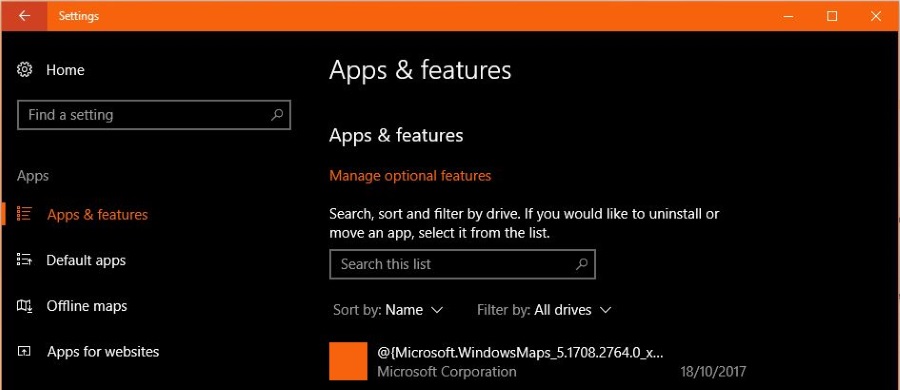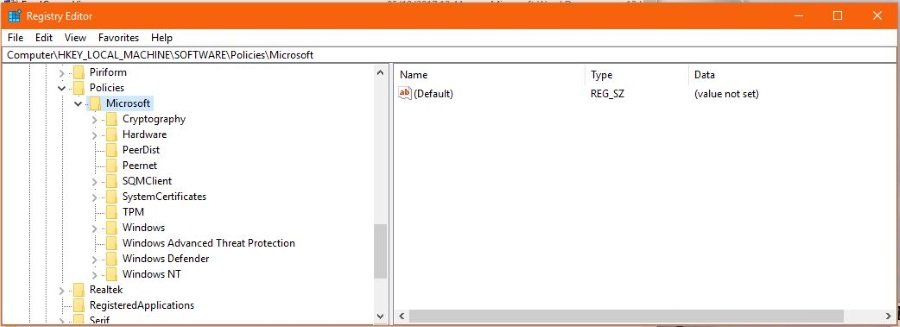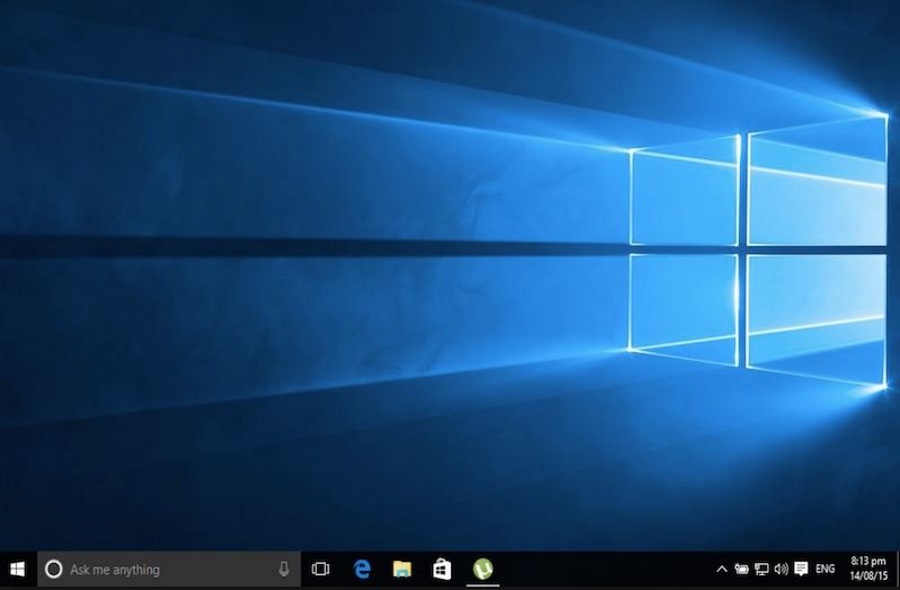
Панель задач Windows 10 занимает центральное место в нашей работе с операционной системой. Конечно, меню и кнопка «Пуск» играют свою роль, но все мы добавляем ярлыки на панель задач для быстрого доступа к наиболее используемым программам. Это делает ее очень болезненной, если она по какой-либо причине становится непригодной для использования. К счастью, есть несколько вещей, которые можно сделать, если панель задач Windows 10 не работает.
Содержание
Панель задач была частью Windows с самого начала. Она также является частью Mac OS и Linux, поскольку добавляет функциональность рабочему столу и повышает удобство работы. На ней отображаются такие полезные данные, как время, состояние сети и открытые приложения, а также гибкие ярлыки для наиболее часто используемых приложений.
Устранение неработающей панели задач Windows 10
Панель задач Windows 10 надежна как никогда, но это не значит, что она всегда работает так, как заявлено. Как всегда при устранении неполадок в Windows 10, мы начнем с самого быстрого или наименее интрузивного метода, прежде чем приступать к более серьезным действиям.
Сначала перезапустим проводник Windows.
- Щелкните правой кнопкой мыши на панели задач Windows и выберите «Диспетчер задач», предполагая, что этот аспект панели задач работает. В противном случае используйте Ctrl + Alt + Del и выберите Диспетчер задач.
- Выберите Windows Explorer в левом меню Apps.
- Выберите кнопку Restart в правом нижнем углу окна.
Это перезапустит процесс Windows Explorer, который должен вызвать обновление панели задач Windows. Если вам повезет, панель будет работать как обычно. Если это не сработает, попробуйте выполнить полную перезагрузку и повторить проверку.
Панель задач Windows также может быть замедлена любым приложением, использующим слишком много процессорного времени. Пока у вас открыт диспетчер задач, посмотрите на колонку CPU и убедитесь, что ничто не использует процессор больше, чем должно. Если CPU показывает более 80%, отмените процесс, который использует больше всего процессорного времени, и повторите проверку панели задач.
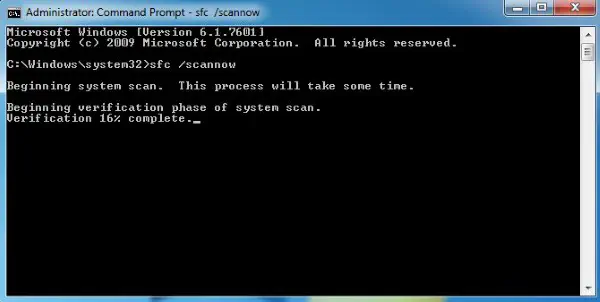
Утилита проверки системных файлов
Если ничего из этого не помогает, давайте воспользуемся утилитой Windows System File Checker . Он просканирует установку Windows в поисках отсутствующих файлов, повреждений или чего-либо еще, что может быть не в порядке. Затем он попытается автоматически восстановить файл.
- Откройте окно командной строки от имени администратора. В диспетчере задач выберите Файл и Запустить новую задачу. Установите флажок напротив привилегий администратора и введите CMD в поле перед нажатием клавиши Enter.
- Введите ‘sfc /scannow’ в поле CMD и нажмите Enter.
- Дайте процессу завершиться без перерыва.
Сканирование может найти проблемы и автоматически скопирует новый файл из кэша Windows. Оно может не найти проблем, и проблема с панелью задач может остаться.
Если sfc /scannow не работает, нам нужно использовать приложение Deployment Image Servicing and Management (DISM). Это приложение PowerShell, которое перерегистрирует службы и приложения Windows и восстанавливает все поврежденные файлы в Windows. Этот инструмент обычно используется для подготовки образов ОС к развертыванию, но он играет важную роль и на рабочем столе.
- Оставьте окно CMD открытым, введите ‘PowerShell’ и нажмите Enter. Это вызовет новое окно.
- Введите или вставьте ‘DISM.exe /Online /Cleanup-image /Restorehealth’ и нажмите Enter.
- Дайте процессу завершиться.
DISM должен сообщить вам, нашел ли он ошибки или скопировал какие-либо файлы. Если он обнаружил проблемы, перезагрузите компьютер и повторите проверку панели задач.
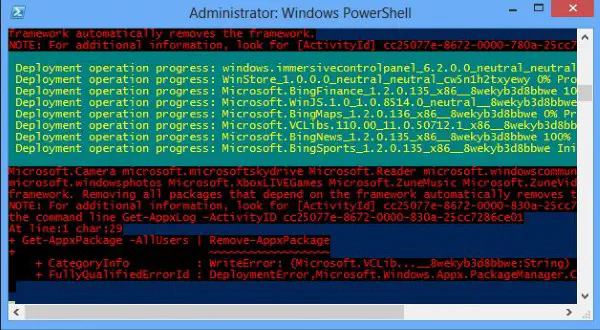
Если это не сработало, у нас есть последний инструмент, который мы можем использовать — команда GetxPackage.
- Оставьте окно PowerShell открытым.
- Введите или вставьте ‘Get-AppXPackage -AllUsers | Foreach {Add-AppxPackage -DisableDevelopmentMode -Register «$($_.InstallLocation)AppXManifest.xml»}’ и нажмите Enter.
- Дайте процессу завершиться, некоторые ошибки являются нормальными для домашних пользователей.
Если вы видите сотни красных линий, это может означать, что у вас отключен брандмауэр Windows. По некоторым причинам DISM не будет работать правильно без включенного брандмауэра Windows. Если вы используете брандмауэр стороннего производителя и отключили брандмауэр Windows, вам необходимо временно включить брандмауэр Windows. Вы можете пока оставить включенным свой другой брандмауэр.
Повторно выполните команду и позвольте процессу завершиться снова. Теперь вы должны увидеть гораздо меньше красных линий и гораздо больше зеленых и желтых.
Одно из этих действий должно исправить панель задач Windows 10, если она не работает. Я видел в других местах предложения о создании новых профилей, но у меня никогда не было успеха с этим. Вы можете попробовать, если хотите, но в противном случае вам нужно обновить все драйверы, особенно графические, а если это не сработает, выполните восстановление системы до момента, когда ошибка начала возникать!
У вас есть другие способы исправления панели задач Windows 10? Расскажите нам о них ниже!
YouTube видео: Что делать, если панель задач Windows 10 не работает
Вопросы и ответы по теме: “Что делать, если панель задач Windows 10 не работает”
Что делать если не работает панель задач на Windows 10?
Перезапустите проводник Windows.это может помочь вам вернуть панель задач в рабочее состояние. Нажмите Windows + R, введите taskmgr.exe и ОК, чтобы открыть диспетчер задач. В процессе прокрутите вкладку вниз и найдите проводник Windows. Щелкните его правой кнопкой мыши и выберите перезапуск.
Что делать если не работают значки на панели задач?
Нажмите кнопку Пуск, наведите указатель мыши на пункт Параметры и выберите панель задач & меню Пуск. На вкладке Параметры панели задач установите флажок всегда сверху, чтобы выбрать его, а затем нажмите кнопку ОК. Нажмите клавиши CTRL + ESC, а затем дважды щелкните значок другой программы.
Что делать если на панели задач ничего нету?
Перезапустите проводник: для этого нажмите правой кнопкой мыши по кнопке «Пуск», выберите пункт «Диспетчер задач» в контекстном меню, на вкладке «Процессы» найдите «Проводник», выделите его и нажмите кнопку «Перезапустить». Проверьте, появляются ли значки на панели задач, если перезагрузить компьютер.
Как восстановить панель задач в Windows 10?
Зайдите в контекстное меню, кликнув правой кнопкой мыши по любому пустому месту на панели. Откройте пункт «Параметры панели задач» или «Свойства» в более ранних версиях Windows. Найдите опцию «Положение панели задач на экране» и выберите из выпадающего меню желаемое место.
Как перезагрузить панель задач?
Правой кнопкой мыши нажмите на панель задач в нижней части экрана и нажмите Диспетчер задач. Вы также можете нажать сочетание клавиш Ctrl, Alt и Del, чтобы выбрать Диспетчер задач. Нажмите Подробнее. Найдите и нажмите Проводник Windows, в правом нижнем углу нажмите Перезагрузить.
Как переустановить панель задач?
**Как вернуть панель задач в исходное состояние? (По умолчанию)**1. Нажмите правой кнопкой на панели задач и в появившемся меню снимите отметку “Закрепить панель задач”. 2. Перетащите мышью этот значок вправо до области уведомлений для того, чтобы значок панели инструментов переместился влево. 3. Закрепите панель задач.