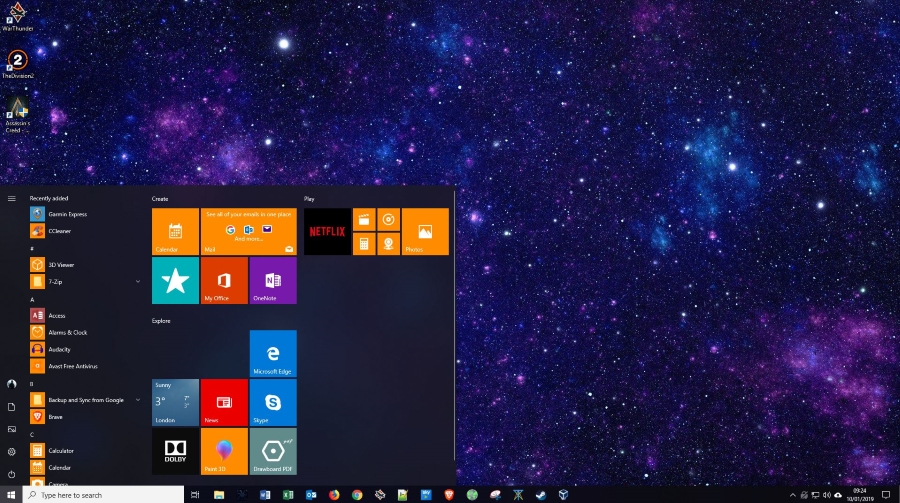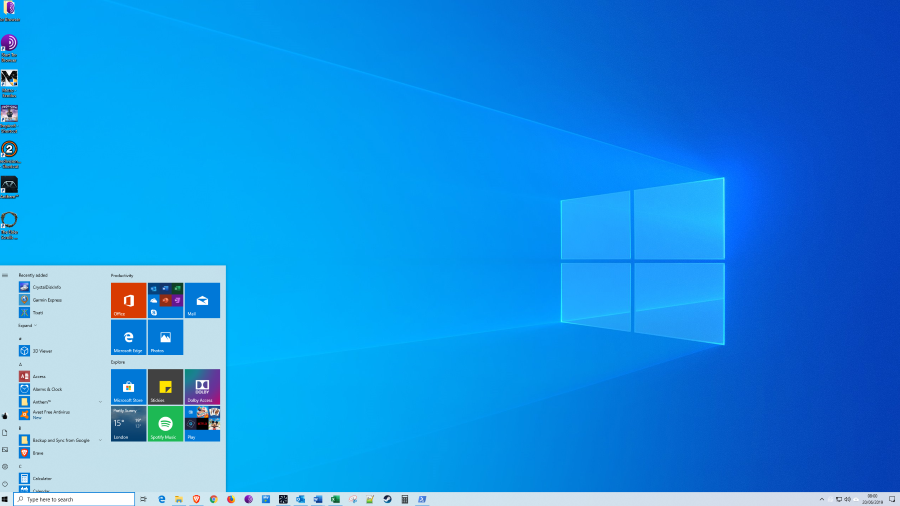
Не зря Windows 10 — это последняя версия, которую Microsoft выпустит для широкой публики: Windows 10 быстрее, безопаснее и функциональнее, чем все предыдущие версии. Вместо того чтобы обновлять Windows до версии 11 или 12, компания Microsoft перешла на выпуск крупных обновлений с новыми функциями каждые шесть-двенадцать месяцев, а исправления ошибок выходят в виде нескольких регулярных патчей каждые несколько недель. Конечно, то, что Windows 10 более стабильна, чем любая предыдущая версия Windows, не означает, что вы не столкнетесь с некоторыми проблемами при использовании компьютера. Каждая операционная система имеет свою долю ошибок и проблем, и Windows 10 по-прежнему относится к этой категории.
Содержание
Если ваш компьютер с Windows 10 постоянно зависает или не отвечает, вы, вероятно, находитесь в затруднительном положении. Компьютер, который продолжает зависать, когда вы пытаетесь работать, выводит из себя, и это может привести к потере данных, потерянному времени и снижению производительности. Если на вашем компьютере ничего не работает, пока вы не перезагрузитесь, вы не одиноки. Это обычное явление, и вы захотите его исправить. Вместо того чтобы оставлять компьютер зависать, давайте ускорим работу Windows 10 и вернем ваш компьютер в рабочее состояние в кратчайшие сроки.
Компьютер Windows 10 перестает отвечать
Подобная блокировка компьютера обычно является проблемой программного обеспечения. Это редко бывает аппаратная проблема, поскольку она приводит к сбою системы, а не к зависанию. Перегрев приведет к выключению компьютера, аппаратные сбои обычно вызывают синий экран. Проблемы с оперативной памятью могут вызвать зависание, но это редкость. В основном это связано с программным обеспечением. Либо слишком много программ, требующих ресурсов, либо отсутствующие файлы, повреждение файлов, системные прерывания или застревание очереди задач процессора.
Мы можем устранить большинство из этих проблем всего за несколько минут.
Проверьте наличие изменений
Когда компьютер с Windows 10 перестает отвечать без причины, обычно это происходит потому, что что-то изменилось. Прежде чем мы приступим к устранению неполадок, не вносили ли вы в последнее время какие-либо изменения? Добавили новую программу? Установили новый антивирус или программу безопасности? Недавно зашифровали жесткий диск? Сделали любое другое значительное изменение? Если да, то с этого и нужно начинать.
Если вы внесли изменения и компьютер с Windows 10 начал зависать, отмените эти изменения или удалите программу. Перезагрузите компьютер и посмотрите, не зависнет ли он снова. Если это произошло, переходите к другим методам устранения неполадок. Если компьютер больше не зависает, значит, причиной стало внесенное вами изменение. Исследуйте это дальше.
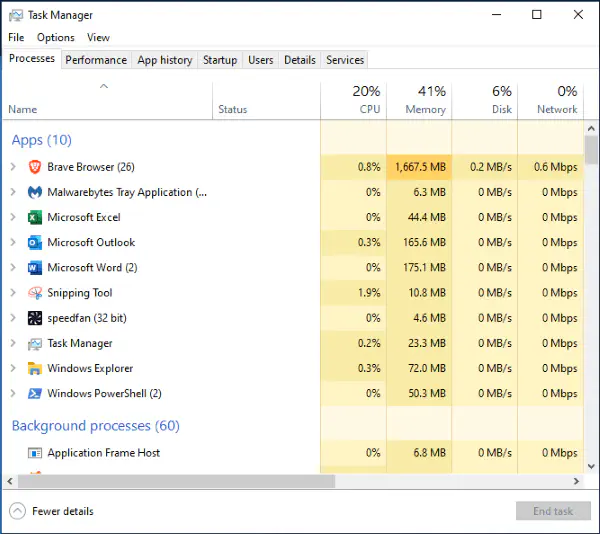
Запущенные программы
Иногда слишком много открытых вкладок браузера или слишком много одновременно запущенных программ могут привести к блокировке компьютера с Windows 10. Windows неплохо справляется с отправкой приложений в спящий режим, но она не идеальна.
- Щелкните правой кнопкой мыши пустое место на панели задач и выберите Диспетчер задач.
- Держите его открытым на рабочем столе и следите за запущенными программами.
Постоянно следите за диспетчером задач и загрузкой процессора. Если вам повезет, вы поймаете программу, использующую процессор, когда ваш компьютер зависнет, или он зависнет, а в диспетчере задач будет видна программа-нарушитель, выделенная красным цветом. Удалите или переустановите эту программу, если она есть.
Возможно, программа не использует ресурсы, поэтому если вы ее не видите, переходите к следующей задаче.
Пропавшие файлы
Если ваш компьютер зависает, когда вы выполняете определенную задачу, например, работу с текстом, редактирование видео или что-то еще, возможно, именно эта программа вызывает зависание. Если вы можете определить одну программу, удалите и переустановите ее. Возможно, необходимый файл был поврежден или случайно перезаписан и вызывает блокировку.
Удалите программу и установите ее заново, чтобы проверить, так ли это. Перед удалением программы убедитесь, что данные из нее будут сохранены!
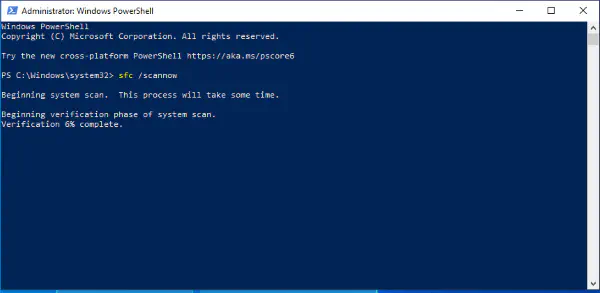
Повреждение файлов приводит к зависанию Windows 10
Windows 10 имеет свойство иногда выходить из себя и требует небольшой работы, чтобы вернуть ее в нормальное состояние. Есть некоторые инструменты, встроенные в операционную систему, которые могут помочь: SFC и DISM.
System File Checker, SFC, — это интегрированный инструмент, который сканирует Windows на наличие ошибок и автоматически исправляет их. DISM, Deployment Image Servicing and Management, может проверять Windows Store и Windows Update на наличие ошибок. Обе программы можно запустить из командной строки.
- Щелкните правой кнопкой мыши на кнопке Пуск Windows и выберите Командная строка (администратор).
- Введите ‘sfc /scannow’ и нажмите Enter. Дождитесь завершения проверки.
- Введите ‘dism /online /cleanup-image /restorehealth’ и нажмите Enter.
Эти две проверки полностью разделены, поэтому вам нужно дождаться завершения SFC перед запуском DISM. Вы должны увидеть прогресс на экране, а также упоминания о любых ошибках или проблемах с файлами, обнаруженных инструментами. Оба инструмента автоматически заменят все поврежденные или отсутствующие файлы, поэтому после завершения проверки на этом все.
Проблемы с драйверами, из-за которых компьютер перестает отвечать
Еще одна форма проблем с файлами — это драйверы. Если проверка Windows 10 прошла нормально, вы можете попробовать переустановить все драйверы. Поскольку обновление драйверов всегда полезно, это в любом случае хорошая практика.
Переустановка или восстановление Windows 10
Если ничего из перечисленного не помогает, единственный реальный вариант — переустановить Windows 10 или выполнить восстановление системы. Выберите точку восстановления до начала зависания или загрузитесь с установочного носителя Windows 10 и выберите переустановку с сохранением файлов и настроек. Надеюсь, это поможет решить проблему!
.
YouTube видео: Что делать, если компьютер с Windows 10 перестал отвечать на запросы
Вопросы и ответы по теме: “Что делать, если компьютер с Windows 10 перестал отвечать на запросы”
Почему в Windows 10 не работает поиск?
Нажмите Пуск>Параметры. В разделе Параметры Windows выберите Обновление & безопасность>Устранение неполадок. В разделе Найти и устранить другие проблемы выберите Поиск и индексирование. Запустите средство устранения неполадок и выберите все имеющиеся проблемы.Сохраненная копия
Как восстановить поиск в Windows 10?
Отображение поля поиска на панели задач1. Нажмите и удерживайте (или щелкните правой кнопкой мыши) панель задач и выберите параметры панели задач. 2. Выберите элементы панели задач, чтобы развернуть раздел, а затем переключите переключатель поиска в положение “Включено”.
Как устранить неполадки виндовс 10?
Выберите Пуск > Параметры > Обновление и безопасность > Устранение неполадок > Дополнительные средства устранения неполадок.
Что делать если не могу зайти в систему Windows 10?
**Устранение проблем со входом в **Windows****1. Перезагрузите устройство 2. Проверьте подключение к Интернету 3. Проверьте пароль 4. Сбросьте ПИН-код 5. Сброс пароля 6. Войти с помощью другой учетной записи 7. Войдите в безопасном режиме 8. Вход в систему с использованием временного профиля
Почему не работает поисковик?
Перезапустите устройство и повторите попытку. Если соединение с Интернетом есть, обновите приложение Google до последней версии. Проверьте, работает ли поиск. Очистив кеш, вы удалите данные приложения из временного хранилища на устройстве.
Что делать если Windows 10 не завершает работу?
**Компьютер не выключается при завершении работы Windows 11/**10****1. Совет 1. Отключите быстрый запуск Windows. 2. Совет 2. Выключите Windows из командной строки 3. Совет 3. Отключение задания планировщика и драйверов, которые мешают выключения Windows. 4. Совет 4. Проверьте параметры электропитания оборудования