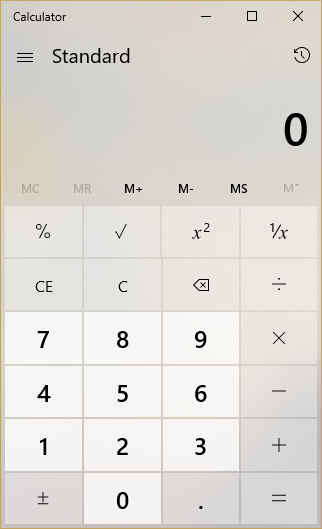
За годы существования Windows многие вещи приходили и уходили из нее, менялись версии: приложения появлялись и исчезали, и даже пасьянс был убран со стола. Однако одна константа остается, и это Калькулятор — наряду с Блокнотом и Paint, Калькулятор является одним из культовых приложений, которое поставляется с каждой версией Windows, начиная с 3.0. Единственная проблема заключается в том, что делать, если калькулятор в Windows 10 не работает? Есть несколько причин, которые могут вызвать эту проблему. В этой статье я покажу вам несколько простых способов заставить калькулятор снова работать в Windows 10.
Содержание
Как и в Windows 8, эти приложения по умолчанию управляются Магазином Windows. Все пользователи, вошедшие в Windows 10, должны иметь доступ к магазину и всем установленным приложениям. К сожалению, это не всегда работает — распространенными причинами являются повреждение профиля, проблемы с конфигурацией, повреждение Windows Update, проблемы с брандмауэром Windows или самим Магазином.
Если какое-либо приложение Магазина Windows перестает работать, у вас есть несколько вариантов. Вы можете удалить приложение и установить его заново, перерегистрировать приложения Windows в операционной системе или заменить приложение чем-то другим. Наконец, если калькулятор является одним из нескольких приложений, которые ведут себя неправильно, вам может понадобиться создать другую учетную запись пользователя. Я покажу вам, как сделать все это.
Переустановка калькулятора в Windows 10
Самый быстрый способ попытаться оживить приложение — это переустановить его. Для этого мы будем использовать Windows PowerShell.
- Щелкните правой кнопкой мыши на панели задач и выберите Task Manager.
- Выберите File и Run new task.
- Введите ‘powershell’ в окне и установите флажок Create this task with administrator privileges.
- Введите или вставьте ‘Get-AppxPackage Microsoft.WindowsCalculator | Remove-AppxPackage’ и нажмите Enter.
- Откройте Магазин Windows из меню Пуск.
- Найдите Calculator и установите.
В большинстве случаев этого будет достаточно, чтобы калькулятор снова заработал.
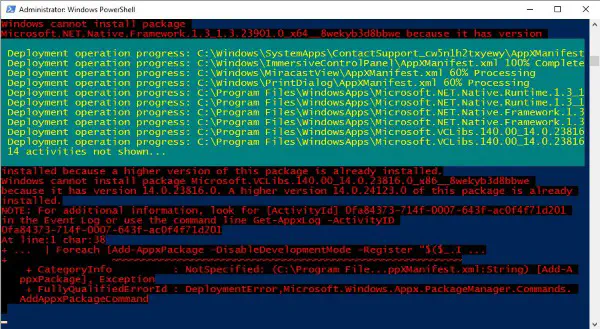
Перерегистрируйте приложения Windows
Если это не помогло вам, далее мы попробуем перерегистрировать приложения Windows в операционной системе. Это немного более сложный процесс, поэтому перед этим создайте точку восстановления.
- Создайте точку восстановления Windows.
- Убедитесь, что Windows Firewall запущен в Services.
- Откройте PowerShell, как указано выше, и введите ‘Get-AppXPackage -AllUsers | Foreach {Add-AppxPackage -DisableDevelopmentMode -Register «$($_.InstallLocation)\AppXManifest.xml»}’ и нажмите Enter.
- Вы должны увидеть, как в окне PowerShell прокручивается куча сообщений, поскольку все приложения перерегистрируются в Windows. После этого калькулятор должен заработать.
Если в окне PowerShell вы видите много красного текста, проверьте, запущен ли брандмауэр Windows. Магазин не будет работать должным образом, если вы отключили брандмауэр Windows, чтобы использовать брандмауэр стороннего производителя. Включите его, выполните эту процедуру и снова выключите.
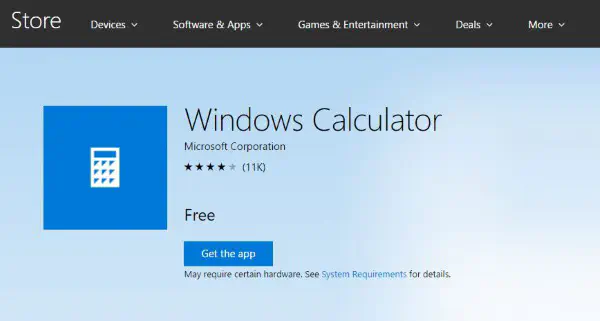
Взять другой калькулятор
Хотя это не совсем решение проблемы, в Магазине доступно несколько калькуляторов. Если вы не можете заставить работать стандартный калькулятор, можно заменить его другим. Посетите Windows Store и найдите другой калькулятор либо в приложении Store, либо в Интернете.
Создайте новую учетную запись пользователя в Windows 10
Нашим последним решением, если калькулятор не запускается в Windows 10, является создание другого профиля пользователя. Это изящный трюк, который может решить многие проблемы с Windows Store, Cortana, Поиском и другими конфигурациями рабочего стола. Все эти вещи хранятся в пользовательском файле конфигурации, который может быть поврежден. Создание новой учетной записи пользователя может исправить это.
Сначала нам нужно активировать встроенную учетную запись администратора в Windows.
- Создайте точку восстановления системы и сохраните все файлы, которые вы не хотите рисковать потерять из своей учетной записи.
- Загрузите устройство в безопасном режиме с помощью командной строки.
- Введите или вставьте ‘net user administrator /active:yes’ и нажмите Enter. Должно появиться сообщение «Команда выполнена успешно».
- Загрузитесь в обычный режим, используя новую учетную запись администратора. Пароль отсутствует.
- Выберите Settings and Accounts.
- Выберите Family & other people и Add someone else to this PC.
- Настройте локальную учетную запись, следуя указаниям мастера. Убедитесь, что вы используете имя, отличное от существующей учетной записи.
- Сделайте новую учетную запись администратором.
- Перейдите в C:Users и укажите имя вашей старой учетной записи.
- Скопируйте файлы из этой папки в папку с новым именем. Оставьте Ntuser.dat, Ntuser.dat.log и Ntuser.ini.
Теперь ваша новая учетная запись должна иметь те же настройки, что и старая, но все приложения должны работать нормально. Теперь вы можете выйти из учетной записи Admin и снова войти, используя новую учетную запись. Если все работает, вы можете удалить свою старую учетную запись и преобразовать новую, чтобы она была такой же, как старая. Вы также можете отключить учетную запись Admin, изменив active:yes на active:no.
Вы можете переименовать учетные записи, преобразовать их из локальных в Microsoft и т.д. после удаления поврежденной учетной записи. Это небольшая работа, но повреждение учетных записей и профилей является одной из основных проблем, с которыми сталкиваются пользователи, когда приложения не работают или возникают проблемы с Windows Store. Надеюсь, это поможет вам! У вас есть другие способы восстановления работы Calculator в Windows 10? Поделитесь ими с нами ниже
.
YouTube видео: Что делать, если калькулятор не запускается в Windows
Вопросы и ответы по теме: “Что делать, если калькулятор не запускается в Windows”
Как переустановить Калькулятор в Windows 10?
Открываем приложение Windows Store. Введите в поисковую строку запрос «Калькулятор». Магазин предложит вам список бесплатных приложений, среди них будет и стандартный калькулятор. Выберите его и кликните по кнопке «Получить», чтобы начать установку.
Как запустить Калькулятор на Windows?
Чтобы начать работу, нажмите кнопку Пуск и выберите Калькулятор в списке приложений.
Как разблокировать приложение Калькулятор?
Для разблокировки приложения достаточно провести пальцем по маске справа налево, после чего приложение запросит пароль, установленный вами для входа в Calc Box.
Как вернуть старый Калькулятор в Windows?
Исполняемый файл приложения Калькулятор находится в папке System32 системного каталога Windows и имеет имя calc1.exe. Классический калькулятор можно также найти в списке приложений Стандартные — Windows в меню «Пуск». Запустить калькулятор можно также воспользовавшись поиском в Windows.
Почему не открывается калькулятор?
Что делать, если не работает калькулятор Windows 10Зайдите в Пуск — Параметры — Система — Приложения и возможности. Выберите «Калькулятор» в списке приложений и нажмите «Дополнительные параметры». Нажмите кнопку «Сбросить» и подтвердите сброс.
Что делать если программа не запускается на Windows 10?
Дело в том, что в файлах приложения возник какой-то конфликт или баг. Теперь у пользователей появилась возможность сбросить данные (кэш) приложения в его параметрах. Для этого необходимо: Войти в раздел Параметры, для чего можно щелкнуть по кнопке Пуск или набрать комбинацию клавиш Win + I.











