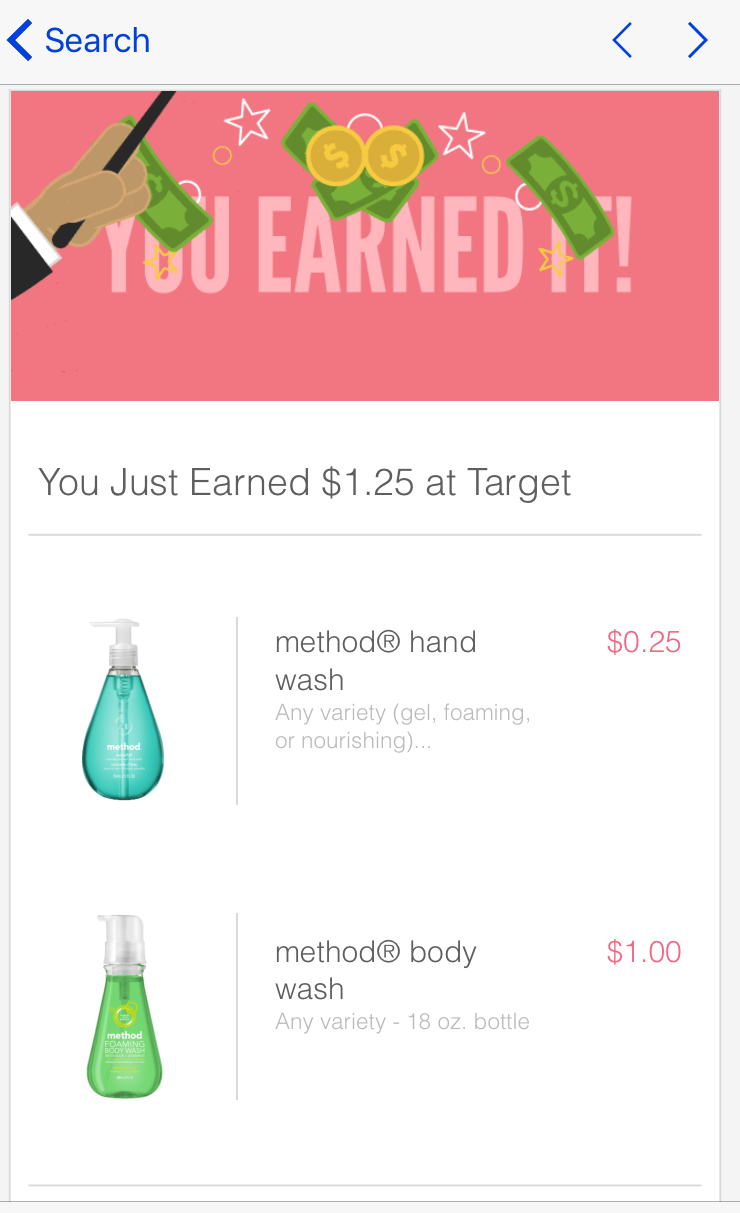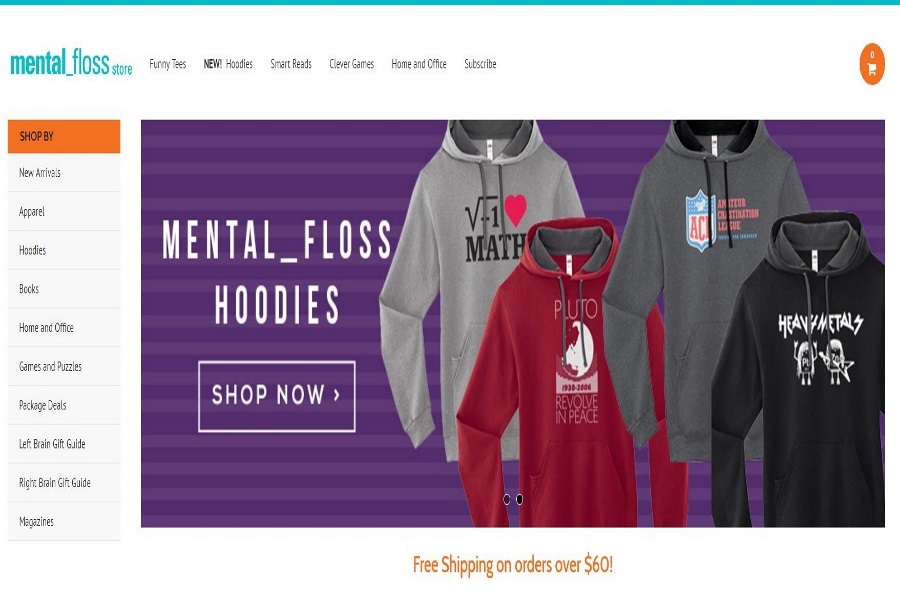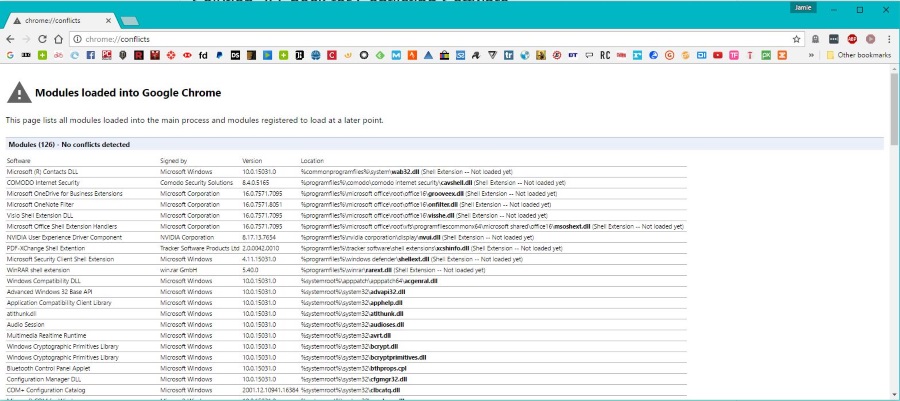
Обычно браузер Chrome является надежным. Он работает безупречно и быстро, а это именно то, что мы ищем в самом используемом приложении на наших устройствах. Однако иногда, либо из-за обновления, вызывающего проблемы, либо из-за ошибки конфигурации Windows, Chrome может стать менее стабильным. Именно об этом и пойдет речь в этом руководстве: как исправить Chrome, если он постоянно падает.
Содержание
Несмотря на огромные улучшения в Microsoft Edge, Chrome по-прежнему остается самым популярным браузером. Он быстрый, достаточно безопасный и хорошо работает. Несмотря на то, что он отслеживает практически все ваши действия, мы все им пользуемся. Поэтому, когда он сбоит, это имеет большое значение.
Если ваша версия Chrome продолжает сбоить, вот несколько способов, которые вы можете предпринять.
Исправьте Chrome, если он продолжает сбоить
Первое дело. Если программа сбойнула один раз, это не проблема. Если программа аварийно завершается несколько раз, то это проблема. Если сбоит несколько программ, проблема, скорее всего, в вашем компьютере или устройстве, или в его операционной системе, а не в самих приложениях. Общим знаменателем между этими программами является ваша система или ОС, поэтому в первую очередь следует искать именно там.
Когда программа или приложение дает сбой или что-то идет не так, перезапустите приложение. Либо используйте меню внутри программы, Alt + F4, либо используйте диспетчер задач для принудительного выхода из программы. Если это не помогает и Chrome продолжает сбоить, полностью выключите устройство, оставьте его на 30 секунд, а затем загрузите снова. Вы будете поражены тем, как много проблем исчезает после полной перезагрузки.
Исправления для Chrome
В Chrome встроен небольшой инструмент, который проверяет инфраструктуру на наличие конфликтов, которые могут привести к сбою. Это первое, на что следует обратить внимание, если у вас возникли проблемы со стабильностью работы Chrome.
Откройте Chrome и введите ‘chrome://conflicts’ в строке URL. Браузер проверит свою операционную среду на наличие проблем и сообщит об этом. В верхней строке будет написано либо «Конфликты не обнаружены», либо «Конфликты обнаружены» в синем поле в верхней части страницы. Если он увидит конфликт, то сообщит вам, в чем он заключается. Удалите этот элемент или переустановите его и повторите проверку.
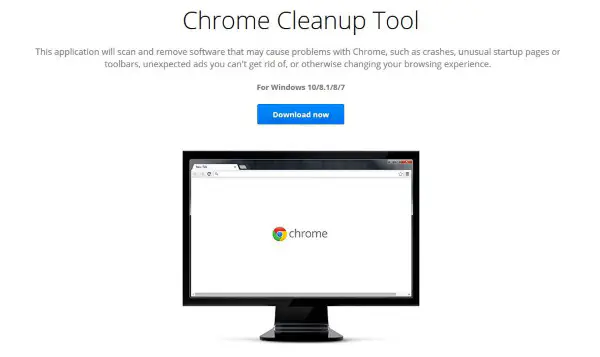
Chrome Cleanup Tool
Поскольку в ранних сборках Chrome случались сбои, Google создал Chrome Cleanup Tool. Он проверяет установленный вами Chrome на наличие нестабильности, плохих расширений или чего-либо еще, что может привести к сбоям. Это довольно хороший инструмент, и его стоит попробовать.
- Скачайте и установите Chrome Cleanup Tool .
- Запустите инструмент и позвольте ему просканировать вашу систему. Она сообщит вам, если найдет что-то не так.
- Затем откроются настройки Chrome и вы сможете сбросить все настройки, если захотите.
Вы можете захотеть сбросить все настройки, но в приложении настроек не так много того, что может вызвать повторные сбои, поэтому я обычно оставляю его в покое.
Если Chrome постоянно дает сбои, а программа Chrome Cleanup Tool ничего не находит, лучше всего удалить и установить его заново. Chrome — это самодостаточная программа с небольшим количеством зависимостей от операционной системы, поэтому единственными реальными внешними игроками являются память и сеть. Если сбой происходит только в Chrome, вряд ли дело в чем-то из этого.
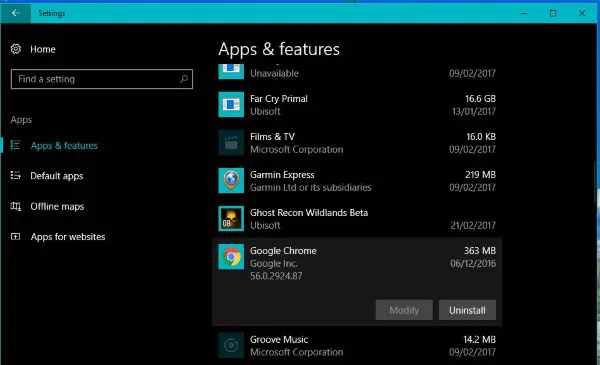
Перед удалением убедитесь, что вы скопировали закладки или вошли в Chrome, чтобы сохранить их на Google Диске.
- Правой кнопкой мыши нажмите на кнопку Пуск Windows и выберите Настройки.
- Выберите Приложения и функции и прокрутите вниз до Google Chrome.
- Выберите его и нажмите Удалить. Выберите сохранить закладки, когда появится запрос.
- Скачайте и установите свежую копию Chrome .
- Протестируйте браузер перед импортом расширений и закладок. Если все идет хорошо, войдите в Google и синхронизируйте свои настройки.
- Повторите тест.
Если Chrome работает нормально до синхронизации старых настроек и закладок, но после этого происходит сбой, это указывает на проблему с настройками или закладками.
- Снова запустите инструмент очистки Chrome и позвольте ему сбросить все настройки.
- Если все работает нормально, вы знаете, что дело было в настройках. Перебирайте их постепенно, пока не найдете настройку, вызывающую нестабильность.
- Экспортируйте закладки в другое место на устройстве и снова выполните деинсталляцию и переустановку. Добавляйте закладки по отдельности, пока Chrome снова не начнет сбоить. Тогда вы узнаете, какая из них вызвала проблему.
Если вы можете заставить Chrome работать без сбоев при входе в систему и использовании старых закладок или их новых версий, начните переустановку старых расширений. Если что-то и вызывает сбои в работе Chrome, так это расширения. Хотя большинство из них вполне стабильны, некоторые все же приводят к непредвиденным последствиям. Добавляйте их по одному, затем запустите Chrome на некоторое время и добавьте еще одно.
Попробуйте более раннюю сборку Chrome
Известно, что некоторые сборки нестабильны или вызывают проблемы в определенных ситуациях. Если вы используете известную проблемную сборку, удалите ее и загрузите более старую.
- Откройте Chrome и выберите меню настроек с тремя точками в правом верхнем углу.
- Выберите Справка, затем О Google Chrome. Обратите внимание на номер версии.
- Загрузите предыдущую версию, если сможете ее найти. На FileHippo есть копия Chrome 44.0.2403.157 , которая, как известно, является стабильной, если вы не можете найти ее самостоятельно.
- Установите эту версию Chrome и повторите проверку.
Проверьте совместимость
Я оставил эту проверку напоследок, потому что она с наименьшей вероятностью может быть причиной сбоя Chrome. Тем не менее, если вы прошли через все эти проверки, а браузер по-прежнему работает нестабильно, это последнее, что мы можем сделать, прежде чем приступать к обновлению операционной системы. Этот метод работает только в системах Windows.
- Щелкните Chrome правой кнопкой мыши и выберите «Устранение неполадок совместимости».
- Пусть программа просканирует вашу систему на наличие проблем и выдаст отчет.
- Выберите «программа работала в предыдущей версии Windows» и позвольте инструменту совместимости настроить себя.
- Запустите и проверьте Chrome еще раз.
Если инструмент совместимости Windows не работает, проблема, скорее всего, кроется глубже в вашей операционной системе. Это тема для другого руководства!
YouTube видео: Chrome продолжает сбоить, что с этим делать
Вопросы и ответы по теме: “Chrome продолжает сбоить, что с этим делать”
Как убрать лаги в гугл хроме?
Зайдите в меню — дополнительные инструменты — расширения (или введите в адресную строку chrome://extensions/ и нажмите Enter) Отключите все без исключения (даже те, что вам на 100 процентов нужны, мы делаем это временно, только для проверки) расширения и приложения Chrome.
Как сделать гугл хром менее прожорливым?
Откройте пустую вкладку, вбейте в адресную строку адрес chrome://flags/#enable-tab-discarding и нажмите Enter. Активируйте опцию «Удалять содержимое вкладок» (или Enable tab discarding) и перезапустите браузер.
Что делать если хром завис?
Общие рекомендации1. Закройте другие вкладки, расширения и приложения 2. Перезапустите Google Chrome. 3. Перезагрузите компьютер 4. Проверьте наличие вредоносного ПО 5. Откройте страницу в другом браузере 6. Исправьте ошибки сетевого подключения и сообщите о сбоях в работе сайта
Что случилось с Google Chrome?
Браузер Google Chrome до конца I квартала 2021 г. прекратит обновляться на компьютерах, собранных на устаревших процессорах Intel и AMD. Как пишет портал MSPowerUser, Google перестанет поддерживать старые CPU, начиная с версии 89, выход которой запланирован на 2 марта 2021 г.
Почему Хром начал лагать?
Во время работы браузер сохраняет на жёстком диске большое количество временных и вспомогательных файлов, которые постепенно накапливаются и начинают тормозить его работу. Поэтому периодически рекомендуется очищать кэш, удалять данные для автономной работы и историю сёрфинга.
Что сделать чтобы браузер не тормозил?
**Вот что можно сделать.**1. Удалите ненужные расширения. 2. Разберитесь с открытыми вкладками. 3. Почистите cookie и временные данные. 4. Не пропускайте обновления браузеров: они содержат исправления и улучшения, которые могут влиять на производительность. 5. Автозапуск.