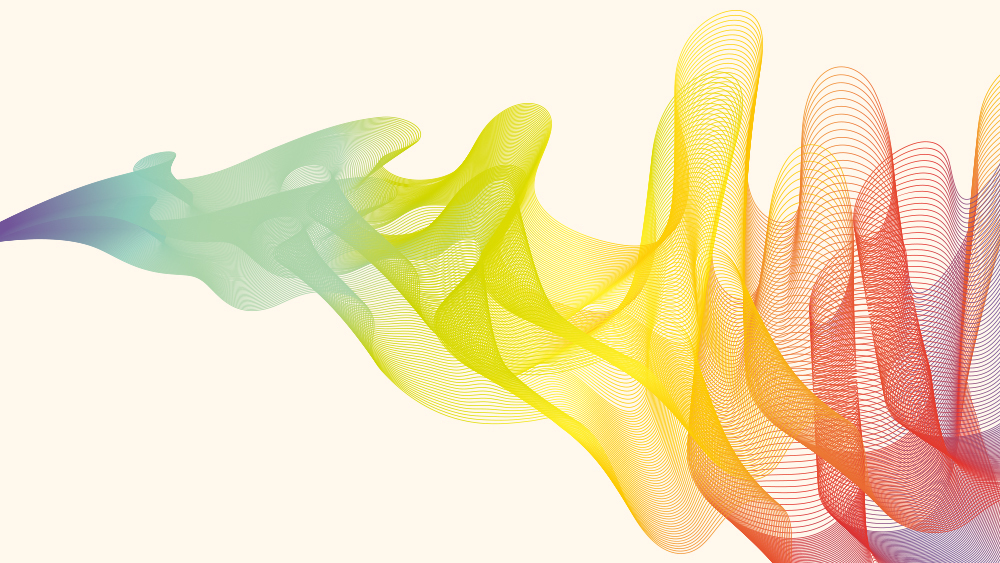Никому не нравится, когда на экране компьютера появляется сообщение об ошибке.
Содержание
Пользователи Windows 10, возможно, в то или иное время получали такое сообщение: » Не удалось подключиться к службе Windows «. Если вы когда-либо видели это сообщение об ошибке, не паникуйте! Вот несколько решений, которые вы можете попробовать:
- Откройте командную строку Windows
Вы собираетесь использовать командную строку для первой попытки решения проблемы с сообщением об ошибке «Не удалось подключиться к службе Windows».
- Перейдите в командную строку, нажав клавишу Windows на клавиатуре и клавишу «X» одновременно.
- В левом нижнем углу экрана появится меню.
- Нажмите на «Командная строка (администратор)» в Windows 10. Появится окно доступа пользователя Windows с вопросом, хотите ли вы разрешить этому приложению вносить изменения в ваш компьютер. Нажмите «Да».
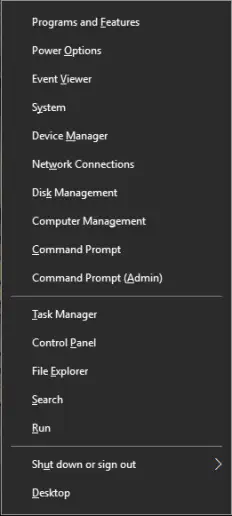
Вы должны войти в сетевую оболочку (netsh) в Windows. Это, в свою очередь, позволит вам запустить командную строку для сброса приложения Windows Socket (winsock).
- Теперь в командной строке введите «netsh» и нажмите «Enter» на клавиатуре.
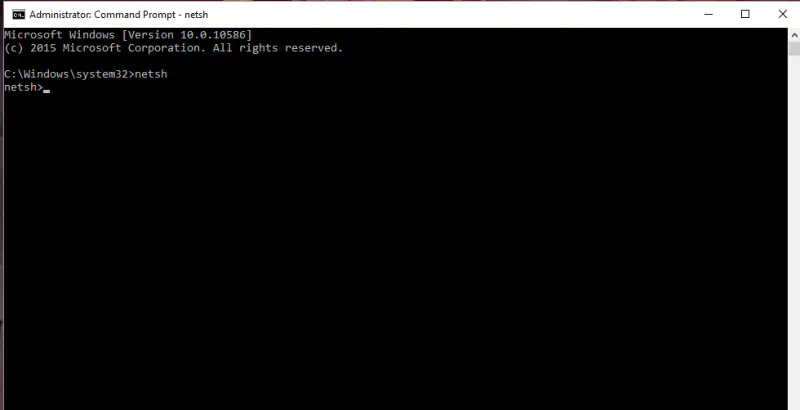
- Затем введите «winsock reset» и нажмите «Enter» на клавиатуре.
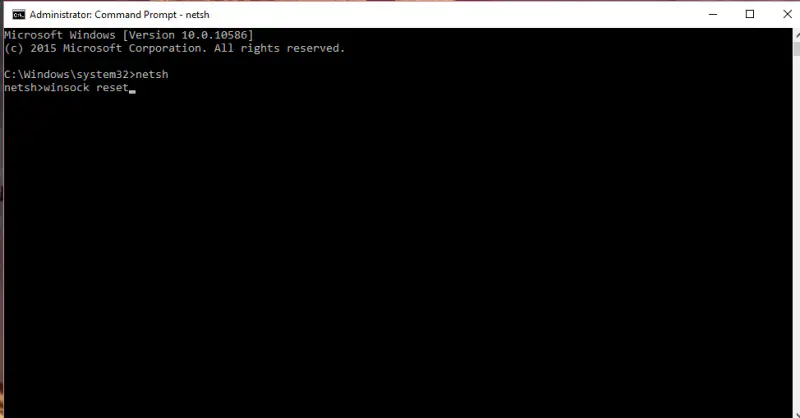
Теперь скрестите пальцы и перезагрузите компьютер, чтобы увидеть, разрешилось ли сообщение об ошибке.
- Быстрый запуск
Вторым решением является отключение быстрого запуска в Windows. Вот как это можно сделать:
- Нажмите клавишу Windows на клавиатуре и клавишу «S». Откроется окно поиска Windows.
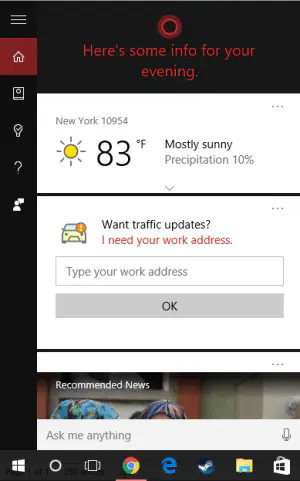
- Далее введите «Параметры питания».
- Нажмите на «Параметры питания», когда он появится в результатах поиска.
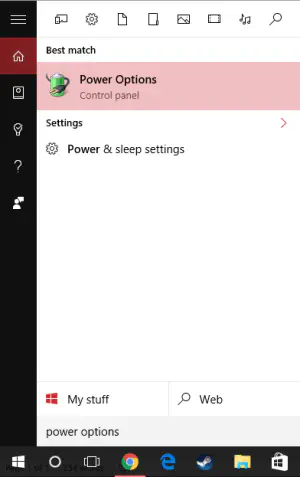
- Нажмите на «Выбрать, что делают кнопки питания».
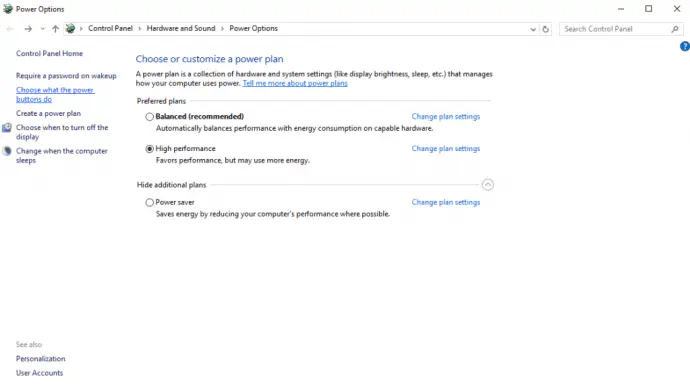
- Затем в разделе «Параметры выключения» снимите флажок «Включить быстрый запуск (рекомендуется)».
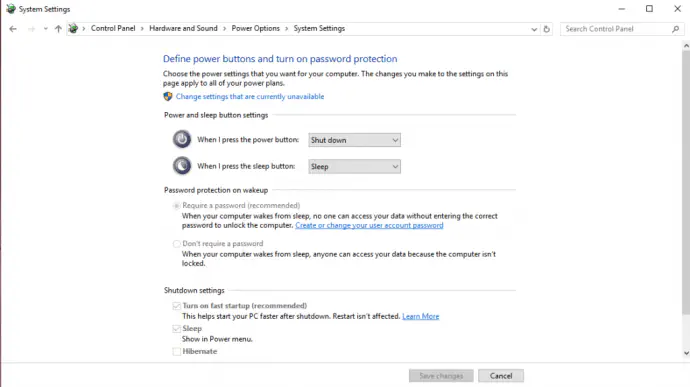
Нажмите на кнопку «Сохранить изменения», чтобы применить новую настройку. Отключение быстрого запуска может замедлить запуск компьютера, но это должно устранить ошибку «Не удалось подключиться к службе Windows».
- Безопасный режим
Третий вариант, который следует попробовать, это перезагрузить компьютер и начать с загрузки в безопасном режиме Windows.
Чтобы войти в безопасный режим:
- Нажмите на кнопку «Пуск» (значок Windows в левом нижнем углу экрана)
- Нажмите на опцию/значок «Питание».
- Нажмите «Перезагрузка», удерживая клавишу «Shift» на клавиатуре.
После перезагрузки компьютера появится окно с надписью «Выберите опцию».
- Вы можете выбрать следующие варианты: «Продолжить», «Устранение неполадок» или «Выключить компьютер».
- Нажмите на «Устранение неполадок», затем нажмите «Дополнительные параметры», затем выберите «Параметры запуска».
- В разделе «Параметры запуска» выберите «Перезагрузить компьютер». Когда компьютер снова перезагрузится, вы увидите список опций, но вы должны нажать F5, чтобы войти в безопасный режим с подключением к сети.
Когда вы войдете в безопасный режим, снова перезагрузите компьютер, как обычно; известно, что это помогает избавиться от ошибки «Не удалось подключиться к службе Windows».
- Отключите контроль учетных записей пользователей
И наконец, хотя это и не приветствуется (потому что вы можете открыть свой компьютер для уязвимостей безопасности), вы можете отключить контроль учетных записей пользователей на своем компьютере. Для этого выполните следующие действия:
- Нажмите одновременно клавиши Windows и «S» на клавиатуре, чтобы открыть строку поиска.
- В строке поиска введите «User Accounts», затем выберите «User Accounts», когда он появится в результатах поиска.
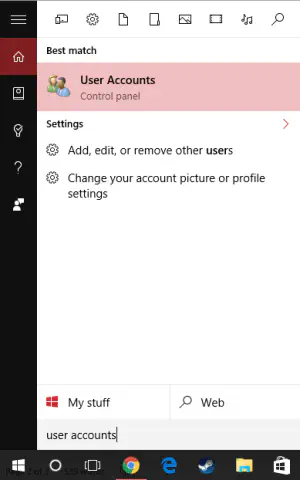
- Выберите «Change User Account Control settings».
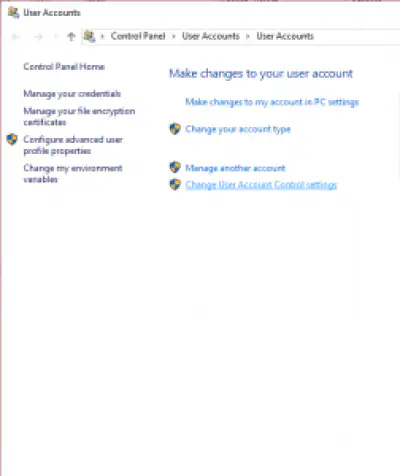
- В окне настроек «Контроль учетных записей пользователей» переместите ползунок вниз, чтобы установить значение «Никогда не уведомлять».
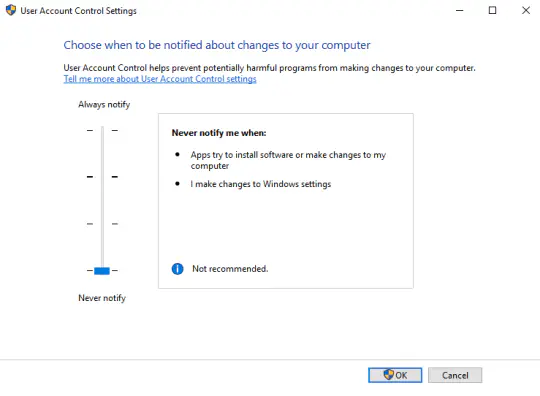
- Затем нажмите кнопку OK, чтобы изменения вступили в силу.
Нажмите «Да», если появится окно с вопросом, хотите ли вы разрешить этому приложению вносить изменения в ваш компьютер.
Вот и все! Теперь вы отключили User Account Controls и вам не нужны права администратора для внесения изменений на вашем компьютере … и ошибка «Failed to connect to a Windows service» также должна исчезнуть.
Если вы видели это конкретное сообщение об ошибке на вашем компьютере, мы надеемся, что одно из этих исправлений помогло вам решить проблему!