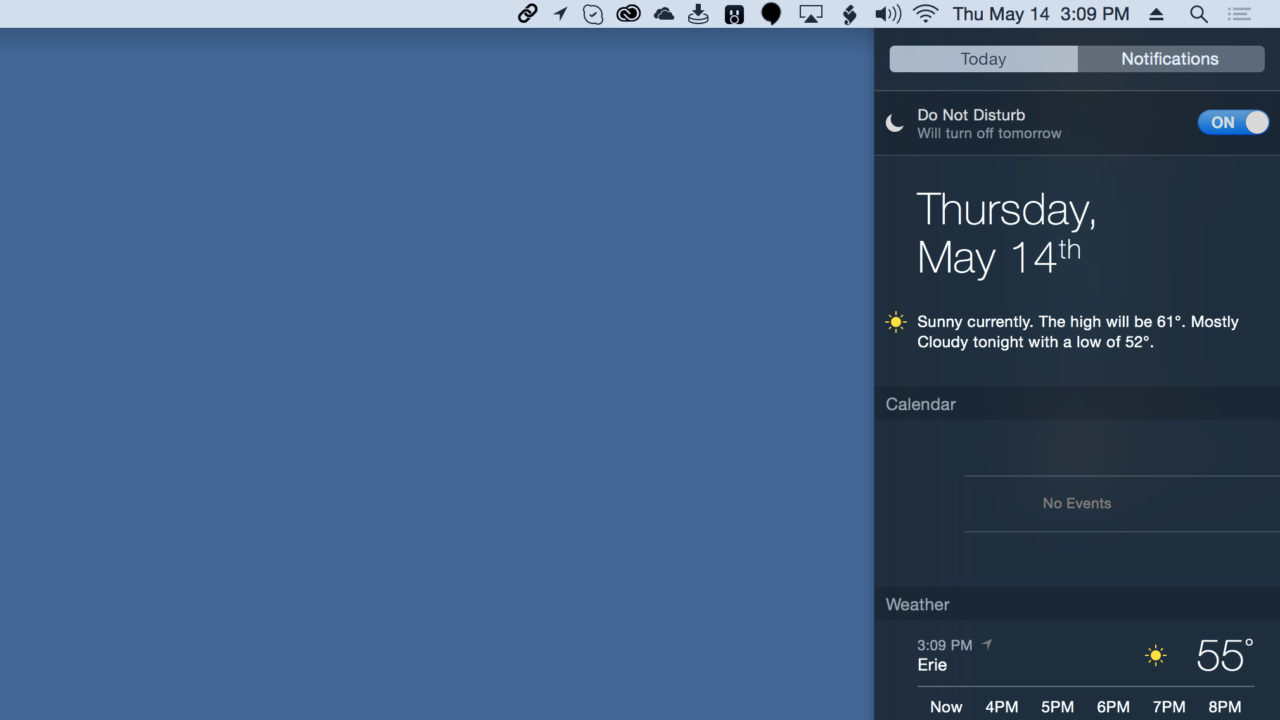
Уведомления и оповещения из Центра уведомлений вашего Mac могут быть невероятно полезными, но иногда вы не хотите, чтобы вас беспокоил постоянный шквал значков и баннеров. Именно поэтому Apple представила функцию «Не беспокоить», которая позволяет временно отключать и скрывать уведомления, когда вы пытаетесь сосредоточиться на другой задаче, например, на просмотре фильма или презентации.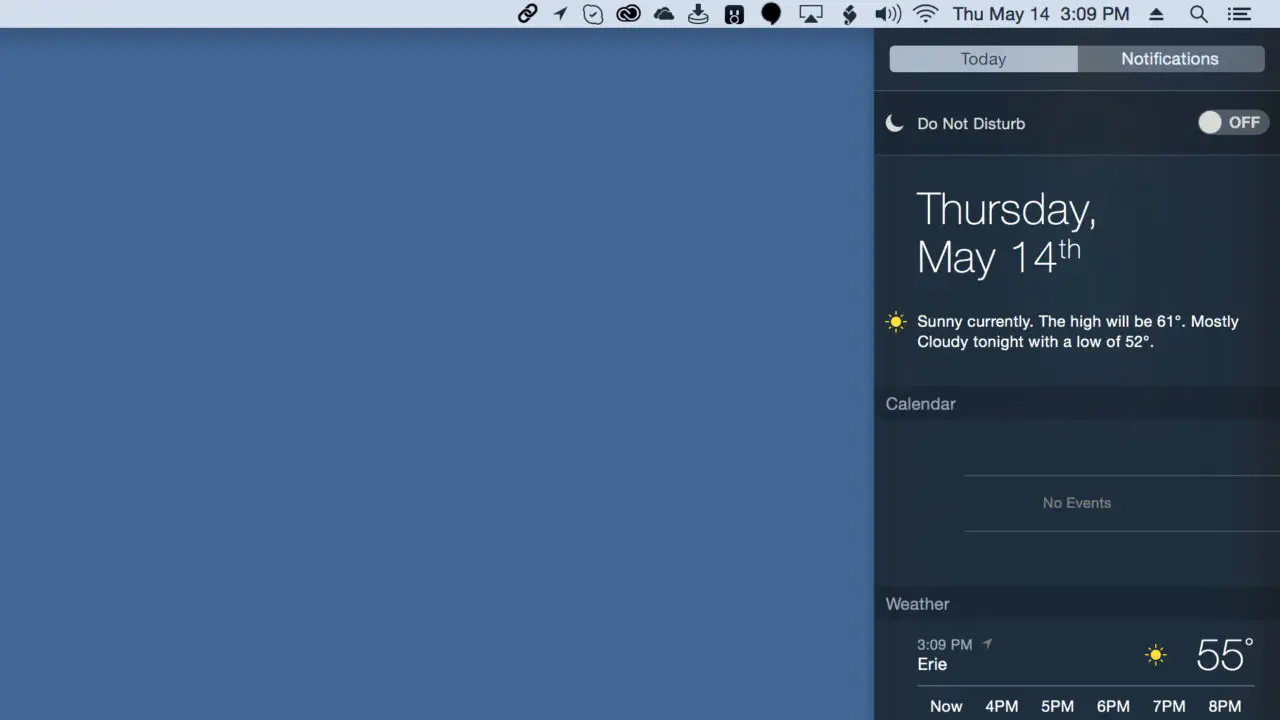
Стандартный способ включить функцию «Не беспокоить» — открыть Центр уведомлений на Mac, проведя пальцем справа от трекпада или нажав на значок Центра уведомлений (представленный в виде ряда пунктирных линий) в строке меню. Когда Центр уведомлений открыт, вы можете прокрутить или провести пальцем вниз, чтобы обнаружить переключатель «Не беспокоить», спрятанный в верхней части списка. Простое нажатие на кнопку, чтобы перевести ее в положение «Вкл.», включает функцию «Не беспокоить».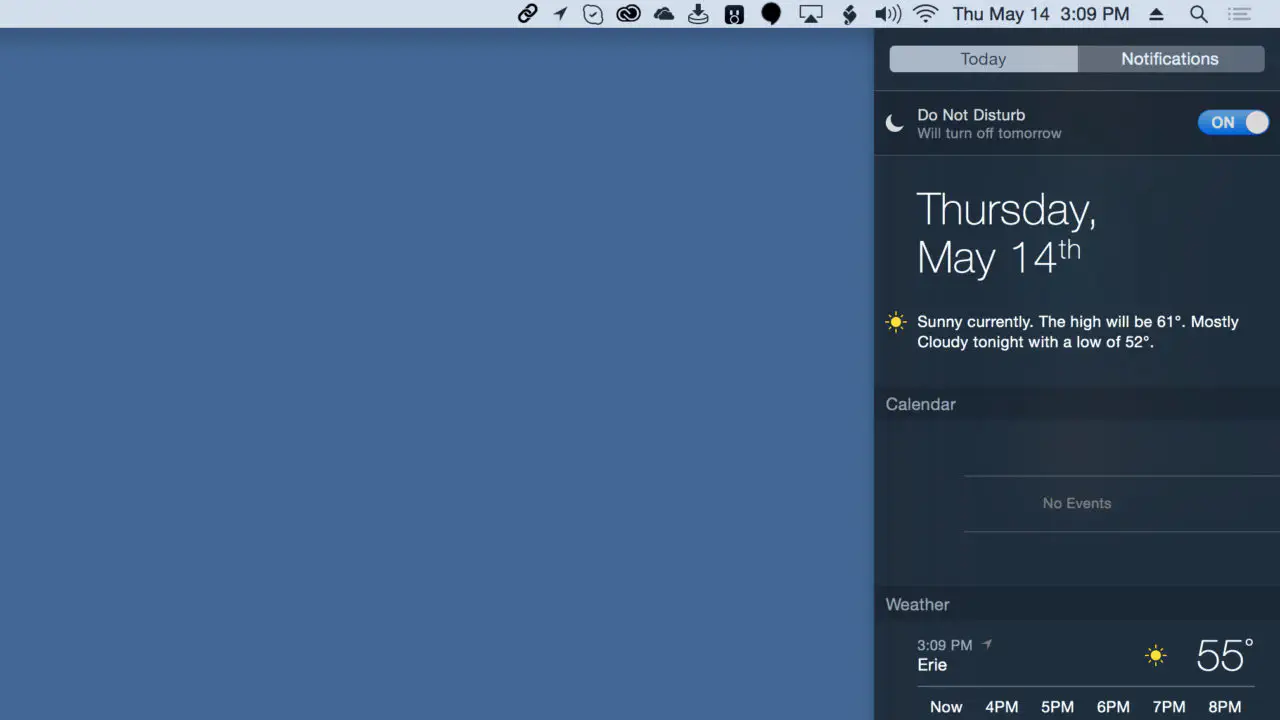
Это довольно быстрый процесс, но вы можете сделать его еще быстрее с помощью удобной клавиши Option. Вместо того, чтобы открывать Центр уведомлений и прокручивать вниз, чтобы открыть настройку Не беспокоить, просто удерживайте клавишу Option на клавиатуре и нажмите один раз на значок Центра уведомлений в строке меню.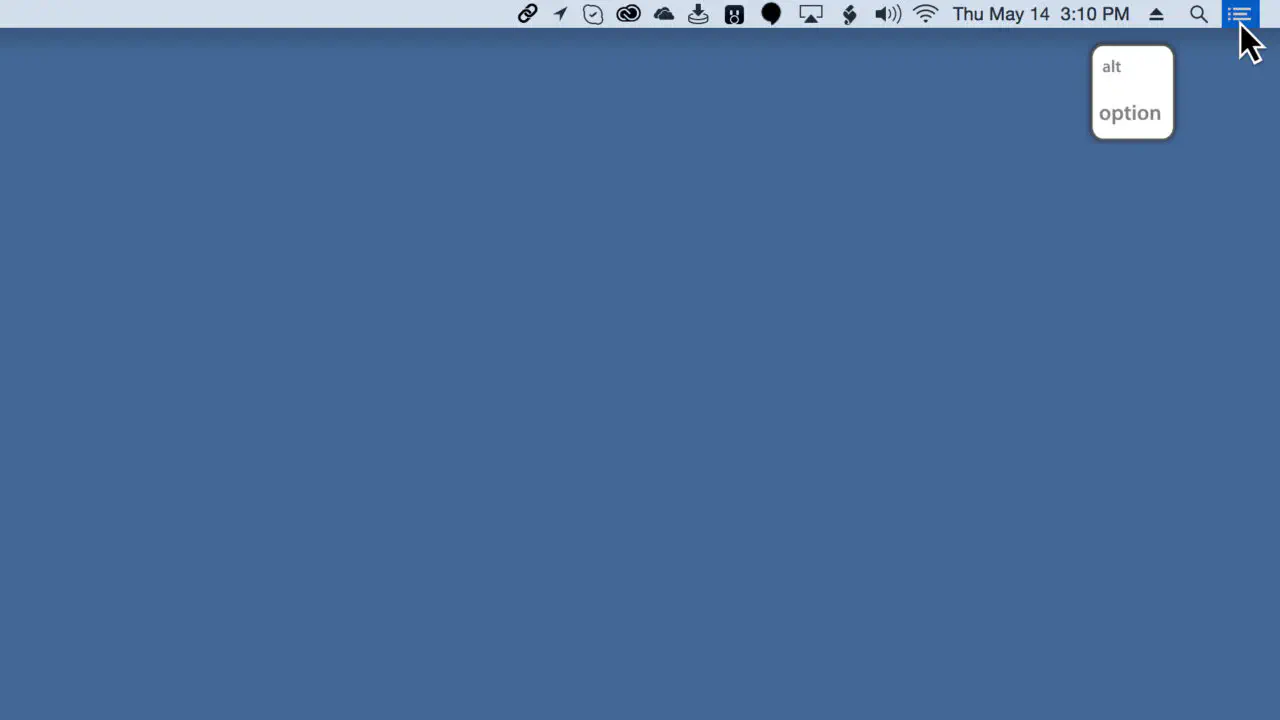
Значок Центра уведомлений станет серым, что означает, что функция Не беспокоить включена. Удерживая Option, щелкните значок еще раз, чтобы отключить режим «Не беспокоить».
Режим «Не беспокоить» в Центре уведомлений лучше всего использовать с соответствующим расписанием, которое можно найти в разделе System Preferences > Notifications > Do Not Disturb , но для тех, кому нужно использовать эту функцию лишь изредка или для необычного события, например презентации, режим «Не беспокоить» можно легко включить или отключить одним щелчком Option.
Содержание
YouTube видео: Быстрое включение функции Не беспокоить на Mac с помощью щелчка по опциям
Вопросы и ответы по теме: “Быстрое включение функции Не беспокоить на Mac с помощью щелчка по опциям”
Как включить режим не беспокоить на мак?
В Пункте управления можно быстро включить фокусирование (например, «Не беспокоить» или «Личное»), когда Вам нужно сосредоточиться, и выключить, когда посчитаете нужным. (если она есть в ряду функциональных клавиш на клавиатуре).
Как пользоваться VoiceOver?
Включение и выключение VoiceOverАктивируйте Siri и скажите: «Включи VoiceOver» или «Выключи VoiceOver». Если Вы настроили быструю команду универсального доступа, трижды нажмите боковую кнопку или кнопку «Домой» (в зависимости от модели iPhone).Сохраненная копия
Как выключить мак с помощью клавиш?
Control-Option-Command-Кнопка питания* или Control-Option-Command-Клавиша извлечения диска : закрытие всех приложений и выключение компьютера Mac.
Как перезагрузить Мак с помощью клавиатуры?
При необходимости можно выполнить принудительную перезагрузку — например, если Mac перестает реагировать на внешние воздействия. Для этого нажмите и удерживайте кнопку питания, пока Mac не выключится.
Как сделать чтобы в режиме не беспокоить?
**Включение режима «Не беспокоить»**1. Выберите «Настройки» > «Фокусирование». 2. Нажмите «Не беспокоить». 3. В разделе «Автовключение» настройте автоматическое включение режима «Не беспокоить» в определенное время, в определенной геопозиции или при использовании определенного приложения.
Какие функции у режима не беспокоить?
Режим “Не беспокоить” на телефоне позволяет отключить звук, вибрацию и визуальные оповещения. Вы можете выбрать, какие уведомления получать, а какие блокировать.В разделе “Исключения для режима “Не беспокоить” выберите нужные настройки.* Пользователи.
- Приложения.
- Будильники и важные уведомления.











