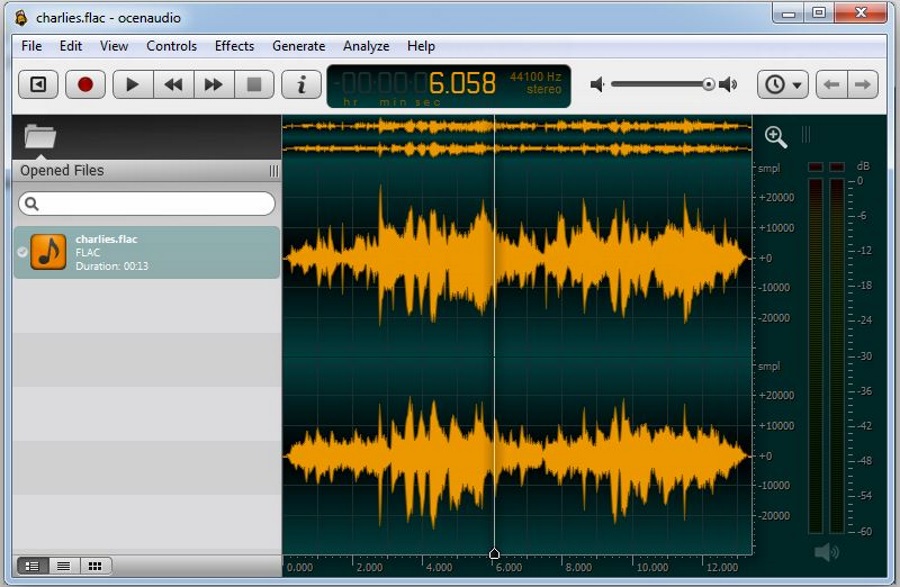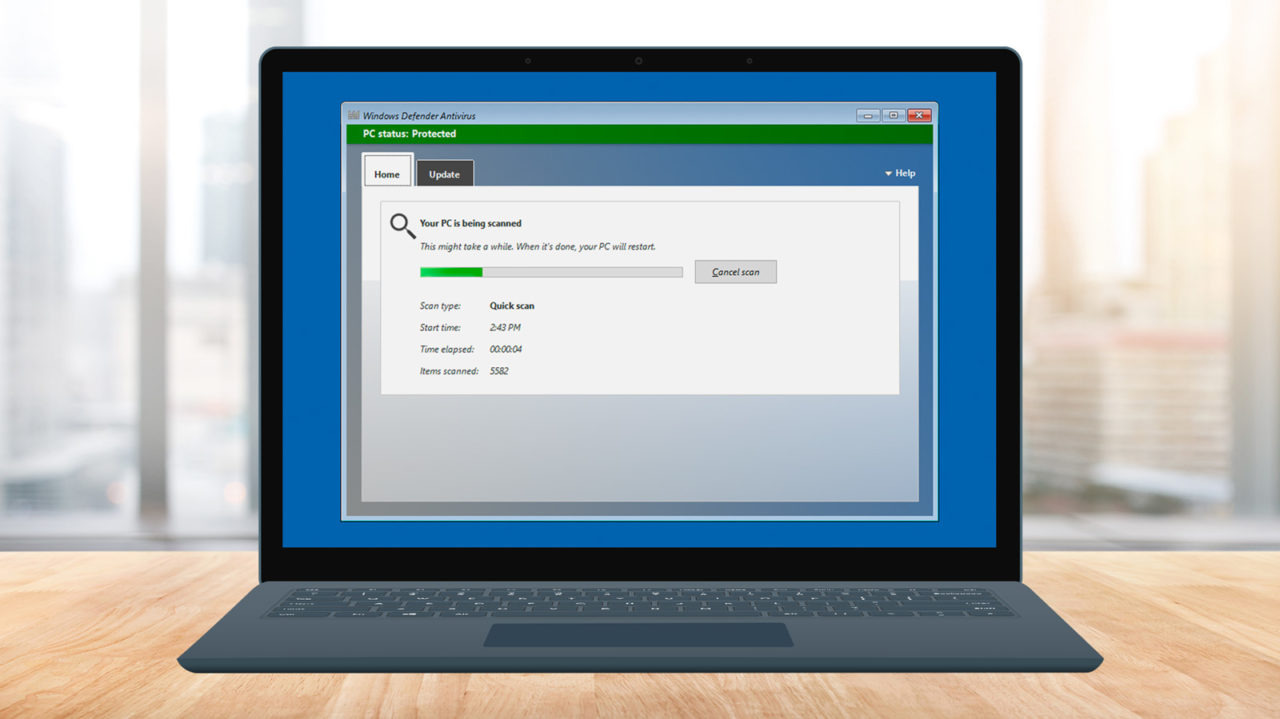
Windows Defender — это бесплатная встроенная антивирусная и антимаскировочная утилита Microsoft в Windows. Работая в сочетании с другими функциями безопасности операционной системы, Windows Defender обычно хорошо справляется с защитой компьютера с Windows 10 от распространенных вирусов и вредоносных программ.
Но ни одна антивирусная утилита не совершенна, и заразиться в Windows 10 все еще возможно. Проблема в том, что современные вирусы и вредоносные программы теперь могут внедряться в операционную систему и отключать те самые функции и меры предосторожности, которые предназначены для предотвращения такого проникновения. В такой ситуации антивирусная утилита, например Windows Defender, может оказаться ненадежной или вообще не работать, поскольку вирус или вредоносное ПО нарушили или ограничили ее возможности.
В этом случае обычно приходится обращаться к так называемому » офлайн » инструменту. Цель автономного антивируса заключается в том, что он запускается за пределами вашей операционной системы, таким образом (надеемся) избегая вирусов и вредоносных программ, которые поразили вашу систему. В некоторых случаях разработчики антивирусов предоставляют специальные загрузочные диски для проведения автономной проверки на вирусы. В этом случае вы перезагружаете компьютер и загружаетесь с антивирусного диска. Ваша зараженная операционная система остается бездействующей, пока антивирусное приложение проводит проверку. Это позволяет антивирусу сканировать ваш компьютер, не опасаясь заражения, а также правильно обнаруживать и удалять файлы, которые могут быть недоступны во время работы операционной системы.
Однако вместо того, чтобы требовать специальный загрузочный диск, Microsoft предоставила Защитнику Windows собственный автономный режим, который легко использовать в Windows 10 одним щелчком мыши. Вот краткий обзор использования Windows Defender для автономного сканирования на наличие вирусов и вредоносных программ.
Содержание
Автономное сканирование Windows Defender
Для начала работы войдите в систему Windows 10 и запустите Центр безопасности Windows Defender . Это можно сделать, найдя его в меню «Пуск» или выбрав в списке «Все приложения».
После появления окна Центра безопасности выберите Virus & Threat Protection (значок щита под Home в списке в левой части окна). Здесь вы можете выполнить быстрое сканирование и настроить параметры сканирования и обновления определений. Однако нам нужен еще один шаг, поэтому нажмите Запустить новое расширенное сканирование , расположенное под кнопкой быстрого сканирования.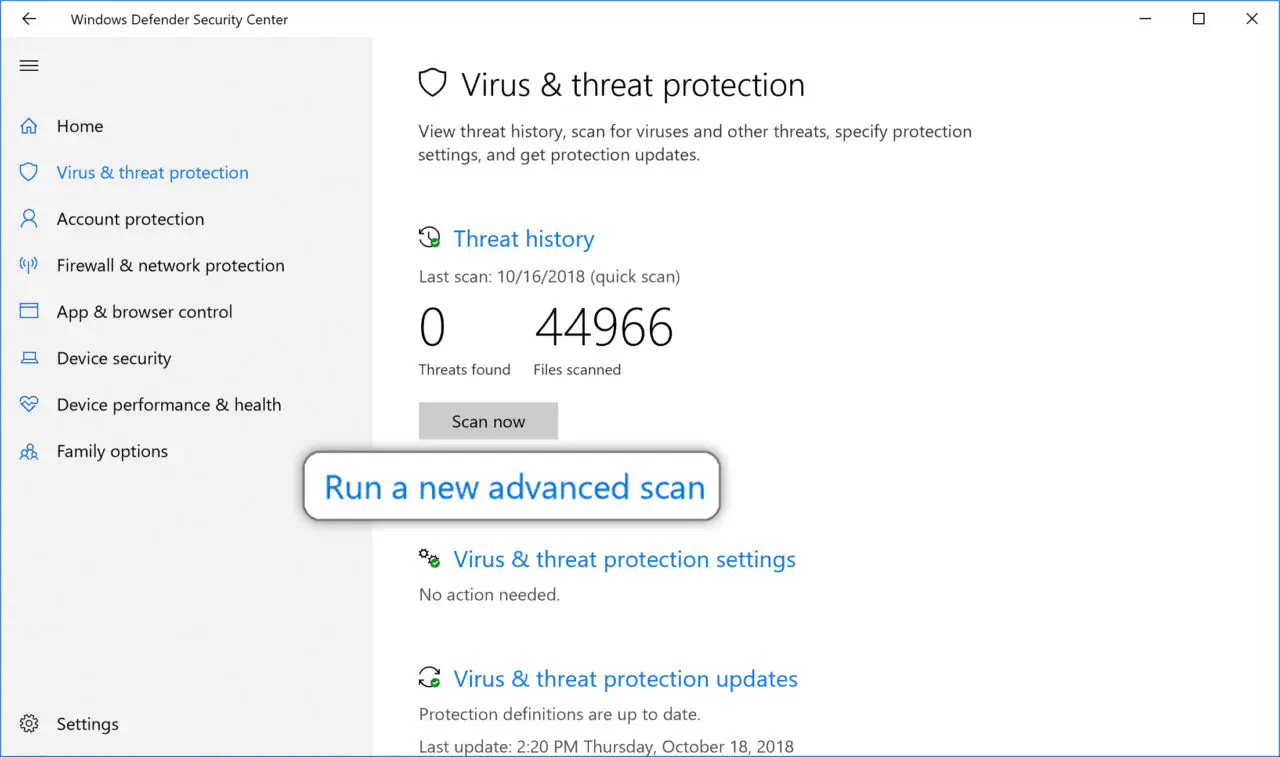
В окне расширенного сканирования можно запустить полное сканирование всего компьютера, пользовательское сканирование только определенных мест или Windows Defender Offline Scan , что нам и нужно.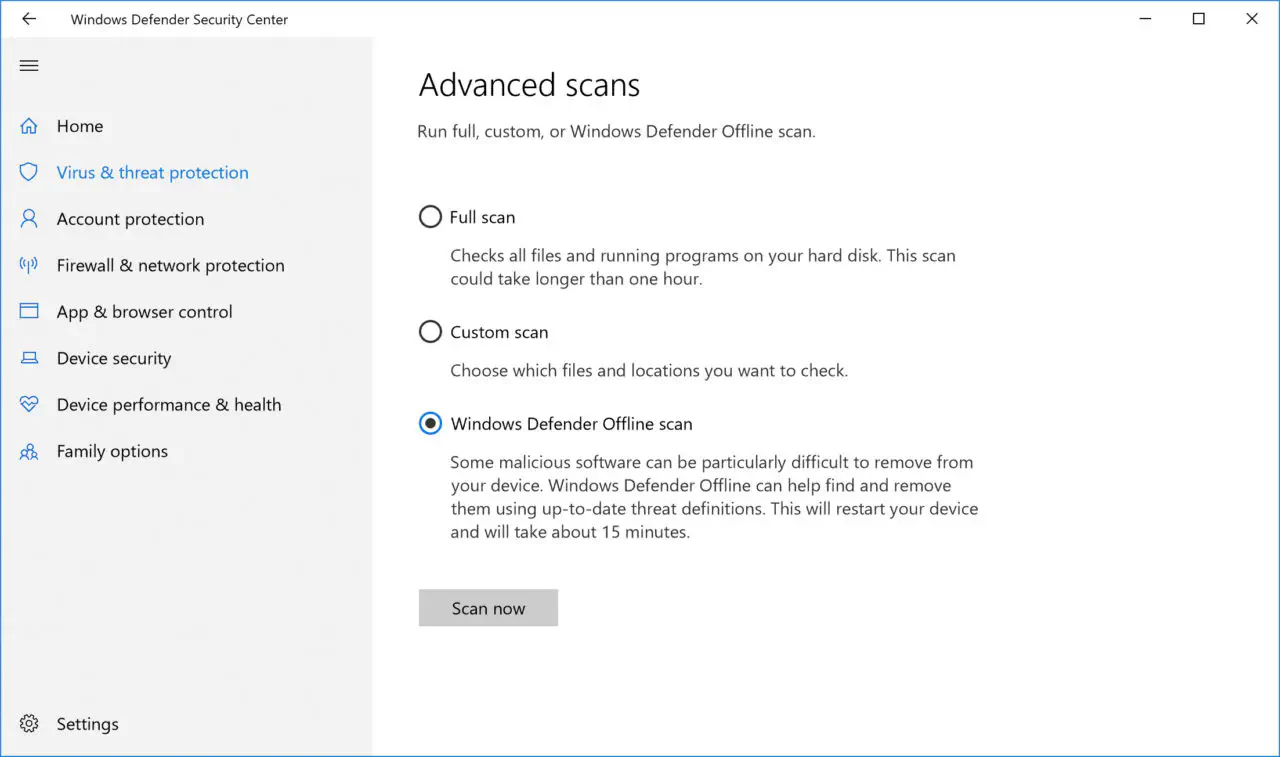
Нажмите кнопку радио , чтобы выбрать опцию автономного сканирования, а затем нажмите Scan Now . Windows предупредит, что для автономного сканирования пользователю необходимо перезагрузить компьютер. Убедитесь, что все ваши рабочие и открытые приложения сохранены, а затем продолжайте, не забыв принять все подсказки User Access Control.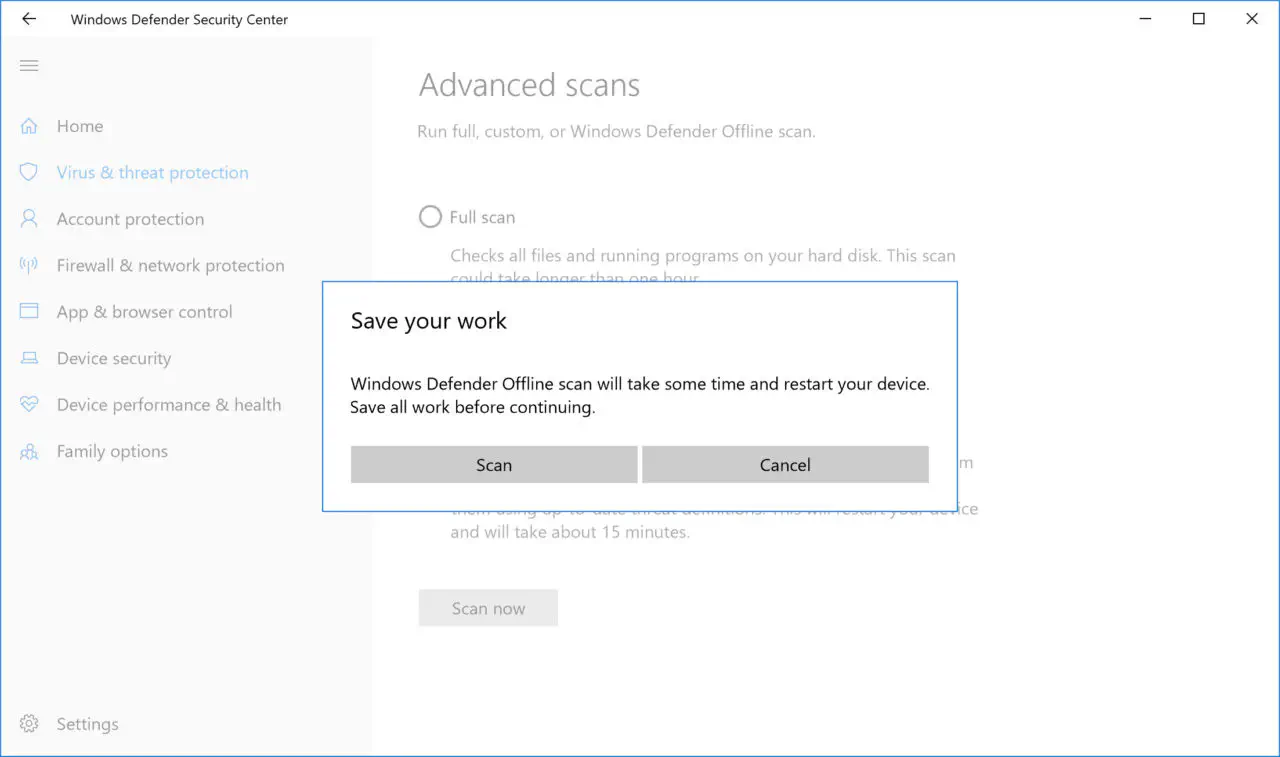
Через несколько мгновений компьютер перезагрузится. Однако вместо загрузки Windows на аналогичном экране загрузки появится специальный интерфейс Windows Defender.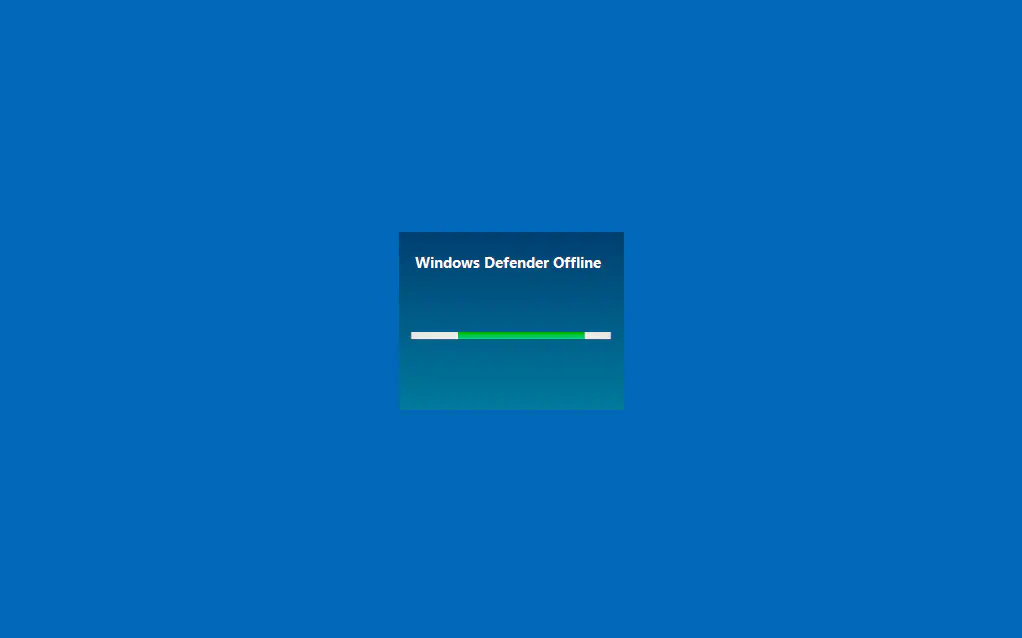
В этот момент Defender работает полностью независимо от операционной системы, предоставляя ей полный доступ к любым потенциально зараженным файлам и минимизируя риск заражения. Время, необходимое для завершения сканирования, зависит от размера вашего диска и скорости вашего оборудования. Не забудьте дать ему завершиться.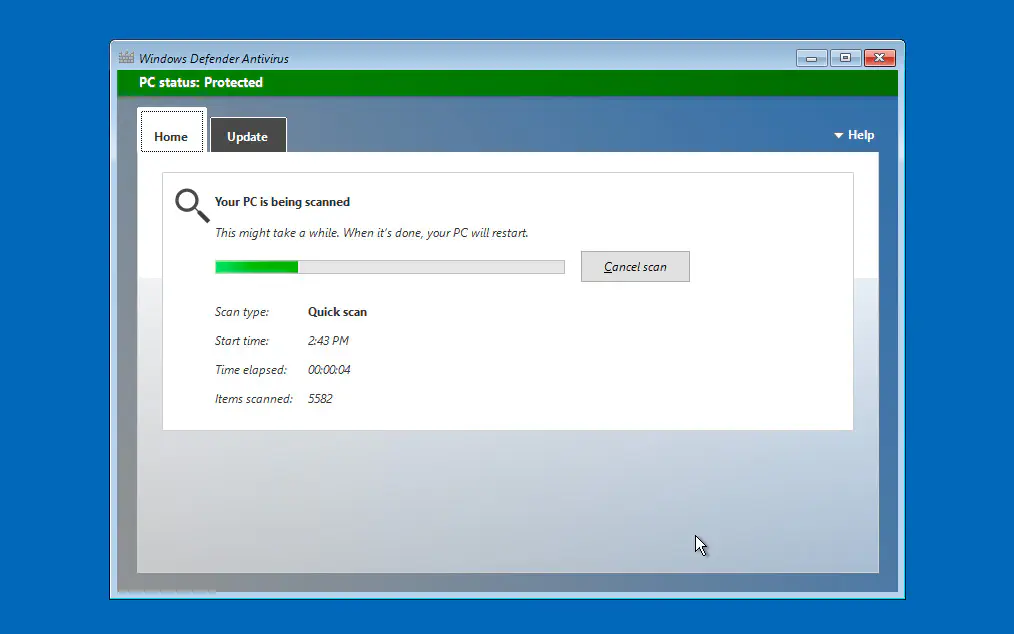
По окончании проверки Defender попытается удалить все найденные инфекции. Если это удалось, он перезагрузит ваш компьютер обратно в Windows, где вы сможете убедиться, что проблема действительно решена. Если Defender не смог устранить проблему, вам может потребоваться использование автономных версий других инструментов или более радикальные меры, такие как переформатирование жесткого диска.
В любом случае, обязательно создайте резервную копию данных, но будьте осторожны, не создавайте резервные копии зараженных файлов, так как это может привести к тому, что ваша новая чистая установка Windows будет немедленно заражена.
YouTube видео: Антивирус Windows: Как запустить автономное сканирование Windows Defender
Вопросы и ответы по теме: “Антивирус Windows: Как запустить автономное сканирование Windows Defender”
Как запустить сканирование Windows Defender?
Чтобы сканировать конкретные файлы или папки, щелкните их правой кнопкой мыши и выберите Сканировать с помощью Microsoft Defender. После завершения сканирования появится страница Параметры сканирования со сведениями о результатах сканирования.
Как запустить сканирование Защитника Windows 10?
**Запуск быстрой проверки в системе “Безопасность Windows”**1. Выберите Пуск > Параметры > Обновление и безопасность > Безопасность Windows и затем нажмите Защита от вирусов и угроз. 2. В разделе Текущие угрозы выберите Быстрая проверка (или в более ранних версиях Windows 10 в разделе Журнал угроз выберите Проверить сейчас).
Как запустить полное сканирование системы?
**Сканирование всего компьютера (полное сканирование)**1. Откройте Windows Defender. 2. Щелкните стрелку рядом со Сканировать и выберите Полная проверка.
Как включить антивирус в Windows Defender?
Включение и отключение брандмауэра Microsoft **Defender**1. Нажмите Пуск и откройте Параметры . 2. Выберите профиль сети: Сеть домена, Частная сеть или Общедоступная сеть. 3. В разделе Брандмауэр Microsoft Defender установите для параметра значение Вкл. 4. Для выключения переключите этот параметр в положение Выкл.
Как запустить Defender Control?
Загрузите Defender Control с официального сайта разработчика https://www.sordum.org/9480/defender-control-v1-6/ (кнопка Download в самом низу страницы) — установка не требуется, достаточно распаковать архив в удобное место. Запустите утилиту — русский язык интерфейса должен включиться автоматически.
Как настроить Windows Defender?
Открыть окно «Защита от вирусов и угроз» через поиск Windows. Выбрать пункт «Управление настройками» в разделе «Параметры защиты от вирусов и других угроз». Отключить нужные функции или перейти в окно для настройки соответствующих функций вроде параметров уведомлений или добавления исключений.