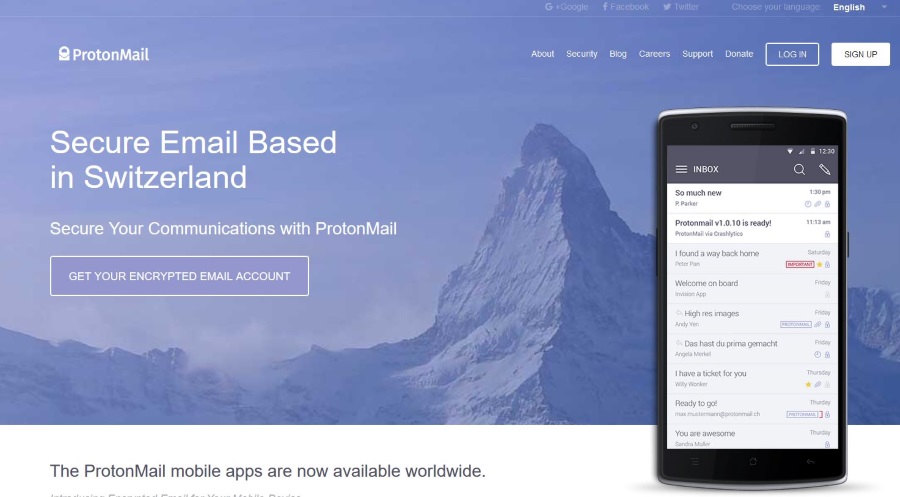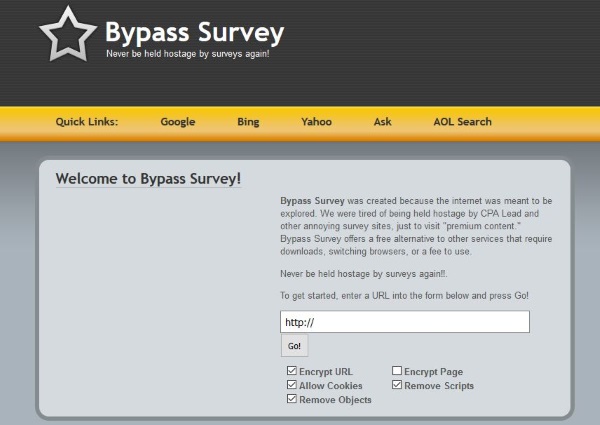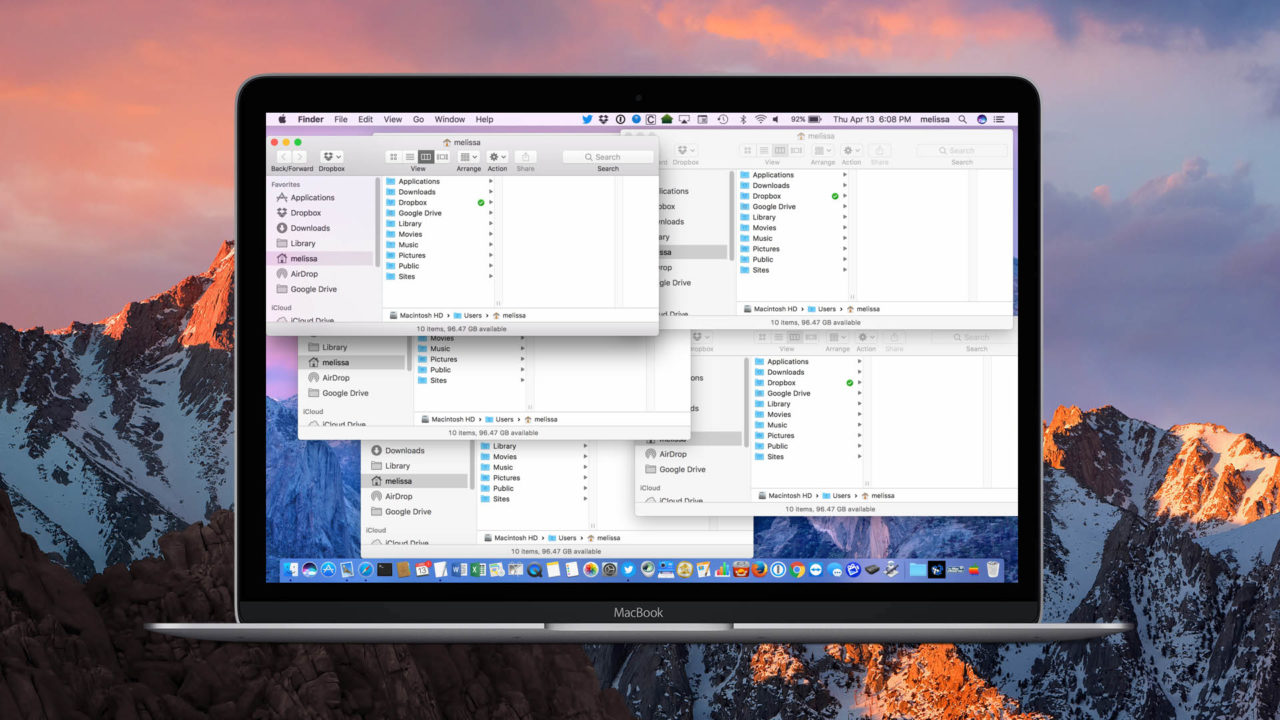
В большинстве программ для Mac есть возможность работать с несколькими окнами одновременно, поэтому нет необходимости перебирать и щелкать по одному, чтобы, например, закрыть их все. Если вы похожи на меня, то у вас каким-то образом оказывается 50 миллионов открытых окон в десяти разных программах, и это приводит к разочарованию, когда вы пытаетесь понять, куда все подевалось. Эй, это не моя вина! Документы… э-э… открываются сами по себе.
К счастью, в macOS есть встроенные инструменты управления окнами, которые помогут вам очистить, упорядочить и циклически перемещать открытые окна приложений. Давайте рассмотрим, как это работает, и как эти инструменты управления окнами могут сделать использование множества приложений на вашем Mac менее раздражающим.
Содержание
1. Циклическое переключение между окнами
Самая распространенная проблема в macOS — когда в одном приложении открыто множество отдельных окон. Например, если вы просматриваете файлы в Finder , может возникнуть ситуация, похожая на мой скриншот ниже: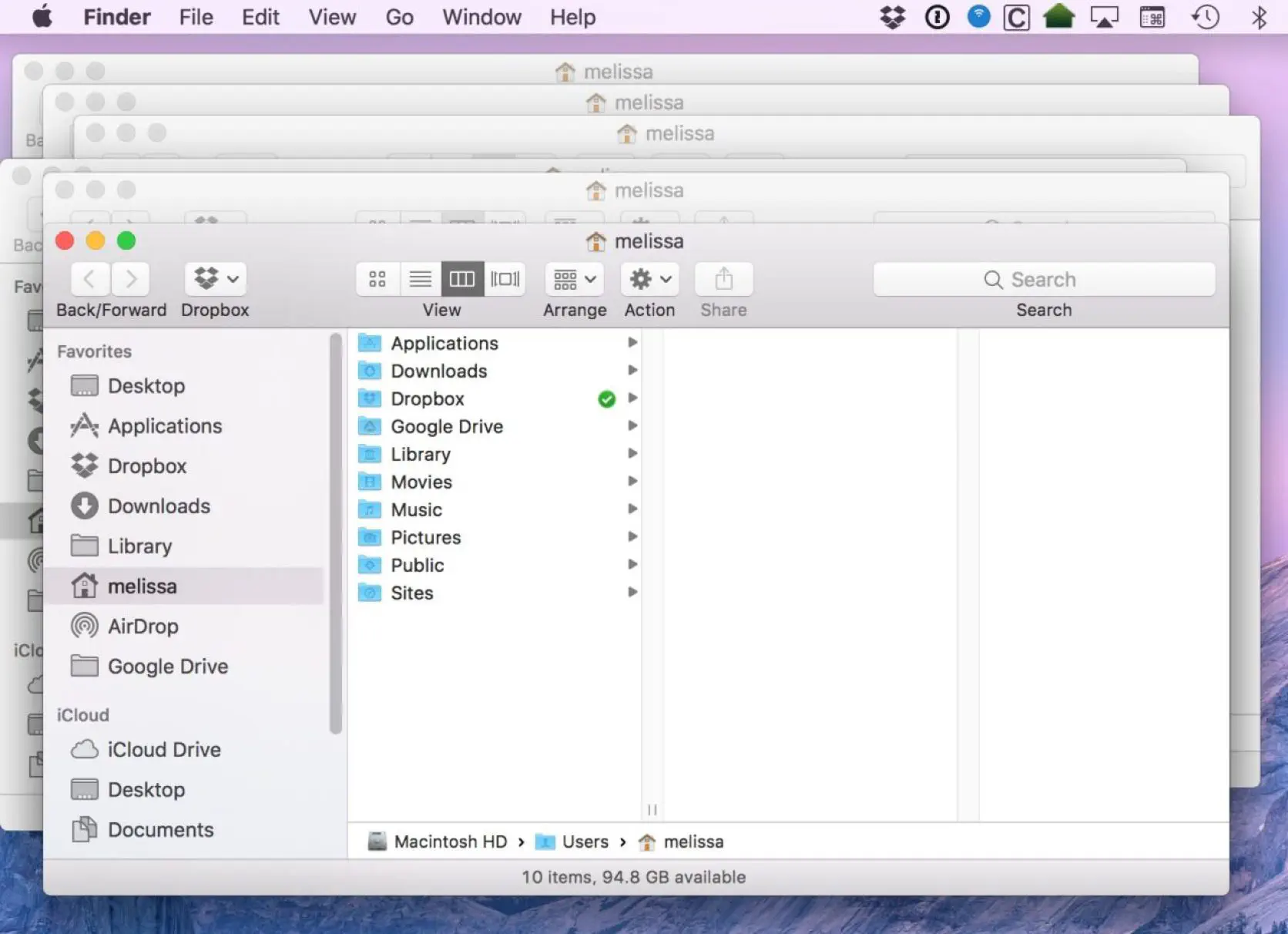
Вместо того чтобы использовать мышь или трекпад для перестановки окон и поиска нужного, вы можете воспользоваться командой Cycle Through Windows , чтобы просмотреть их все, одно за другим. Чтобы воспользоваться этой командой, выберите Window > Cycle Through Windows в строке меню в верхней части экрана. Также можно воспользоваться комбинацией клавиш Command-Tilde (клавиша Tilde находится над Tab в левой части клавиатуры), чтобы сделать то же самое.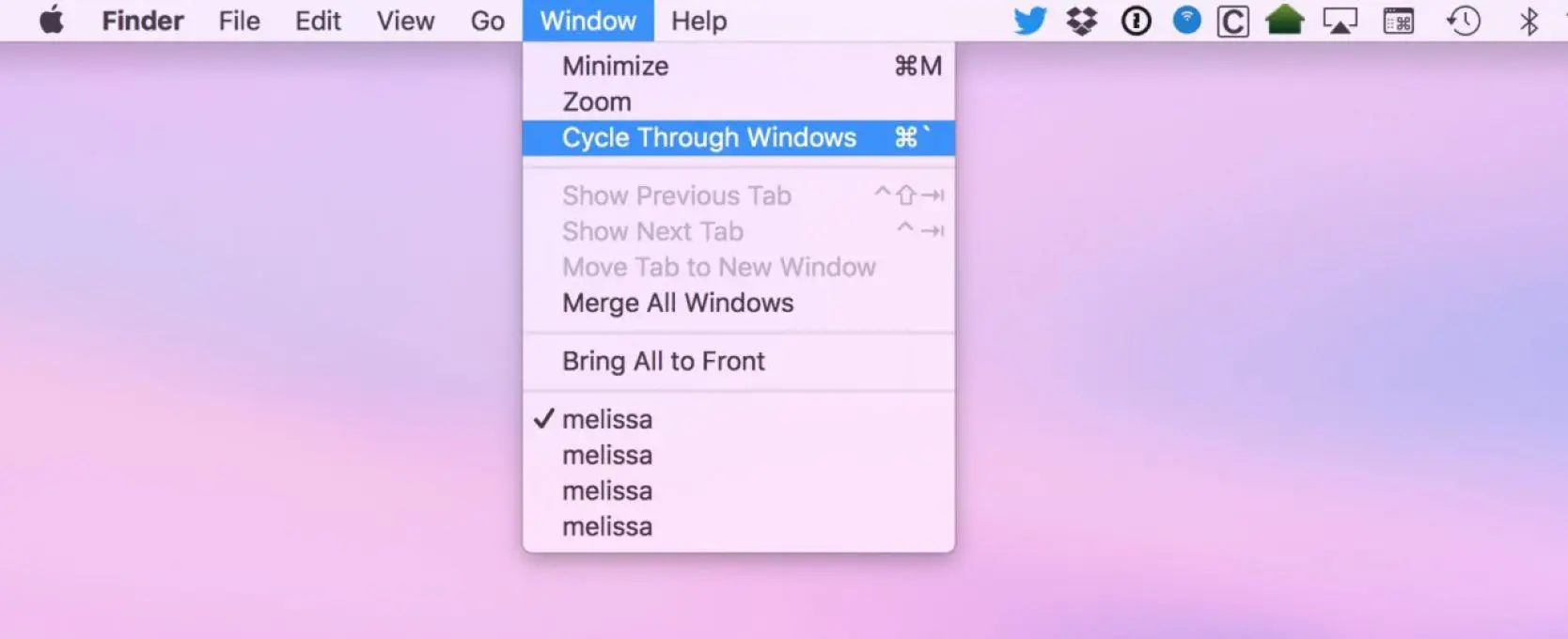
После выполнения одной из этих опций вы увидите, как каждое окно переходит на передний план одно за другим каждый раз, когда вы выбираете команду или нажимаете комбинацию клавиш. Это позволит вам быстро просмотреть содержимое каждого окна, не тратя время на перетасовку.
2. Переход непосредственно к определенному окну
Вообще, вы используете вышеуказанную команду Cycle Through Windows, когда вы не уверены, в каком окне приложения содержится нужная вам информация. Однако если вы знаете , какое окно вам нужно, но не хотите перебирать открытые окна, чтобы найти его, вы можете перейти прямо туда, используя другой удобный прием. Когда нужное приложение открыто и активно, просто нажмите на пункт Window в строке меню в верхней части экрана.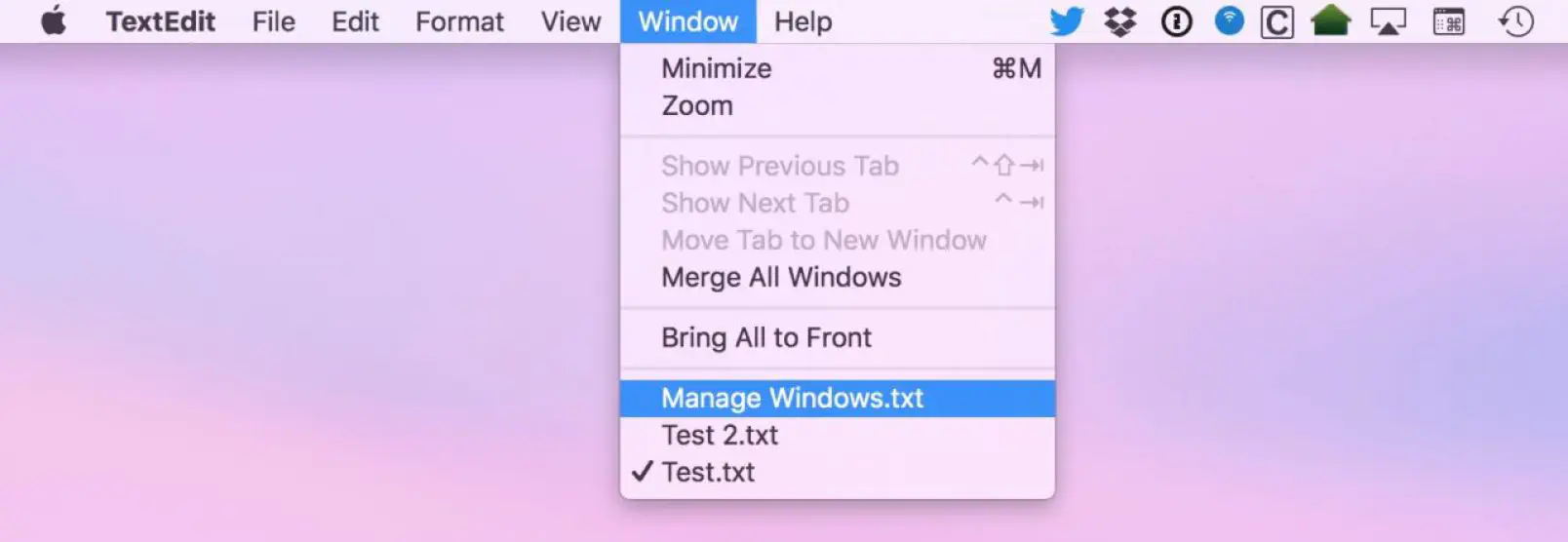
В нижней части меню Window находится список всех окон, открытых в данный момент в этом приложении. Например, на моем скриншоте выше в TextEdit открыты три документа: Manage Windows.txt , Test.txt и Test 2.txt . Щелчок на любом из них мгновенно выведет это окно на передний план.
3. Объединить все окна
Как и ваш любимый веб-браузер, некоторые приложения macOS поддерживают вкладки, позволяющие объединить несколько окон в единый интерфейс с вкладками. В приложениях, поддерживающих эту функцию, таких как Finder, Pages или Mail, можно навести порядок на рабочем столе, объединив все открытые окна приложений с помощью команды Объединить все окна . Чтобы воспользоваться ею, убедитесь, что нужное приложение открыто и активно, а затем выберите Window > Merge All Windows в строке меню.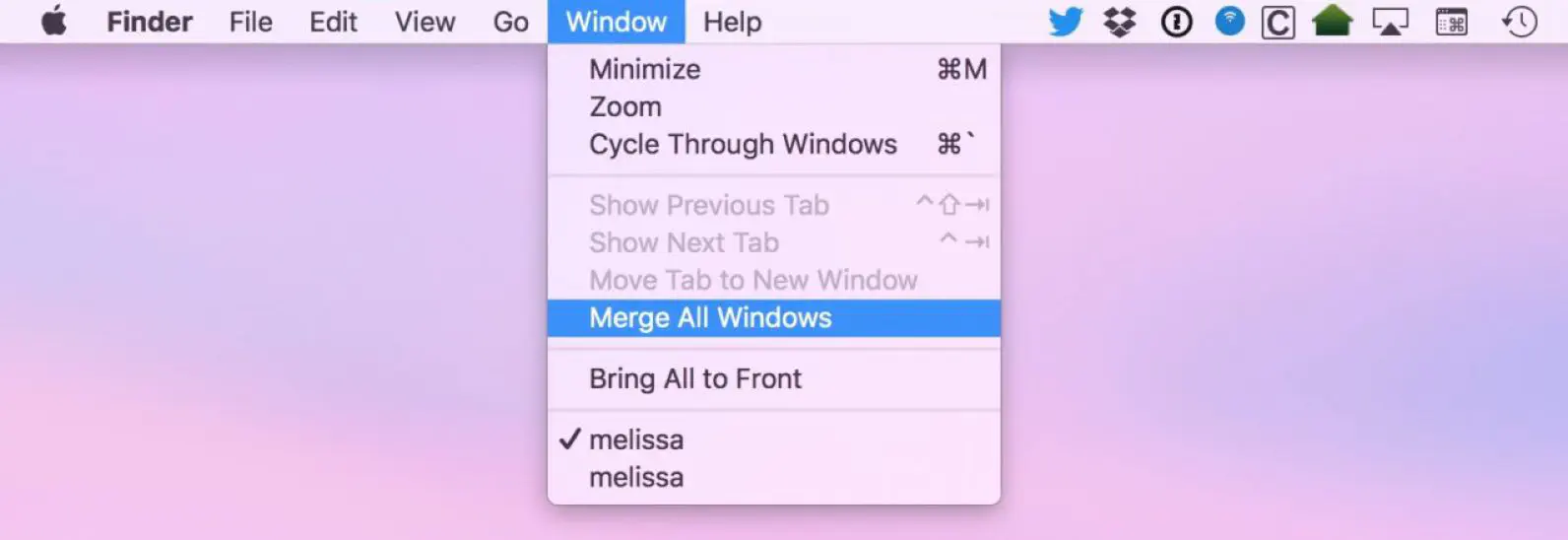
Вы увидите, как все открытые окна выбранного приложения объединяются в одно окно, а вкладки под панелью инструментов позволяют просматривать содержимое каждого окна.
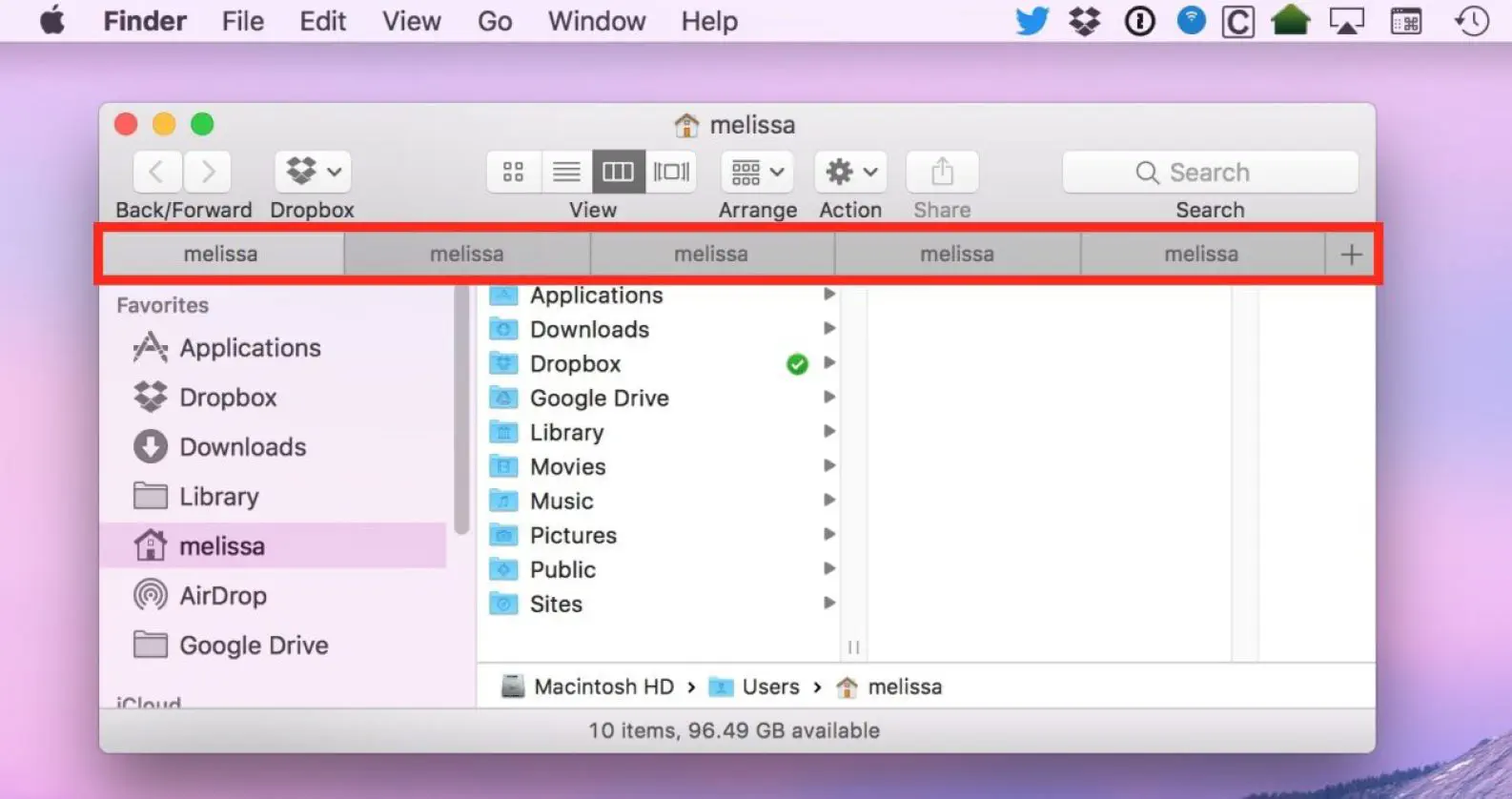
Это много экземпляров моей домашней папки.
Как уже упоминалось, это работает только с приложениями, поддерживающими вкладки, и даже для некоторых приложений, таких как Finder, только в последних версиях macOS.
4. Закрытие нескольких окон одновременно
Не просто управлять и переключать окна приложений, что если вы хотите закрыть несколько из них? Конечно, можно просто нажать красную кнопку «стоп-сигнал» на каждом окне, чтобы закрыть их все вручную, но есть способ получше.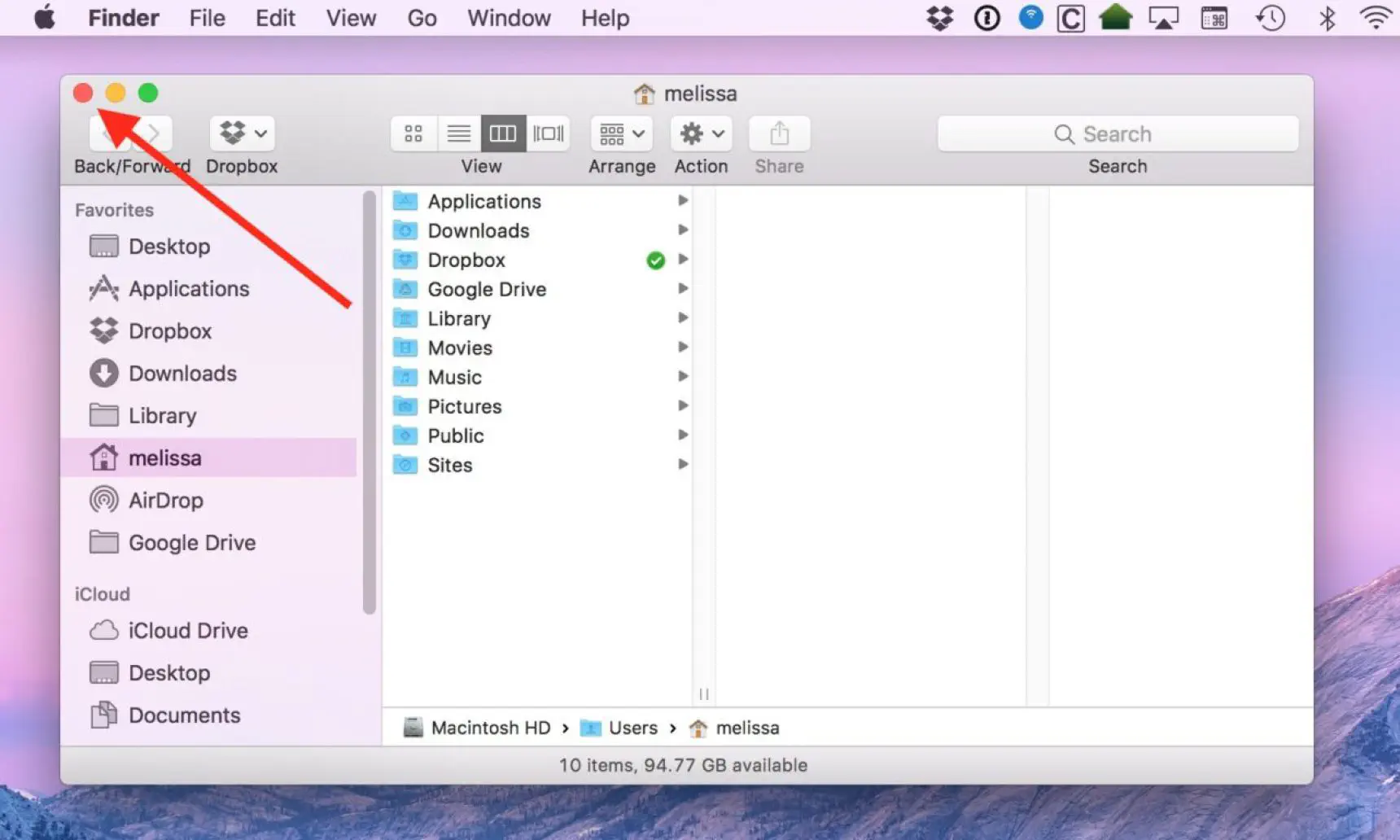
Один из вариантов — использовать команду Close All . Просто выберите File в строке меню в верхней части экрана, удерживайте нажатой клавишу Option на клавиатуре и выберите Close All . Это закроет все окна приложения, но само приложение останется работать в фоновом режиме.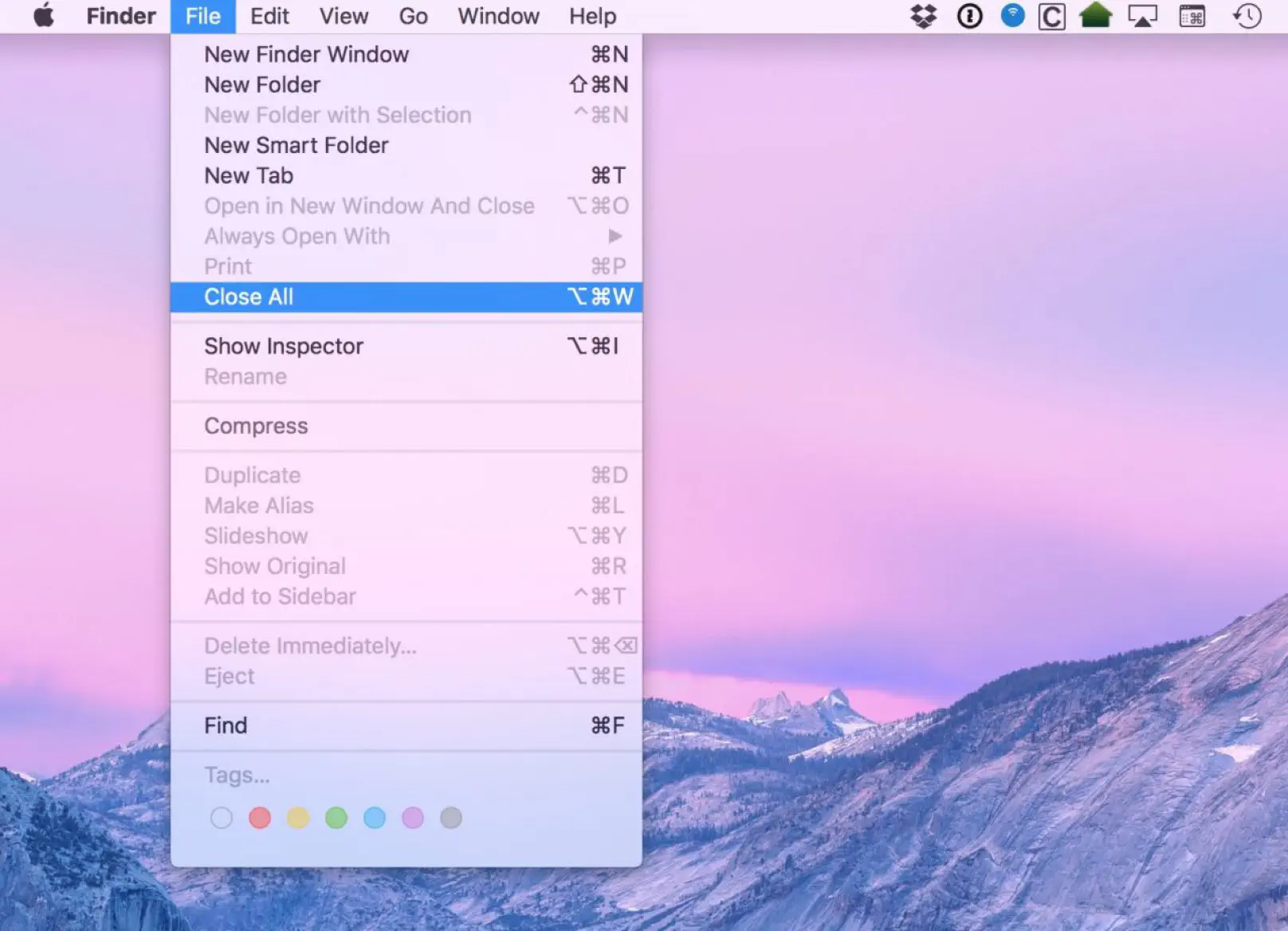
Вы также можете использовать комбинацию клавиш Option-Command-W , так что если вы используете ее достаточно часто, чтобы запомнить, то это может быть удобнее для вас.
Клавиша Option, однако, также является частью моего последнего приема, и это мой самый любимый прием. Помните красную кнопку «стоп-сигнал», которую я назвал выше? Так вот, если вы, удерживая клавишу Option, нажмете эту красную кнопку в любом открытом окне, то программа, в которой вы находитесь, закроет ВСЕ свои окна. Я большой поклонник этого, потому что, во-первых, мне нужно помнить только одну клавишу, которую нужно удерживать, а во-вторых, я терпеть не могу, когда открыто множество окон. Это выглядит так неаккуратно ! Я говорю как невротик, не так ли? Да, я знаю.
YouTube видео: 4 совета по управлению окнами приложений на Mac
Вопросы и ответы по теме: “4 совета по управлению окнами приложений на Mac”
Как управлять окнами на Маке?
Быстрое переключение между окнами приложенийНажмите сочетание клавиш Command-Tab. прокрутка всех открытых приложений: Удерживая клавишу Command, нажмите клавишу Tab, затем выберите нужное приложение, нажимая клавиши со стрелками влево и вправо. Отпустите клавишу Command.
Как на Маке увидеть все открытые окна?
Отображение или перемещение всех открытых оконОтображение всех открытых окон текущего приложения: Нажмите Control-стрелка вниз. Если в настройках трекпада выбрано «Приложение Exposé», можно также смахнуть вниз тремя или четырьмя пальцами. Чтобы вернуться к рабочему столу, снова нажмите клавиши или смахните вверх.
Как в Mac OS закрепить окно программы поверх других окон?
macOS Catalina или более поздней версииНаведите указатель на кнопку полноэкранного режима в левом верхнем углу окна. Либо нажмите и удерживайте эту кнопку. Выберите в меню пункт «Поместить окно слева» или «Поместить окно справа». Окно заполнит соответствующую половину экрана.
Как закрыть все открытые приложения на мак?
Чтобы закрывать окна приложений и не отображать их при следующем открытии приложений, выберите меню Apple > «Системные настройки», в боковом меню нажмите «Рабочий стол и Dock» (возможно, потребуется прокрутить вниз), справа откройте «Окна и приложения», затем включите параметр «Закрывать окна при завершении приложения»
Как управлять окнами?
Удерживая клавишу с эмблемой Win, нажимайте клавишу Tab или вращайте колесико мыши, чтобы переключаться между открытыми окнами. Отпустите клавишу Win, чтобы отобразить первое окно или щелкните часть любого окна в стопке, чтобы отобразить это окно. Чтобы закрыть объемное перелистывание, отпустите клавишу Win и Tab.
Как открыть меню приложений на мак?
Самый быстрый способ открыть приложение на Mac — нажать значок этого приложения в панели Dock. Если в панели Dock нет нужного значка, можно открыть приложение на Mac другими способами. Нажмите значок Launchpad в панели Dock, затем нажмите значок приложения.