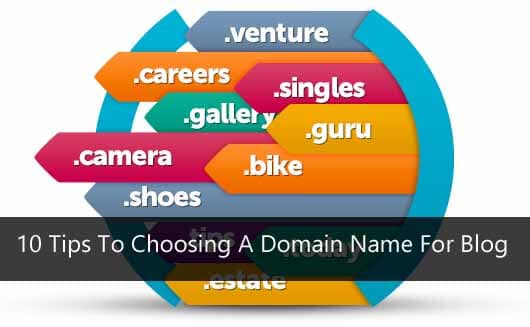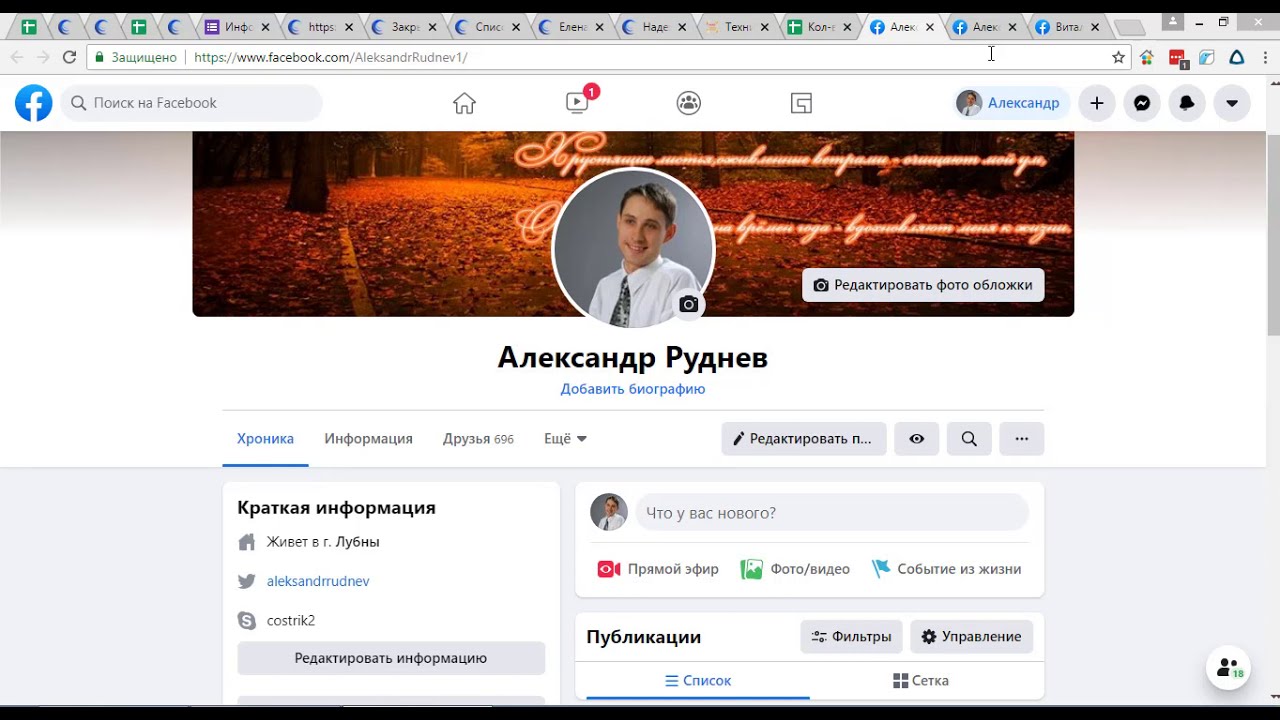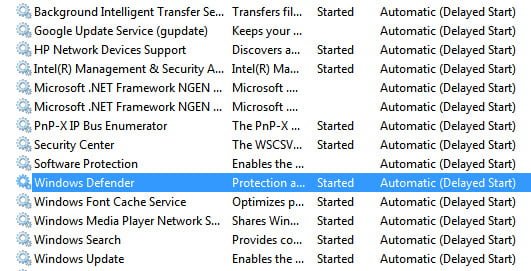
Все, что установлено для запуска с Windows, увеличит время загрузки и время входа в Windows. Службы Windows предлагают уникальную функцию — Автоматический отложенный запуск. Я не видел, чтобы многие люди использовали ее, а им следует использовать ее для сторонних служб, чтобы ускорить общее время загрузки компьютера. В этой статье мы покажем, как можно отложить запуск служб, чтобы уменьшить время загрузки в Windows
Содержание
Отсрочка запуска служб для более быстрой загрузки вашего Windows
Многие пользователи отключают службу или не загружают ее вообще. Хотя некоторые приложения прекрасно работают, если их запустить вручную, но некоторые практически исчезнут из вашей памяти. Поэтому я предлагаю использовать — Автоматический отложенный запуск — с программами и приложениями, о которых вы знаете.
Когда вы используете эту опцию, программы не загружаются мгновенно после входа в систему. Вместо этого, он ждет, пока загрузятся остальные программы, и как только это произойдет, загрузятся приложения с отложенным запуском. Поэтому вместо того, чтобы полностью удалять их из запуска, используйте эту опцию. Она также полезна для IT-администраторов или обычных пользователей, которые хотят быстрее запускать свой компьютер с Windows.
Примечание: Для настройки этой опции вы должны быть администратором.
В строке «Выполнить» введите service.msc и нажмите клавишу Enter.
Откроется раздел Службы.
Выберите любую службу, которую вы хотите отложить, и дважды щелкните на открывшемся окне свойств.
Выберите тип запуска Автоматический(отложенный запуск)
Нажмите кнопкуна кнопку Применить, а затем на кнопку OK.
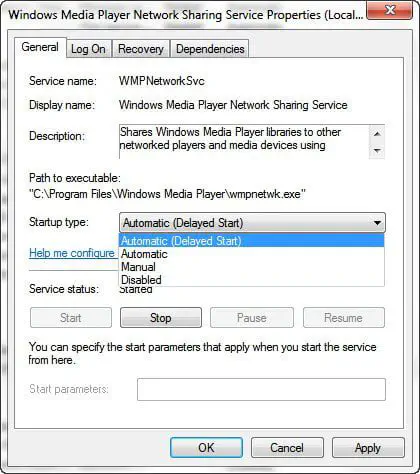
В следующий раз, когда вы включите компьютер, эти службы будут запущены после завершения загрузки, т.е. с небольшой задержкой. Некоторые из уже настроенных служб для отложенного автоматического запуска — это Windows Search и Windows Update.
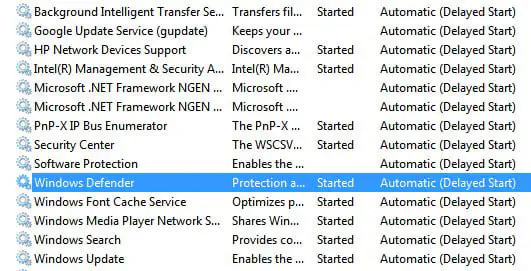
Для любой другой программы вам нужно найти ее в списке служб и затем установить опцию. Я бы очень рекомендовал вам установить эту опцию для дополнительного программного обеспечения, которое есть на компьютере с Windows 10, чтобы сэкономить много времени при запуске компьютера.
YouTube видео: Задержка запуска службы для более быстрой загрузки события Windows
Вопросы и ответы по теме: “Задержка запуска службы для более быстрой загрузки события Windows”
Как убрать задержку загрузки?
Отключение задержки при загрузке Windows 10Если подраздел Serialize отсутствует, нажмите по разделу Explorer правой кнопкой мыши, выберите пункт контекстного меню «Создать» — «Раздел» и задайте ему нужное имя. Оставьте значение этого параметра равным 0, закройте редактор реестра и перезагрузите компьютер.
Как восстановить систему Windows 10 если он не запускается?
На экране Установка Windows выберите Далее>восстановить компьютер. На экране Выбор действия выберите пункт Устранение неполадок. На экране Дополнительные параметры выберите пункт Восстановление при загрузке.
Как сбросить виндовс если компьютер не включается?
Чтобы войти в среду восстановления Windows 10 или 8, выключите компьютер, зажав кнопку питания, и включите его снова через несколько секунд. Повторяйте эти действия до тех пор, пока на экране не появится меню «Автоматическое восстановление». Обычно требуется до трёх перезагрузок.
Как запустить восстановление системы при запуске Windows 10?
Выберите пункт Дополнительные параметры. В Windows RE на экране Выбор действия нажмите Диагностика > Дополнительные параметры > Восстановление при загрузке > Перезапустить.
Как ускорить время загрузки?
**Но есть еще некоторые вещи, про которые стоит знать.**1. Установите систему на SSD. 2. Удалите лишние программы из автозагрузки 3. Переводите компьютер в режим сна 4. Включите режим быстрой загрузки 5. Включите режим Fast Boot в BIOS.
Как уменьшить задержку ввода?
Уберите любые ограничения на скорость игры в настройках телевизора. Отключите V-Sync. Эта функция на очень низком уровне может блокировать скорость. Чтобы уменьшить задержку ввода на ТВ и консоли отключите все программные средства улучшения видеосигнала.