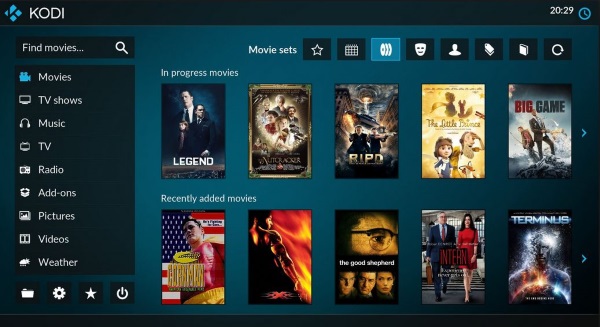
Если вам надоело использовать телефон или планшет в качестве пульта дистанционного управления для Kodi, то вы не одиноки. У этого очень функционального медиацентра есть множество сочетаний клавиш, которые можно использовать для выполнения практически любых действий с платформой. Есть из чего выбрать, но вот некоторые сочетания клавиш Kodi, которые должен знать каждый пользователь.
Содержание
В зависимости от того, как вы используете Kodi, вы можете использовать любую клавиатуру. Вы можете использовать проводную, беспроводную или Bluetooth версию, и конечный результат будет одинаковым. Полный контроль над Kodi без необходимости использования телефона. Поскольку вы можете использовать Kodi на Windows, Mac, iOS, Android, Linux, Raspberry pi, Xbox и множестве других устройств, вам просто нужно использовать клавиатуру, подходящую для имеющегося у вас устройства.
Яркие клавиши клавиатуры немного напоминают использование командной строки Windows. Вы можете легко использовать мышь и графический интерфейс для выполнения задач, но не всем это нравится. Командная строка не так красива или интерактивна, но она быстра, и когда вы привыкнете к ней, она станет второй натурой. Клавиатурные сочетания Kodi — то же самое. Конечно, телефон или планшет может служить пультом дистанционного управления, но если у вас есть клавиатура, вы можете сделать все быстрее, нажав пару клавиш.
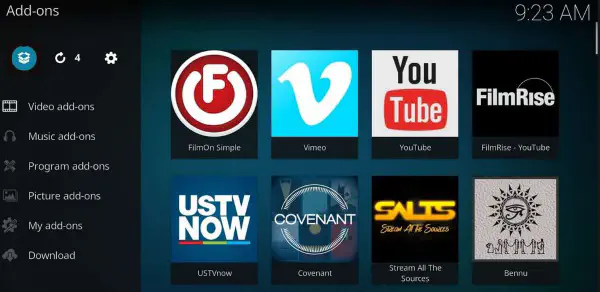
Клавиатурные сокращения Kodi
Существует множество клавиатурных сокращений Kodi, которые могут оказаться полезными, и это лишь некоторые из них. Вы также можете настроить их по своему усмотрению.
- A — Управление задержкой звука
- B — Запись прямого эфира
- C — Открыть список воспроизведения
- D — Переместить элемент вниз
- E — Открыть гид (EPG)
- F — Перемотка вперед
- H — Окно каналов прямого эфира
- I — Информация о телешоу
- J — Окно каналов радио
- K — Окно записей прямого эфира
- L-. Перейти к следующему субтитру
- M — Меню
- O = Информация о кодеке
- P — Воспроизведение
- R — Перемотка
- S — Меню питания
- T — Включить или выключить субтитры
- U — Переместить пункт меню вверх
- V — Телетекст, где доступно
- W — Пометить медиа как просмотренное или непросмотренное
- X — Стоп
- Y — Выбрать медиаплеер, если доступно
- Z — Zoom
- \ — Переключение между полноэкранным и оконным режимом
- — Предыдущая страница или меню
- S — Выключить Kodi
- Ctrl + S — Снимок экрана
- — Увеличение громкости
- — — Уменьшение громкости
- 1-.9 увеличение скриншотов пошагово
- Spacebar — Пауза воспроизведения
- Стрелка влево — Перемотка на шаг назад
- Стрелка вправо — Шаг вперед
- Стрелка вверх — Переход на 10 минут вперед или к следующей главе
- Стрелка вниз — Переход на 10 минут назад или предыдущую глава
- Страница вверх — Перейти к следующей главе
- Страница вниз — Перейти к предыдущей главе
- F8 — Отключить воспроизведение
- Tab — Полноэкранное воспроизведение
- 0 — Переключение между двумя последними телеканалами (нулевая клавиша)
Существует множество других сочетаний клавиш для Kodi. Полный список их можно найти здесь, на Kodi Wiki .
 Настройка сочетаний клавиш Kodi
Настройка сочетаний клавиш Kodi
Для подавляющего большинства из нас стандартные сочетания клавиш должны быть вполне приемлемыми. Если вы относитесь к тем, кто любит настраивать все по своему вкусу, вам будет приятно узнать, что существует дополнение для редактирования клавиатуры, которое позволит вам сделать именно это.
В Kodi нет возможности редактировать сочетания клавиш, поэтому для этого нам нужно использовать дополнительное приложение. Я и другие мои знакомые протестировали Keymap Editor, и он работает на всех известных нам версиях Kodi.
- Перейдите в раздел Add-ons в Kodi и выберите Install from repository.
- Выберите Kodi Add-on repository, Program add-ons и Keymap Editor.
- Выберите Install.
- Выберите Add-ons и Keymap Editor.
- Выберите Edit, чтобы открыть окно, которое позволит вам настроить любой ярлык.
- Выберите категорию и выберите клавишу быстрого доступа
- Выберите Edit и назначьте новую клавишу.
- Выберите Save после завершения.
Это установит Keymap Editor на ваш Kodi, поскольку он не имеет его в стандартной комплектации. Перейдите в раздел Дополнения и выберите Редактор карты клавиш, чтобы открыть приложение. Вы можете выбирать ярлыки из категорий и изменять их по своему усмотрению. После редактирования вам нужно будет вернуться на верхний уровень редактора Keymap, чтобы получить доступ к функции Сохранить. Обязательно выберите Сохранить перед выходом из приложения, иначе изменения не будут приняты.
Использование сочетаний клавиш Kodi — это то, что вы либо любите, либо ненавидите, и это нормально. По крайней мере, теперь, если вы хотите попробовать, вы можете попробовать. Если вы любите командную строку или считаете мобильный пульт раздражающим, попробуйте. В любом случае, Kodi остается одним из лучших медиацентров в мире.
Перешли ли вы недавно на сочетания клавиш Kodi? Нравится? Ненавидите? Расскажите нам об этом ниже!











