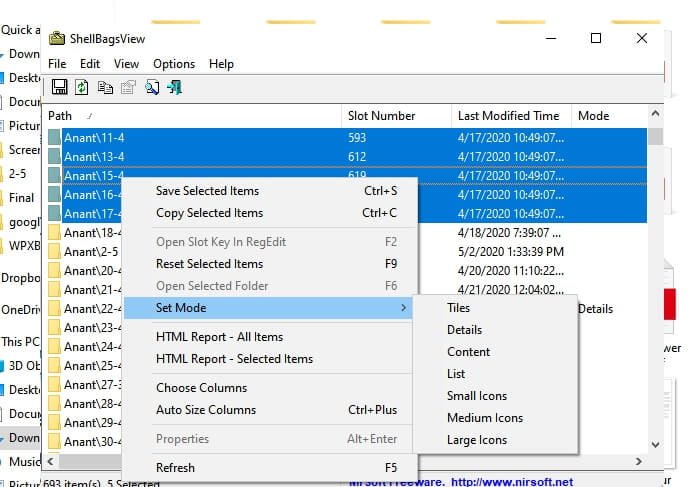При использовании Живых плиток в меню «Пуск», оно продолжает складывать уведомления каждый раз, когда появляется что-то новое. Проблема в том, что помимо новых, на некоторых плитках могут отображаться и старые уведомления. Они попадают в клуб вместе с новыми, на следующий день или после перезагрузки компьютера. В этой статье мы расскажем, как можно избавиться от уведомлений на живых плитках при перезагрузке или выходе из системы.
Содержание
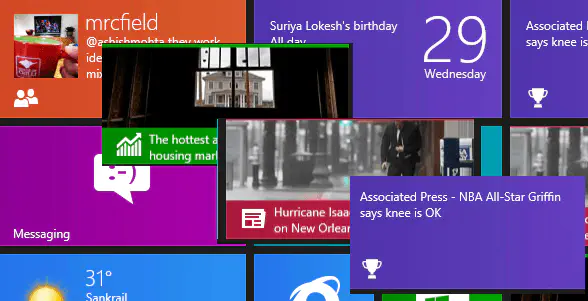
Windows 10: Очистка старых уведомлений живой плитки при перезагрузке или выходе из системы
Я предполагаю, что для приложений существует API для очистки старых уведомлений, но для пользователей есть постоянный вариант, который можно использовать для всех плиток. Вы должны быть системным администратором, чтобы сделать эти настройки.
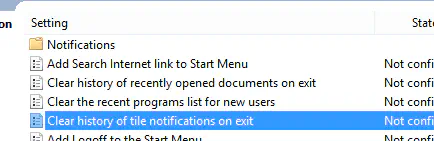
Перейдите в окно запуска и введите GPEDIT.MSC, затем нажмите Enter. Откроется редактор групповой политики.
Перейдите в раздел Конфигурация пользователя > Административный шаблон > Меню Пуск и панель задач
Включите опцию для Очистить историю уведомлений плитки при выходе .
Это сделает так, что когда вы выйдете из системы или перезагрузите компьютер, старые уведомления для всех приложений исчезнут.
Недостатки :
Есть очевидный недостаток или проблема — непрочитанные уведомления также исчезнут. Если приложение используется часто, то вы узнаете его, в противном случае оно может быть пропущено. При этом Windows должна снова складывать уведомления, когда пересчитывает непрочитанные.уведомление для этого приложения или плитки.
Хотелось бы, чтобы был индивидуальный контроль, т.е. по каждому приложению, и можно было бы настроить, просто щелкнув правой кнопкой мыши на любом из приложений. Надеюсь, что при наличии API приложения будут реализовывать это как настраиваемую опцию.
Мы надеемся, что руководство было простым, и вы смогли сбросить счетчик уведомлений при выключении компьютера.
YouTube видео: Windows 10: Очистка старых уведомлений живой плитки при перезагрузке или выходе из системы
Вопросы и ответы по теме: “Windows 10: Очистка старых уведомлений живой плитки при перезагрузке или выходе из системы”
Как убрать режим закрепленные плитки Windows 10?
**Как отключить плитки в **Windows 10****1. Кликните по конкретной живой плитке правой кнопкой мыши. 2. Выберите в контекстном меню сначала «Дополнительно», а затем «Отключить живые плитки».
Как настроить живые плитки в Windows 10?
Чтобы включить живую плитку для Microsoft To Do, просто заголовков в меню “Пуск” Windows и щелкните правой кнопкой мыши в Microsoft To Do. Затем выберите пункт Закрепить на начальном экране, после чего плитка с изображением списка “Мой день” будет закреплена на вашем начальном экране.
Как освободить место на диске после обновления Windows 10?
Выберите Настроить контроль хранилища или запустите его сейчас, а затем в разделе Временные файлы выберите, когда нужно удалить файлы каждого типа. Примечание: Чтобы удалить ненужные файлы вручную, прокрутите вниз и в разделе Освободить место теперь выберите Очистить.
Как отключить уведомления на компьютере Windows 10?
Выберите Пуск > Параметры > уведомления системы> . Чтобы включить параметр Не беспокоить, нажмите кнопку Включено. Вы также можете включить функцию “Не беспокоить” автоматически.
Как вернуть классическое меню Пуск в Windows 10?
Мы коснёмся именно возврата меню Пуск как в Windows В разделе «Taskbar» установите стиль панели задач «Windows 10» (верхний пункт). Перейдите в раздел «Start menu» и установите стиль меню «Пуск» как в Windows 10 (верхний пункт), а также поменяйте «Position on screen» на «At screen edge».
Как убрать закрепленные плитки в пуске?
Нажмите и удерживайте (или щелкните правой кнопкой мыши) плитку приложения, а затем выберите пункт Закрепить на начальном экране . Чтобы открепить приложение, выберите Открепить от начального экрана.