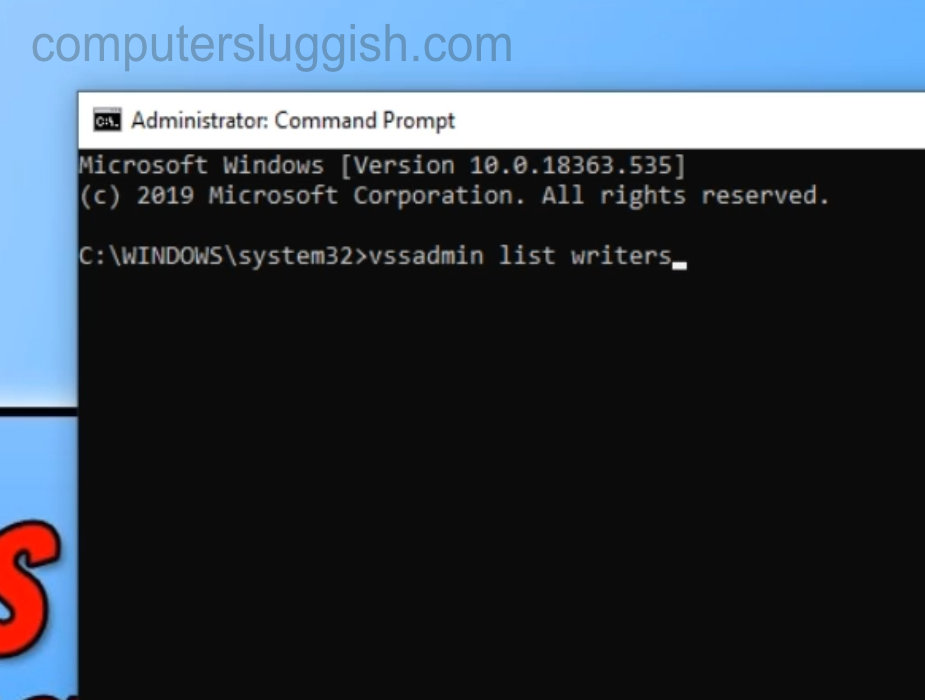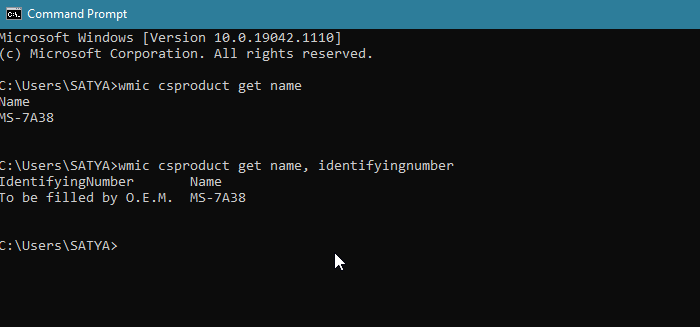
Если вы являетесь пользователем системы Windows, вы можете периодически сталкиваться с аппаратными или программными сбоями; в таких случаях для решения проблем вам потребуется такая основная информация, как ID оборудования, модель устройства и OEM-производитель Windows. Итак, мы готовы предоставить вам полное руководство по поиску ID оборудования, модели устройства и OEM-производителя в Windows.
Содержание
Когда требуется идентификатор оборудования?
В случае неисправности оборудования для обновления драйвера вам потребуется идентификатор устройства. При обновлении системы также требуется модель устройства, чтобы найти совместимые компоненты для системы. При переустановке операционной системы вам понадобится OEM-производитель вашего windows.
В целом, вы должны знать, как узнать модель устройства, OEM и идентификатор оборудования, чтобы решить проблемы в экстренной ситуации.
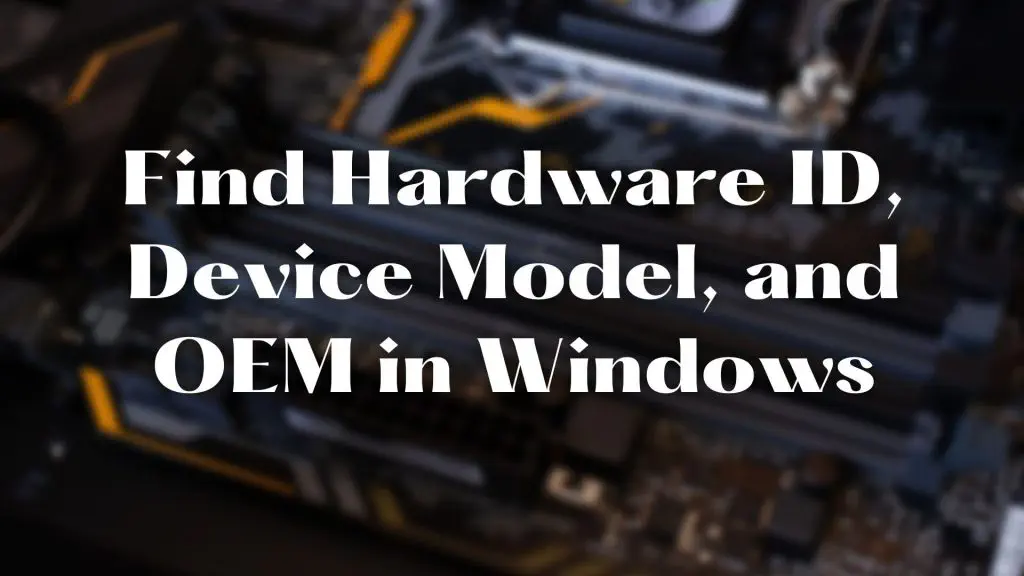
Узнать ID оборудования, модель устройства и OEM в Windows
В этой статье мы расскажем, как с помощью нескольких методов узнать эти три вещи о любом оборудовании из Windows.
- ID оборудования
- Модель устройства
- OEM Для некоторых методов вам потребуется разрешение администратора.
1] Узнать ID оборудования в Windows
Начнем с ID оборудования, но перед этим необходимо понять, что такое ID оборудования и где он находится .
Что такое Hardware ID? Для каждого оборудования вы всегда получите идентификационную строку, которую обычно дает производитель устройства.
Windows обычно использует идентификационную строку для сопоставления аппаратного устройства с INF-файлом. Эта идентификационная строка известна как hwid или Hardware ID.
Идентификатор оборудования любого устройства всегда помогает найти производителя и модель устройства. Идентификатор оборудования может быть полезен при поиске правильного драйвера для устройства.
Где находится идентификатор оборудования? Теперь возникает вопрос, где мы найдем идентификатор оборудования или где он находится? Обычно аппаратные устройства связаны с несколькими аппаратными идентификаторами. Чаще всего ни одному пользователю не очевидно определить лучший ID. В таких случаях приходится выбирать верхнюю часть списка, потому что обычно аппаратные ID перечисляются в порядке убывания пригодности.
Как проверить идентификатор оборудования в Windows? Здесь мы приводим все необходимые шаги для проверки аппаратного ID вашей системы в Windows.
Щелкните правой кнопкой мыши на кнопке Пуск и выберите Диспетчер устройств
В разделе Диспетчер устройств вы получите несколько списков устройств, идентифицированных вашей системой. В разделе Другие устройства вы можете получить список неопознанных устройств.
Нажмите на стрелку, чтобы развернуть перечисленные категории устройств и проверить идентификатор оборудования. Затем щелкните правой кнопкой мыши на нужном устройстве и выберите раздел свойств.
В разделе свойств перейдите на вкладку Подробности.
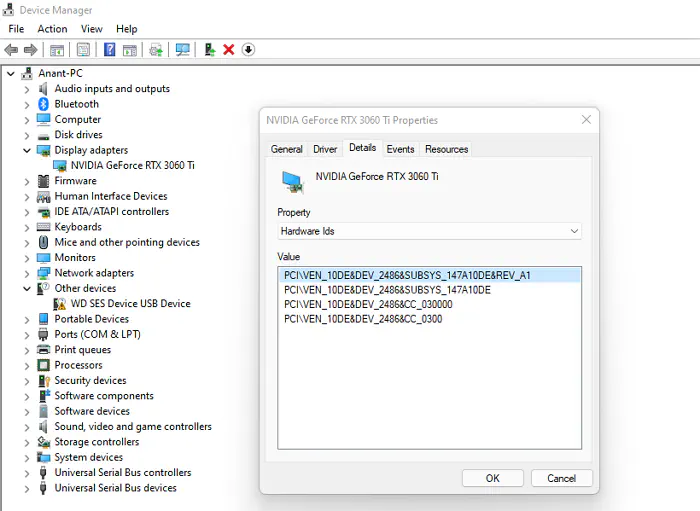
Теперь в раскрывающемся списке свойств вы получите идентификаторы оборудования.
Теперь вы получите весь список аппаратных идентификаторов, относящихся к выбранному вами аппаратному устройству. Рассмотрите верхний из них как самый последний и наиболее подходящий для вашего устройства.
2] Узнайте модель устройства в Windows.
Номер модели устройства вашей системы может пригодиться во многих сценариях, например, при обновлении аппаратных компонентов и устранении неполадок с помощью технической поддержки. Теперь возникает вопрос, как проверить модель устройства в Windows? Да, вы можете найти модель вашего устройства тремя способами:
System Information
PowerShell
Command Prompt
Давайте узнаем подробности о том, как можно проверить номер модели устройства с помощью этих трех различных способов.
Как проверить номер модели с помощью информации о системе?
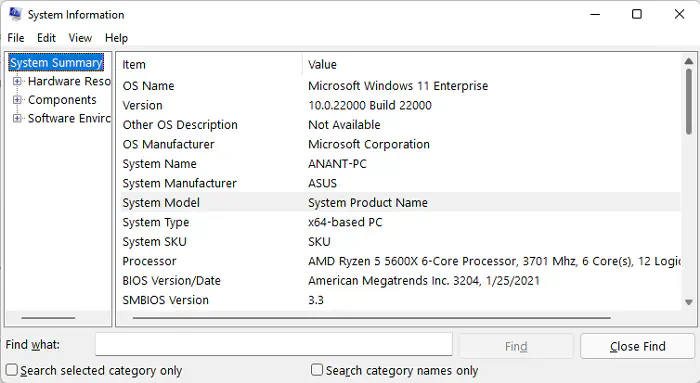
Откройте меню «Пуск» и введите system information
Нажмите на приложение System Information
Откройте раздел System Summary
Найдите раздел System Model и нажмите на него, чтобы подтвердить номер модели. Как проверить номер модели с помощью PowerShell?
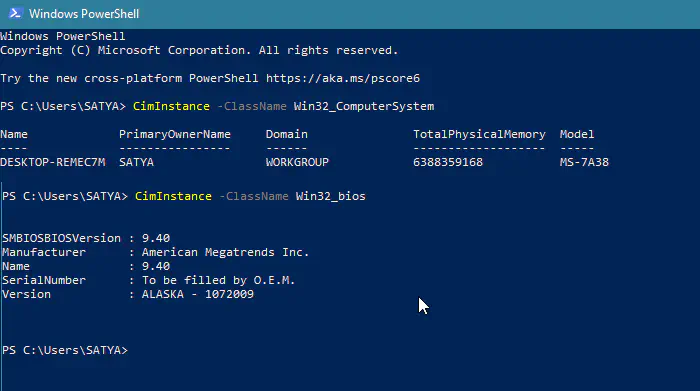
Откройте меню Пуск, найдите Power Shell и нажмите на верхний результат
В PowerShell выполните следующую команду
Get- CimInstance Win32_ComputerSystemТеперь на консоли отобразится номер модели устройства
Если вы хотите узнать модель и серийный номер устройства, выполните команду
Get-CimInstance Win32_biosКак проверить модель устройства с помощью командыПодсказка? - Откройте приглашение Run с помощью Win + RВведите CMD и нажмите Shift + Enter, чтобы открыть с правами администратора.
Выполните команду
wmic csproduct get name. В результате на экране консоли появится номер модели.Если вы хотите узнать модель и серийный номер, введите следующую команду
wmic csproduct get nameиwmic csproduct get identifyingnumberи нажмите клавишу Enter.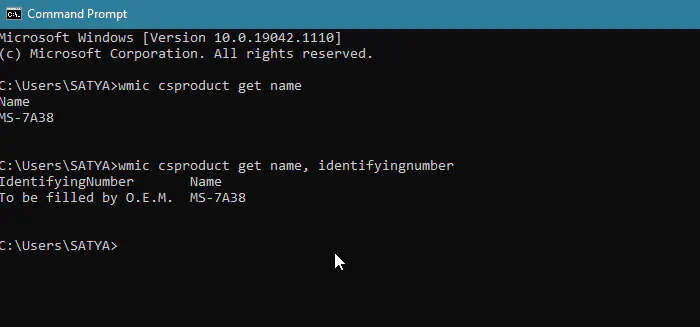
После ввода вышеуказанной команды вы получите устройство и серийный номер вашего устройства.
3] Узнать OEM-ключ в Windows
OEM означает Original Equipment Manufacturer, и когда речь идет об OEM-версии Windows, у Microsoft есть несколько OEM-версий windows, таких как Windows XP, Windows 7, Windows 10 и многие другие. Обычно OEM-копия Windows имеет ключ продукта, который является уникальным и предназначен, в частности, для одного устройства.
Командная строка или PowerShell
Инструмент OEM-продукта Windows
Использование командной строки или PowerShell - Нажмите кнопку Пуск, а затем введите CMD или PowerShell.
- Найдите опцию запуска с правами администратора
- В Command Prompt выполните следующую команду
wmic path softwarelicensingservice get OA3xOriginalProductKey - В PowerShell выполните следующую команду
Get-WmiObject -query ‘select * from SoftwareLicensingService’).OA3xOriginalProductKeyи нажмите кнопку Enter. Использование инструмента Windows OEM Product Key Tool Вы также можете узнать свой OEM ключ продукта с помощью программного обеспечения, известного как Windows OEM Product Key tool. С помощью этого инструмента можно получить и узнать свой OEM-ключ в Windows.
Как найтиКод оборудования в Windows?
Код оборудования обычно известен как идентификатор компьютера, который можно найти в запущенном приложении; он используется, когда авторизующее приложение находится в автономном режиме. Чтобы найти код, необходимо нажать на нет интернета на компьютере во время процесса авторизации.
Что такое активация Hwid?
Hwid — это не что иное, как аппаратная идентификация или hardware id. Обычно это мера безопасности, используемая компанией Microsoft для активации операционной системы Windows на устройстве. Если вы активировали Windows, она сохраняет информацию о существующем оборудовании. Если вы измените аппаратное обеспечение, активация будет неудачной, и вам придется снова активировать Windows.
Как найти модель устройства?
Чтобы узнать модель устройства, нужно нажать кнопку «Пуск», щелкнуть правой кнопкой мыши на компьютере и выбрать свойства. Там вы получите всю подробную информацию о номере модели, операционной системе, оперативной памяти и других характеристиках.
Как работают OEM-окна?
OEM окна обычно представляют собой ключ продукта, специально связанный с конкретным устройством, и вы можете проверить OEM ключ продукта на нижней части устройства. OEM обычно помогает активировать операционную систему вашего устройства.
Является ли OEM оригиналом или подделкой?
OEM всегда относится к чему-то, сделанному специально для оригинального продукта, но на рынке вы можете получить поддельный OEM, который продавцы специально делают в качестве замены для пользователей.
Почему OEM-ключиТак дешево?
Вы можете получить OEM-ключи по мизерной цене, потому что продавцы не получают законные розничные ключи напрямую от Microsoft, а некоторые ключи доступны в других странах по низким ценам.
Однако если вы покупаете OEM непосредственно у продавца, вероятность подделки ключей снижается.
Законна ли покупка OEM Windows?
В покупке OEM-окон нет ничего противозаконного. Если вы получите ключ вместе с ним, есть вероятность, что он не будет работать при следующей активации Windows.
Чтобы узнать идентификатор оборудования, модель устройства и OEM в Windows, нужно следовать точным шагам, приведенным выше в статье. Надеюсь, эта статья вам очень поможет! Если у вас есть вопросы или сомнения по этой теме, пожалуйста, задавайте их нам в разделе комментариев; мы с радостью ответим на ваши вопросы.