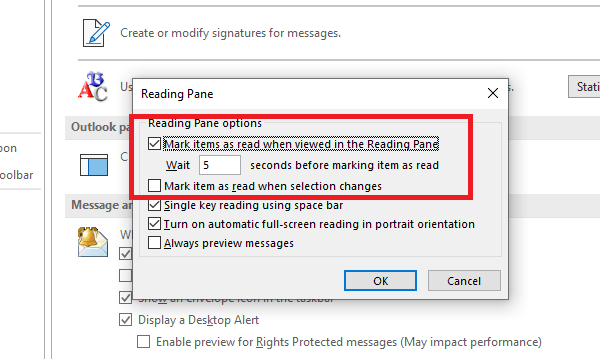
При чтении электронного письма в Microsoft Outlook, если вы заметили, что письмо остается непрочитанным даже после того, как вы его прочитали, то вы не одиноки. Поведение электронной почты по умолчанию таково, что она остается прочитанной, даже когда вы выбираете элемент для чтения сообщения в Microsoft Outlook. В этом посте мы расскажем, как можно пометить эти письма как прочитанные после того, как вы выбрали их из списка.
Содержание
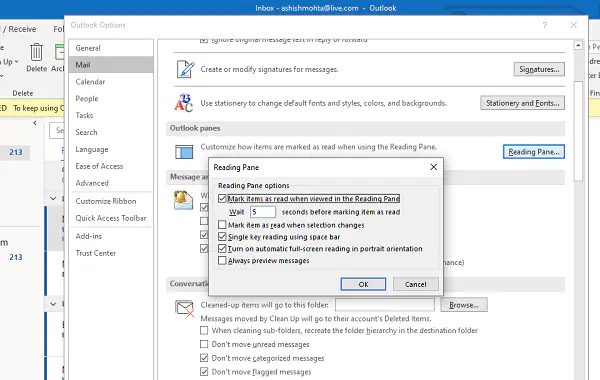
Выберите элемент для чтения сообщения в Microsoft Outlook
Запустите Outlook, а затем нажмите Файл > Параметры .
В открывшемся окне Параметры Outlook переключитесь на раздел Почта с левой панели.
Прокрутите страницу, чтобы найти раздел Панели Outlook . В нем нажмите на кнопку Панель чтения .
Установите флажок — Отмечать элементы как прочитанные при просмотре в панели чтения.
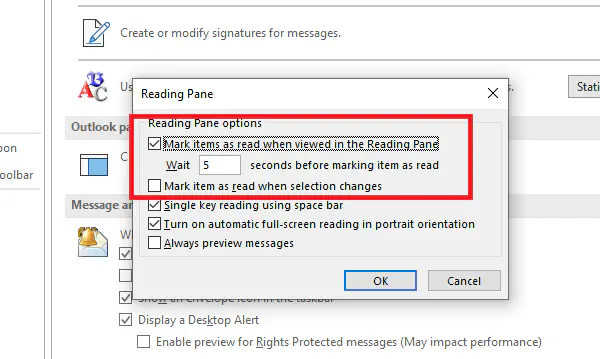
Это заставит Outlook отмечать письма как прочитанные, когда вы выбираете письма и просматриваете их в панели чтения. Там же можно установить таймер, по которому ящик будет помечен как прочитанный. Вы хотите часто просматривать электронную почту, но хотите сохранить ее непрочитанной, чтобы просмотреть позже. Опция Подождать обеспечивает то же самое.
Есть еще одна опция с флажком — Пометить элемент как прочитанный при изменении выбора. Он установлен по умолчанию, но он также помечает сообщение как прочитанное, когда вы его выбираете. Снимите флажок, чтобы изменить поведение.
Обратите внимание, что любой из этих вариантов останется отмеченным. Когда выОтметить элемент как прочитанный при изменении выбора, то он автоматически снимет флажок Отметить элемент как прочитанный при изменении выбора.
Как отметить несколько сообщений прочитанными в Outlook
Поскольку вы уже включили эту опцию, отметьте несколько сообщений как прочитанные. Щелкните первое сообщение, удерживая Ctrl, а затем выберите другие сообщения. Затем щелкните правой кнопкой мыши и отметьте их как прочитанные.
Хотя эта опция может показаться раздражающей, основная идея заключается в том, чтобы вручную пометить сообщение как прочитанное. Таким образом, вы никогда не пропустите ни одного письма. Обычно я помечаю письма как непрочитанные после их прочтения, и таких писем очень много. В моем случае эта опция полезна.
Надеемся, что эти шаги было легко выполнить, и вы смогли выбрать элемент для чтения сообщения в Microsoft Outlook.
YouTube видео: Выбор элемента для чтения сообщения в Microsoft Outlook
Вопросы и ответы по теме: “Выбор элемента для чтения сообщения в Microsoft Outlook”
Как настроить область чтения в Outlook?
Изменение параметров отображения1. Войдите в Outlook в Интернете. 2. Выберите элементы Параметры > Параметры отображения. 3. Выберите одну из следующих вкладок: Область чтения Выберите способ отображения области чтения или скройте ее.
Сохраненная копия
Как сделать цепочку писем в Outlook?
Группирование элементов вручную или создание настраиваемой группы1. В меню Вид наведите указатель на элемент Упорядочить по и выберите Настраиваемое. 2. Нажмите кнопку Группировка. 3. Снимите флажок Автоматически группировать по схеме упорядочения. 4. В поле Группировать элементы по щелкните поле для группировки.
Как в Outlook сделать вид писем?
**Вы можете создать новое представление в любой папке Outlook.**1. Щелкните Вид > Текущее представление> Изменить представление > Управление представлениями > Создать. 2. Введите имя нового представления, а затем выберите тип представления.
Сохраненная копия
Как в Аутлук поставить выбор от кого?
Инструкции для классической версии Outlook в Интернете1. В окне сообщения выберите > Отобразить поле “От” , чтобы показать строку с адресом отправителя. 2. Щелкните От и выберите нужный адрес.
Как в Outlook помечать письма как прочитанные?
**Всегда предварительный просмотр сообщений по умолчанию отключен, но его можно включить или отключить в любое время.**1. На вкладке Вид в группе Макет выберите Область чтения, а затем выберите Параметры. 2. Установите или снимите флажок Всегда просматривать сообщения проверка.
Где находится Параметры в Outlook?
Чтобы увидеть общие параметры для работы с Outlook, щелкните Файл > Параметры > Общие.











