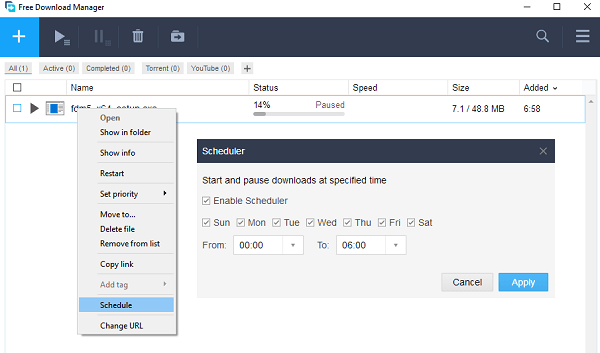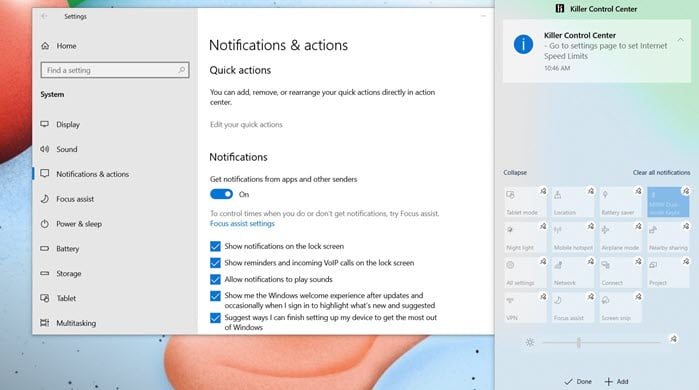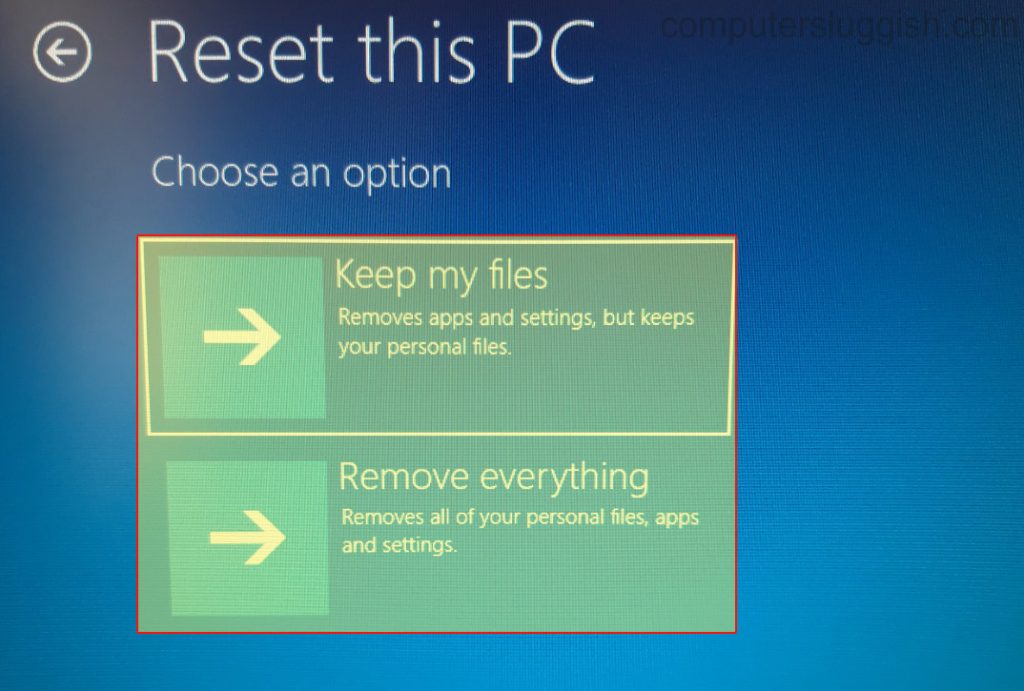
Cannot Reset Windows 10 Errors On PC or Laptop
Если вы пытаетесь сбросить настройки своего ПК или ноутбука до свежей копии Windows 10, потому что ваша система работает не очень хорошо или у вас много системных проблем, вполне возможно, что системный файл поврежден, что может привести к появлению окна с сообщением «There was a Problem Resetting Your PC No Changes Were Made» при попытке сбросить настройки Windows 10.
Содержание
Ниже мы перечислили несколько методов, которые вы можете попробовать и которые, надеемся, помогут устранить ошибку, возникающую при попытке перезагрузки вашего ПК или ноутбука.
Некоторые из этих ошибок:
Возникла проблема при перезагрузке компьютера Изменений не произошло
Не удается перезагрузить компьютер или ноутбук
Возникла проблема при перезагрузке ноутбука или ПК
Перед тем, как приступить к выполнению описанных ниже методов, мы рекомендуем вам сделать резервную копию всех важных файлов. Также необходимо убедиться, что вы вошли в систему Windows 10 под администратором.
Методы устранения проблемы сброса настроек Windows 10: 1. Запустите проверку файлов, чтобы убедиться, что ни один из ваших системных файлов не поврежден:
Откройте стартовое меню Windows 10 > Введите CMD > Откройте Командную строку от имени администратора
Введите: sfc /scannow
Нажмите enter
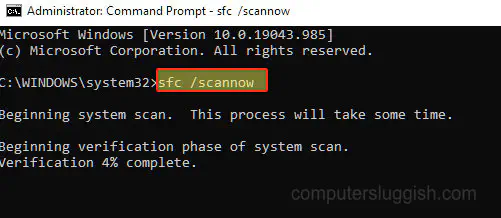
2. Попробуйте выполнить следующую команду, так как она такжепопытайтесь восстановить и устранить любые проблемы в системе Windows 10:
- Откройте стартовое меню Windows 10 > Введите CMD > Откройте Командную строку от имени администратора
- Введите: DISM /Online /Cleanup-Image /RestoreHealth
- Нажмите enter
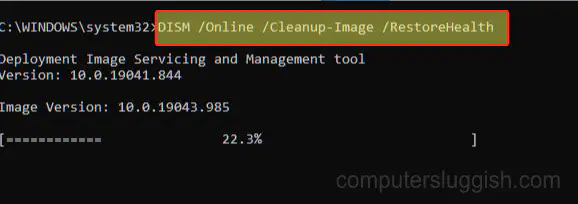
3. Попробуйте восстановление системы :
- Откройте меню Пуск Windows и введите » Панель управления » > Откройте Панель управления
- Измените » Вид по » на Мелкие значки
- Выберите Восстановление
- Нажмите Открыть восстановление системы
- Выполните шаги для восстановления системы до выбранной вами точки, когда Windows работала
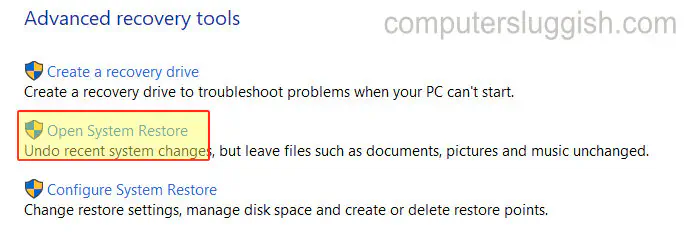
4. Убедитесь, что ваша система безопасности не блокирует сброс настроек компьютера
5. Отключите среду восстановления Windows:
- Откройте стартовое меню Windows 10 > Введите CMD > Откройте Командную строку от имени администратора
- Введите: reagentc /disable
- Нажмите enter
- Если вы хотите включить его снова, просто введите reagentc /enable
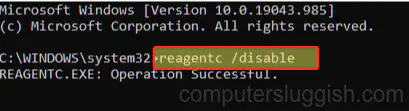
6. Запустите расширенный запуск — Попробуйте сбросить Windows 10 через расширенный запуск:
- Щелкните правой кнопкой мыши меню Пуск > Настройки > Обновление и безопасность
- Нажмите » Восстановление » > Под Расширенный запуск нажмите » Перезагрузить сейчас »
- .Нажмите » Устранение неполадок » > Затем нажмите » Перезагрузка этого ПК »
- Затем выберите, хотите ли вы либо » Сохранить мои файлы «, либо » Удалить все »
- Ваше устройство перезагрузится и, надеюсь, начнется процесс переустановки Windows 10
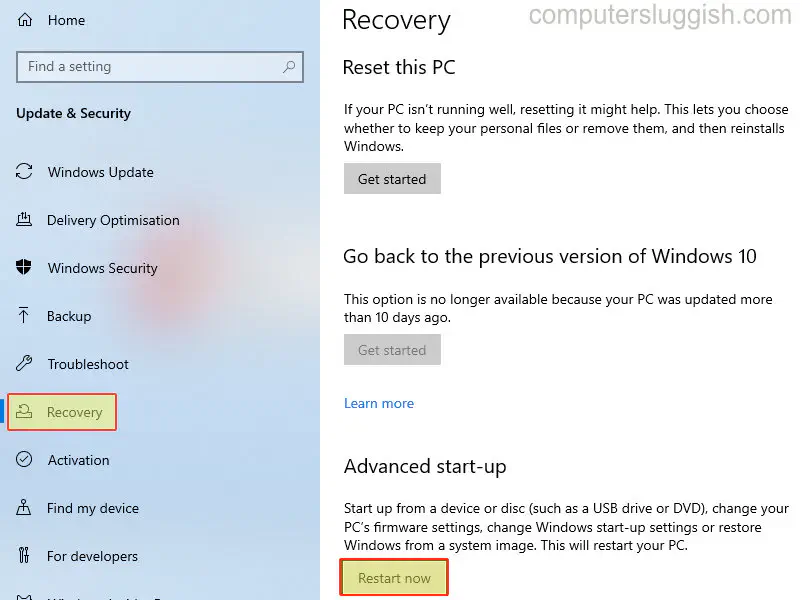
Если вы все еще не можете переустановить Windows 10, то системные файлы, вероятно, слишком повреждены или что-то еще пошло не так в Windows 10. Поэтому единственным вариантом сейчас является использование загрузочного USB или диска для переустановки Windows 10, но вы не сможете сохранить свои файлы, поэтому стоит сделать их резервную копию.
YouTube видео: Возникла проблема при перезагрузке компьютера, изменения не были внесены Ошибка Windows 10
Вопросы и ответы по теме: “Возникла проблема при перезагрузке компьютера, изменения не были внесены Ошибка Windows 10”
Что делать если при сбросе виндовс 10 Выдает ошибку?
Для возможного решения проблемы, запустите командную строку Администратора, ввести команду sfc /scannow и нажать Enter. Компьютер начнет выполнять проверку целостности файлов Windows и загрузку недостающих, если таковые будут найдены.Сохраненная копия
Что делать если возникла проблема с возврате ПК в исходное состояние?
В меню Пуск откройте меню завершения работы и, удерживая клавишу Shift нажмите «Перезагрузка». Компьютер перезагрузится в среду восстановления. Выберите пункт «Поиск и устранение неисправностей». Выберите пункт «Вернуть компьютер в исходное состояние» для запуска восстановления.
Что делать если не получается сбросить виндовс до заводских настроек?
Если система запускается, но сбросить ОС не удается, зайдите в Параметры — Обновление и безопасность и нажмите кнопку «Перезагрузить сейчас» в разделе «Особые варианты загрузки». После перезагрузки зайдите в раздел «Поиск и устранение неисправностей», а затем нажмите по пункту «Вернуть компьютер в исходное состояние».
Как исправить ошибку при загрузке Windows?
На экране Выбор действия выберите пункт Устранение неполадок. На экране Дополнительные параметры выберите пункт Восстановление при загрузке. После восстановления при запуске выберите Завершение работы, а затем включите компьютер, чтобы проверить, может ли Windows загрузиться правильно.
Как сбросить Windows 10 до заводских настроек через биос?
Попав в меню BIOS, найдите пункт с названием вроде Reset to Default, Factory Default, Setup Defaults или Load Optimized Defaults. Обычно эта опция находится в разделе Exit. Воспользуйтесь ею и подтвердите действие — компьютер перезагрузится, а настройки будут сброшены.
Как быстро вернуть компьютер в исходное состояние?
**Возврат **компьютера в исходное состояние****1. Выберите Пуск > Параметры > Система > Восстановление . Открытие параметров восстановления 2. Возле пункта Вернуть этот компьютер в исходное состояние выберите Вернуть компьютер в исходное состояние. Затем выберите один из параметров и/или настроек в таблице ниже.