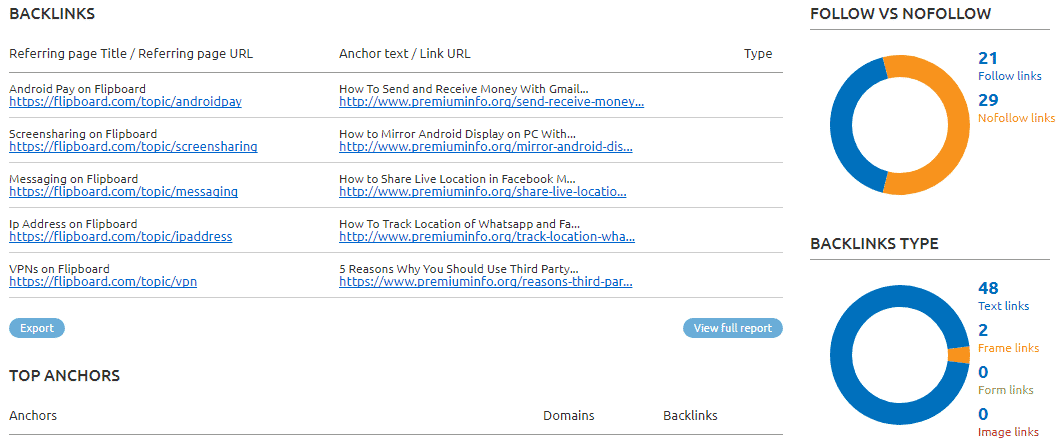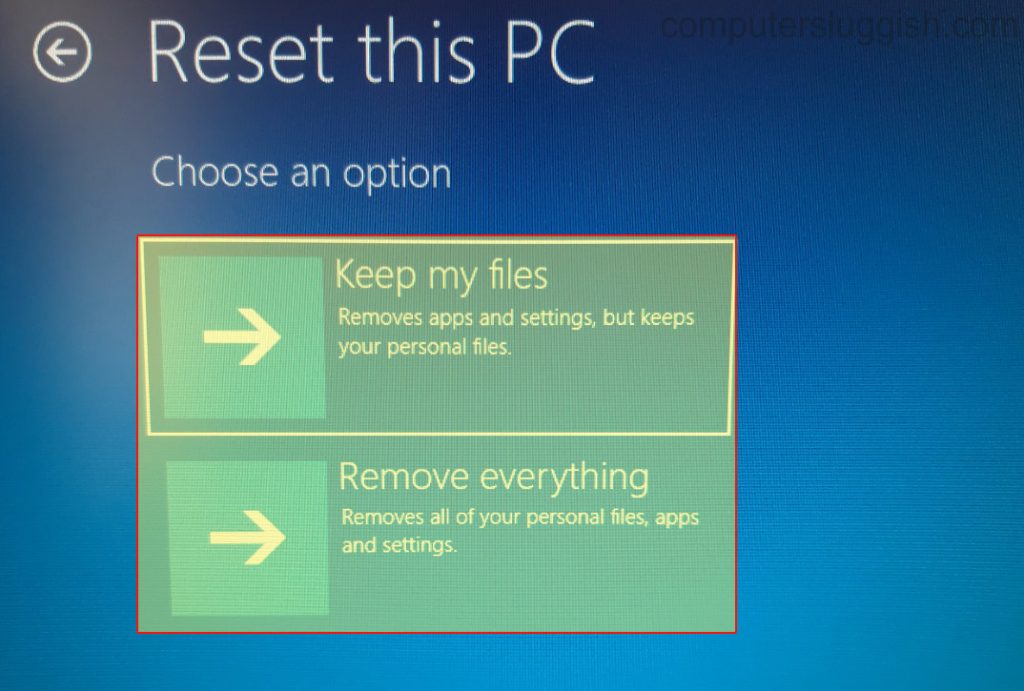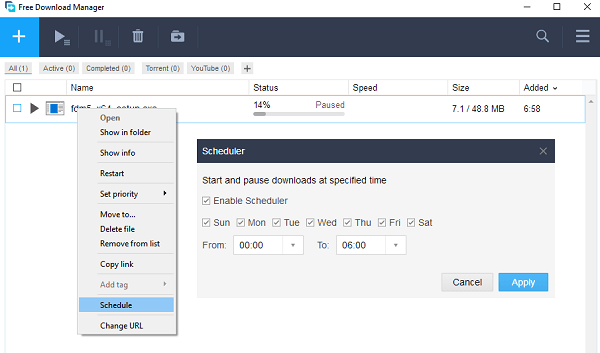
Free Download Manager — это программное обеспечение десятилетней давности, а возможно и больше, которое позволяет управлять загрузкой, организовывать, планировать, ускорять загрузку файлов из Интернета, а при оптимизации — еще быстрее. В этом посте мы поделимся некоторыми советами по Free Download Manager, чтобы получить от него больше пользы. Это один из лучших менеджеров загрузок, доступных для Windows 10, Chrome и macOS.
Содержание
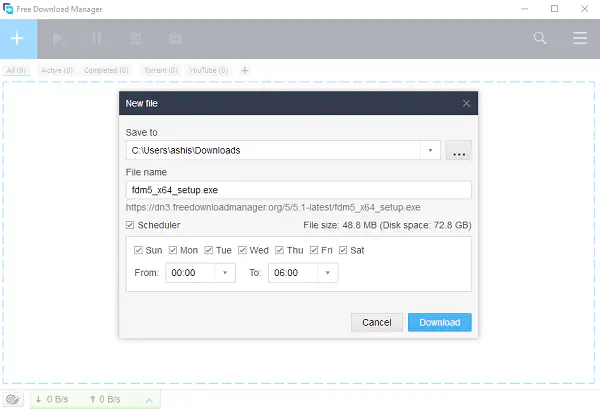
Примечание: В этом посте я использую версию 5. Если вы используете другую версию, опции могут выглядеть немного иначе.
Советы по Free Download Manager для начала работы
Многие из нас используют FDM в повседневной жизни, но извлекают ли мы из него максимальную пользу? Я видел людей, использующих это программное обеспечение, и они довольны, но в реальности они не используют возможности программы. В чем может быть причина? Возможно, мы не изучаем ее больше. Итак, вот некоторые особенности Free Download Manager, которые вы должны знать:
- Режимы загрузки
- Быстрое переключение в легкий режим
- Планирование загрузок
- Интеграция браузеров
- Настройка параметров FDM Хотя современные браузеры улучшились, когда дело доходит до загрузки файлов, возобновления прерванных загрузок и многого другого, FDM по-прежнему предлагает множество функций.
1] Режимы загрузки
По умолчанию FDM использует максимальную скорость загрузки, и поэтому, если вы одновременно просматриваете сайты или приложения, они будут открываться медленно.
Если вы хотите уравновесить ситуацию, можно воспользоваться тремя режимами загрузки.для загрузки доступны различные режимы — Высокий, Нормальный и Низкий. Они позволяют загружать файлы на быстрой, средней и медленной скорости соответственно. Таким образом, вы можете использовать ваше интернет-соединение так, как вам удобно.
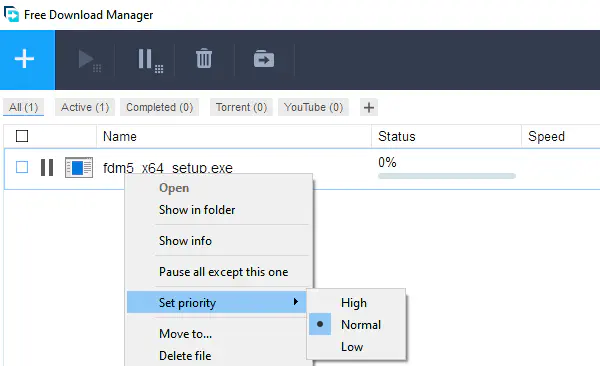
Эти опции недоступны до начала загрузки, но могут быть настроены позже . Щелкните правой кнопкой мыши на любой загрузке и настройте ее соответствующим образом. Чтобы сбалансировать еще больше, вы можете выбрать объем пропускной способности каждого из этих режимов.
- Нажмите на гамбургер-меню, а затем на Настройки.
- Переключитесь на Ограничения трафика, и здесь вы можете настроить
- скорость загрузки и скорость выгрузки
- Максимальное количество подключений
- и максимальное количество одновременных загрузок.
2] Быстрое переключение в легкий режим или режим улитки
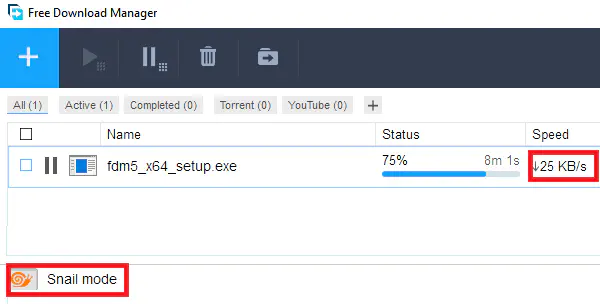
Теперь вы не хотите постоянно переключаться из тяжелого режима в легкий каждый раз, когда просматриваете веб-страницы. FDM предоставляет вам прямую возможность переключения в легкий режим, он же режим улитки, как только вы начинаете просматривать веб-страницы. Вам придется активировать его вручную.
Запустите FDM и найдите значок улитки в левой нижней части программы. Нажмите на него. Как только вы это сделаете, улитка станет оранжевой, а скорость всех загрузок упадет в KBPS. Это полезно, когда вам нужно закончить работу, но вы все равно хотите продолжить загрузку даже при скорости улитки.
3]Расписание загрузок
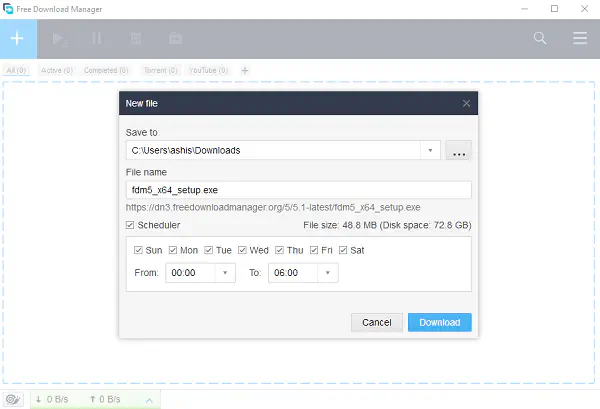
Большинство провайдеров предлагают лучшую скорость загрузки в ночное время. Есть шанс, что ночью вы скачаете больше, чем днем. FDM имеет встроенный планировщик, который позволяет вам выбрать любую загрузку и поставить ее на определенное расписание. Опция также появляется непосредственно перед началом загрузки.
Установите флажок в поле «Планировщик», а затем настройте день и время загрузки. Вы также получите предварительный просмотр доступного размера диска и размера файла.
Если загрузка находится в процессе, вы все равно можете запланировать ее на более позднее время. Поскольку менеджеры загрузок могут занимать значительную часть полосы пропускания, это будет мешать вашей текущей работе. Поэтому, чтобы загрузить файл позже, щелкните правой кнопкой мыши на загружаемом файле и выберите «Запланировать».
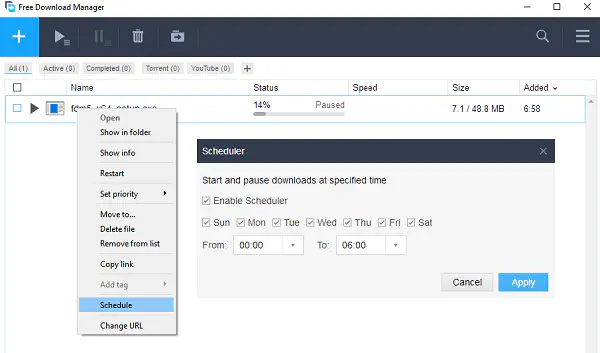
4] Браузерная интеграция
Вы захотите поймать загрузку, которую вы начинаете в браузере в FDM. Как всегда, для этого вам потребуется установить расширения Firefox, Edge и Chrome. Как только вы начнете загрузку, она откроется в менеджере загрузок, и вы сможете запланировать ее мгновенную загрузку.
5] Настройте параметры FDM
Я бы настоятельно рекомендовал вам настроить параметры загрузки FDM. Некоторые функции можно оптимизировать и настроить таким образом, чтобы вы не тратили много времени на то, чтобы разобраться с загрузкой и не только.
Выбор создания папок на основе типа файла или источника
Настройка клавиши ALT для пропуска загрузкипоявляющиеся в FDM
Настройка доменов и расширений, которые менеджер загрузки может пропустить
Использование браузера, если вы решили отменить загрузку с помощью FDM.
Управление питанием, чтобы компьютер не спал и выключался после завершения загрузки
Предварительное распределение дискового пространства
Есть несколько важных функций, которые больше не доступны в текущей версии. Возможность создания портативной версии, экспорт и импорт настроек, выбор антивируса для проверки файлов, удаленный контроллер, поиск сайтов и многое другое. Они все еще доступны для скачивания, но работают только на Windows XP и Windows Vista.
Надеюсь, пост был прост для понимания, и теперь вы знаете о Free Download Manager больше, чем раньше. Изучите настройки, чтобы узнать больше.
Скачайте Free Download Manager с главной страницы.
YouTube видео: Советы по работе с бесплатным менеджером загрузок
Вопросы и ответы по теме: “Советы по работе с бесплатным менеджером загрузок”
Какой самый лучший загрузчик?
7 лучших менеджеров загрузок для Windows, macOS, Linux и Android1. Free Download Manager. 👌 В телеграм-канале «Лайфхакер» лучшие статьи о том, как сделать жизнь проще. 2. uGet. Поддерживаемые платформы: Windows, Linux, Android. 3. Ninja Download Manager. 4. Persepolis. 5. Download Master. 6. EagleGet. 7. Folx.
Сохраненная копия
Что такое внешний менеджер загрузок?
Менеджер загрузок (англ. download manager) — компьютерная программа, предназначенная для загрузки файлов из Интернета или локальной сети.
Куда записывается загрузчик?
Первым программным компонентом является сам системный загрузчик, который размещается в основной загрузчоной записи (Master Boot Record или MBR). Эта запись расположена в рамках первого сектора жесткого диска.
Что делает загрузчик ОС?
Загрузчик операционной системы — системное программное обеспечение, обеспечивающее загрузку операционной системы непосредственно после включения компьютера (процедуры POST) и начальной загрузки.
Что представляют пользователю менеджеры загрузки файлов?
Каждый менеджер загрузок представляет собой отдельное приложение для компьютера или смартфона, которое предназначено для скачивания файлов из интернета, а также, если нужно, локальной сети.
Как запустить менеджер загрузок?
Откройте меню «Настройки» > выберите вкладку «Общие» > «Диспетчер приложений». Выберите вкладку «Все», найдите приложение «Диспетчер загрузки».