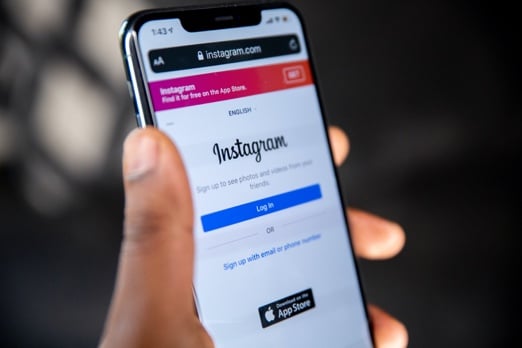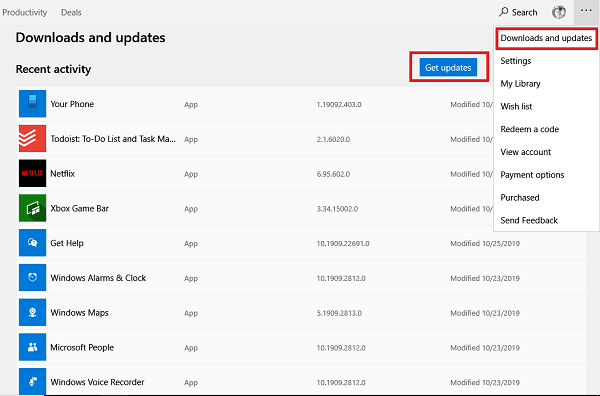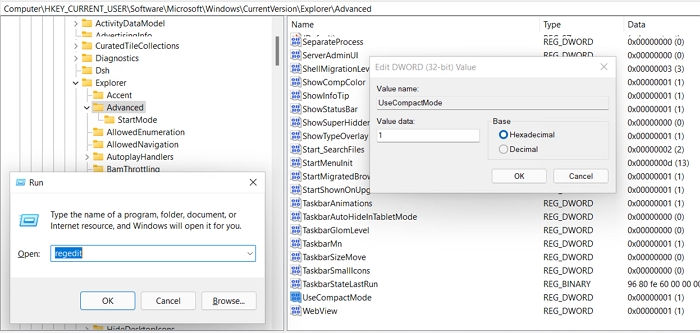
File Explorer — это инструмент управления файлами по умолчанию в ОС Windows. Он позволяет пользователю выполнять все виды операций по управлению файлами, например, создавать или удалять файлы и папки, перемещать или копировать файлы из одного места в другое. Начиная с одной из сборок Windows 10 и Windows 11, компания Microsoft изменила стандартный макет проводника файлов и добавила больше прокладок между элементами. В этой статье мы расскажем, как можно включить или отключить компактный режим в Проводнике файлов в Windows.
Содержание
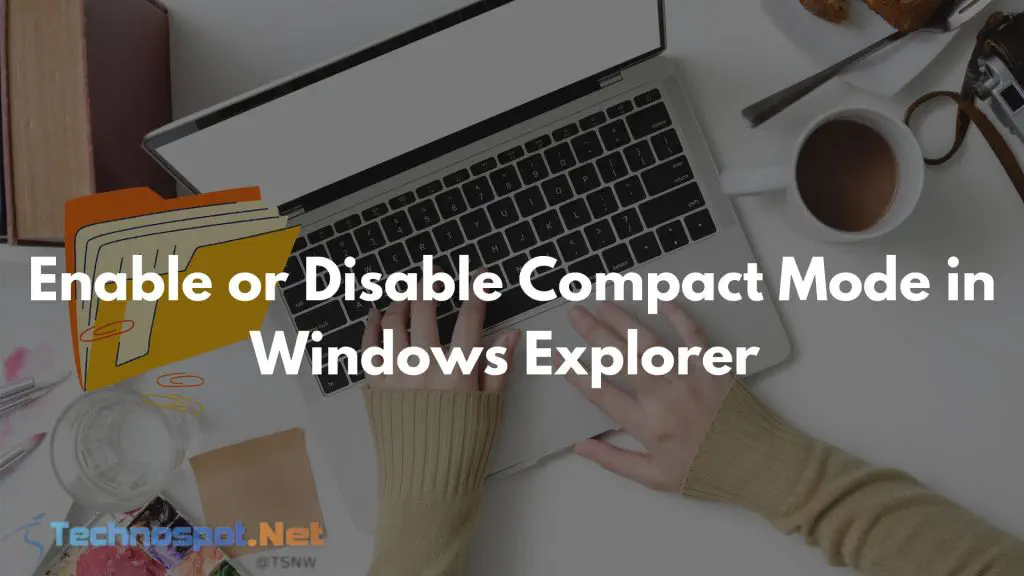
Что такое компактный режим в проводнике Windows?
Обновление было сделано для того, чтобы макет выглядел более единообразно и помогал сенсорным устройствам. Если вам не нравится новый вид, вы можете вернуться к старому компактному режиму проводника Windows.
Компактный режим был макетом по умолчанию в Windows до обновления Windows build 21337. Этот дизайн включает в себя минимальную структуру с элементами, расположенными друг к другу на близком расстоянии, что делает его компактным и позволяет представить больше данных на одном экране.
В этой статье вы узнаете, как включить компактный режим в File Explorer с помощью двух различных методов:
Использование опции папки
Использование опции реестра
Для изменения значений реестра вам потребуется разрешение администратора. Обязательно создайте восстановление системы. Это позволит нам откатиться до рабочего состояния, если вы допустите серьезную ошибку при редактировании реестра.
1] Использование опции папки
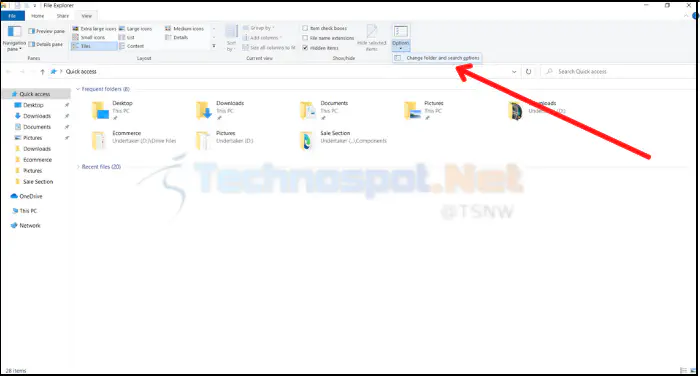
- Откройте проводник Windows, открыв его.нажав клавишу Windows + E.
- Перейдите на вкладку Вид , выберите Параметры, затем выберите Изменить параметры папок и поиска.
- В окне Папки перейдите на вкладку Вид.
- В списке дополнительных настроек найдите и отметьте опцию Использовать компактный режим
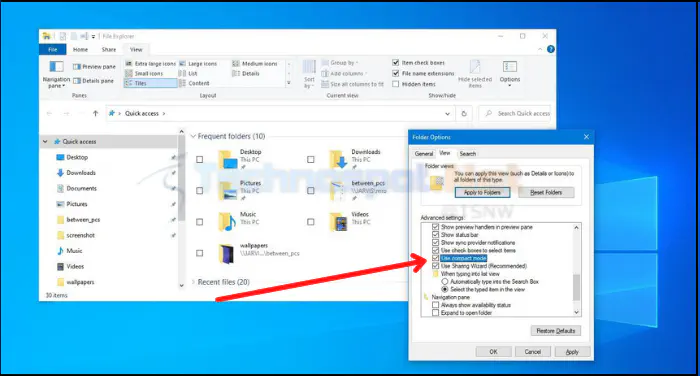
Если вы хотите отключить компактный режим, повторите шаги и снимите флажок Использовать компактный режим .
2] Использование опции реестра
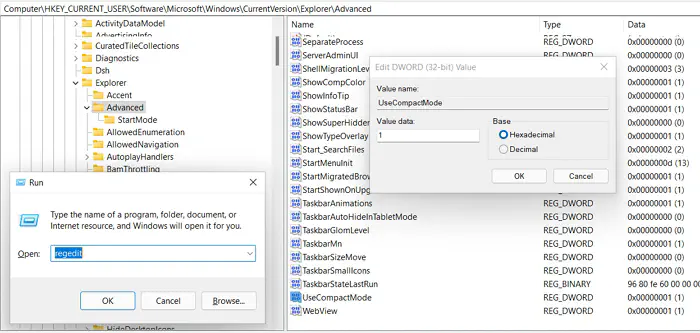
- Нажмите Windows Key + R, чтобы открыть диалоговое окно Run.
- Введите Regedit в поле и нажмите Enter.
- Перейдите в следующее место:
Computer\HKEY_CURRENT_USER\SOFTWARE\Microsoft\Windows\CurrentVersion\Explorer\Advanced
В правом боковом окне найдите
Если вы не можете найти его, щелкните правой кнопкой мыши в черном пространстве, создайте файл DWORD , и назовите его как UseCompactMode.
Двойным щелчком откройте файл и установите значение 1.
Перезагрузите систему, чтобы увидеть изменения.
Если вы хотите снова отключить компактный вид, просто установите значение UseCompactMode в 0.
Какой метод следует использовать, опцию папки или редактор реестра?
Сначала попробуйте использовать опцию папки, так как это простой метод, и если по какой-то причине вы не сможете найти там опцию Use Compact Mode, то вам придется использовать метод реестра.
Сначала не следует использовать метод реестра, так как не рекомендуется вмешиваться в настройки реестра в Windows.если нет необходимости.
Как переключить Проводник Windows на классический вид?
Чтобы включить классический вид в Проводнике Windows, вам нужно установить приложение под названием Classic Shell.
Скачайте программу Classic Shell отсюда.
Нажмите на загруженный файл и установите программу.
После установки программа заменит ваше меню «Пуск» на старое и классическое.
Чтобы заменить проводник Windows, перейдите в панель управления и выберите папку .
В окне Параметры папки перейдите на вкладку Вид и отметьте Всегда показывать меню.
Откройте File Explorer; в строке меню перейдите на вкладку Вид > Панель инструментов > выберите Классическую панель проводника.
Если вы хотите дальнейшей настройки, вы можете перейти в Пуск > Настройки > Классическое меню Пуск и сделать множество настроек в соответствии с вашими потребностями.
В чем разница между Проводником Windows и Проводником файлов?
Хотя названия разные, оба они — одно и то же. Проводник Windows в Windows 10 и Windows 11 называется File Explorer.
Как изменить папку по умолчанию в Проводнике файлов из Быстрого доступа на ПК?
Вы можете изменить папку по умолчанию, которая открывается при нажатии на опцию проводника файлов в Windows, следуя нижеприведенным способам:
- Откройте File Explorer и нажмите на вкладку File, расположенную в верхней части…левый угол.
- Выберите Изменить папки и опцию поиска.
- На вкладке Общие в разделе Открыть File Explorer на выберите Этот ПК из выпадающего списка.
Почему мой File Explorer продолжает открываться сам по себе?
Иногда из-за какой-то ошибки в Windows проводник файлов продолжает открываться снова и снова сам по себе. Чтобы исправить это, вам нужно открыть диспетчер задач и вручную завершить задачу File Explorer.
Если проблема не решена, возможно, ее причиной является вирус или вредоносное ПО. Выполните полное сканирование системы в антивирусе и перезагрузите систему. Это решит вашу проблему.
На моем ноутбуке с Windows все просто расширилось (весь экран увеличен). Как мне вернуться в нормальное состояние?
Эта ошибка возникает из-за изменения настроек дисплея в вашей системе; чтобы исправить это, вам нужно установить высокое разрешение.
- Щелкните правой кнопкой мыши на экране рабочего стола и выберите опцию Разрешение экрана .
- В окне Разрешение измените разрешение на желаемое и нажмите кнопку Применить.
- Чем выше разрешение, тем меньше будут отображаться ваши значки и папки, и наоборот. Надеюсь, вам было легко следовать этой статье, и вы смогли включить отключить компактный режим в File Explorer в Windows.
YouTube видео: Включение или отключение компактного режима в проводнике файлов (Windows)
Вопросы и ответы по теме: “Включение или отключение компактного режима в проводнике файлов (Windows)”
Как убрать группировку файлов в Проводнике Windows 11?
Для отключения группировки значков на панели задач откройте раздел «Панель задач» в главном окне программы, а затем установите «Никогда» в поле «Группировать кнопки панели задач» — изменения вы увидите сразу.
Как сделать чтобы при открытии проводника открывались загрузки?
В строке поиска или в меню “Выполнить” (Win+R) введите команду regedit и нажмите Enter. 3. В поле “Значение” введите нужное и нажмите на “ОК”. Чтобы открывался “Этот компьютер” введите 1 , чтобы открывался “Быстрый доступ” введите 2 , чтобы открывалась папка “Загрузки” введите 3 .
Где в проводнике вид?
На панели задач откройте Проводник. Выберите вкладку Вид. Перейдите к пункту Параметры и выберите Изменить папку и параметры поиска. Выберите вкладку Вид.
Как настроить Проводник в Windows 11?
Перейдите в Меню (три точки) > Параметры на главной панели инструментов вверху. Откройте выпадающее меню рядом с пунктом Открыть проводник для в окне Параметры папок, чтобы сделать выбор: Главная: выбор по умолчанию. Этот компьютер: отображает папки быстрого доступа и все подключенные диски.
Как сбросить сортировку в проводнике?
Зайдите в “Конфигурация компьютера” => “Административные шаблоны” => “Компоненты Windows” => “Проводник” => откройте “Отключить числовую сортировку в проводнике”. 3. Поставьте точку возле “Включено” и нажмите на “ОК”.
Как снять группировку?
На вкладке Данные в группе Структура щелкните Разгруппировать, а затем выберите пункт Удалить структуру.