
Google Hangouts — это отличное место для общения с друзьями, родственниками и коллегами. Он предлагает высококачественные функции видеосвязи, хотя иногда могут возникать проблемы с веб-камерой.
Содержание
Если ваша веб-камера не работает в Google Hangouts, вы пришли по адресу. Не волнуйтесь, потому что мы покажем вам самые быстрые и эффективные решения этой проблемы. Возможно, с веб-камерой произошел аппаратный сбой, но, скорее всего, проблема связана с программным обеспечением.
Настройте параметры Hangouts
Поскольку это статья об устранении неполадок в Google Hangouts, давайте сначала разберемся с настройками Hangouts. Хотя это кажется очевидным, проверьте, правильно ли вы выбрали веб-камеру и другие устройства в настройках Hangouts:
- Зайдите в Google Hangouts и войдите в свой аккаунт Google.
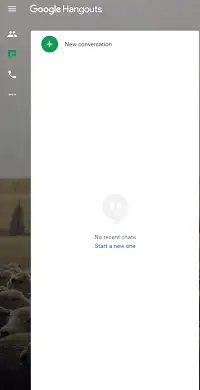
- Начните новую беседу на главной странице. Введите имя контакта и начните видеозвонок с ним.
- Выберите меню Настройки в верхней части видеоразговора.
- Проверьте, выбрана ли правильная веб-камера. Если она не работает, вы не сможете увидеть видеоизображение.
- Вы также можете проверить динамики и микрофон во время видеозвонка. Этот шаг необязателен, поскольку здесь мы имеем дело с проблемами веб-камеры.
Если у вас возникли проблемы с веб-камерой, вы также можете попробовать завершить видеовызов и попробовать позвонить контакту снова. Это может решить проблему. Конечно, проблема может быть связана с другим человеком, его оборудованием или даже с приложением Hangouts. Спросите их, все ли в порядке на их стороне.
Проверьте веб-камеру и подключение к Интернету
Вот несколько общих советов, которые можно использовать при любых проблемах с веб-камерой. Прежде чем использовать веб-камеру для Google Hangouts, убедитесь, что она работает. Снимите крышку (или затвор) камеры и проверьте, правильно ли вставлен USB-кабель в соответствующий разъем на компьютере.
Затем проверьте веб-камеру с помощью базового приложения «Камера» на вашем устройстве. Убедитесь, что у вас установлена последняя версия драйвера для веб-камеры. Вы можете загрузить его вручную с помощью диспетчера устройств (в Windows) или использовать веб-сайт производителя для поиска и загрузки обновления.
Установка драйвера, независимо от используемого метода, должна быть простой. После этого перезагрузите компьютер. Убедитесь, что ваше устройство подключено к Интернету. Проверьте маршрутизатор и модем и убедитесь, что все работает так, как нужно.
Медленное интернет-соединение также может повлиять на качество видео в Google Hangouts. Поговорите с провайдером, если веб-камера не работает именно по этой причине.
Перезагрузка и обновление — это золото
Быстрая перезагрузка может решить многие проблемы. Сначала перезагрузите компьютер. Затем вернитесь на https://hangouts.google.com/ и посмотрите, работает ли ваша веб-камера. Если вы используете приложение Hangouts и ваша мобильная камера не работает, попробуйте принудительно закрыть приложение и запустить его снова.
В этом случае также не забудьте об обновлениях программного обеспечения. Вот прямые ссылки на Google Play Store и Apple App Store . Вы можете использовать их, чтобы получить последнюю версию приложения. Кроме того, целесообразно разрешить автоматическое обновление.
Выключите другие приложения
Обратите внимание, что некоторые другие приложения могут использовать вашу камеру, и это может быть причиной того, что она не работает в Google Hangouts. Это можно быстро исправить, закрыв все приложения, которые могут мешать. На компьютере под управлением Windows вашим лучшим союзником будет Диспетчер задач. Используйте его для завершения всех активных процессов приложений, имеющих доступ к веб-камере.
На мобильных устройствах вы можете отключить приложения с помощью функции принудительной остановки. Вы также можете попробовать принудительно остановить Google Hangouts и перезапустить приложение.
Доступ к Google Hangouts
Google Hangouts не позволит вам использовать видеочат, если вы не предоставите ему доступ к вашей веб-камере. Вот как это сделать в браузере:
- Нажмите на подсказку (Camera Blocked) в правом верхнем углу страницы Hangouts.
- Разрешите Google Hangouts доступ к вашей веб-камере.
- Нажмите Готово.
Если вы являетесь пользователем Google Chrome, вот исправление веб-камеры, которое вы можете использовать:
- Откройте Chrome и нажмите на More (три вертикальные точки в правом верхнем углу экрана).
- Выберите Настройки и выберите вкладку Конфиденциальность и безопасность.
- Затем нажмите Настройки сайта.
- Далее выберите Настройки камеры.
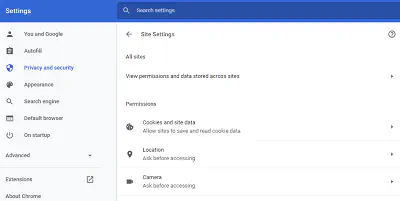
- Убедитесь, что сайт Google Hangouts находится в разделе Разрешить.
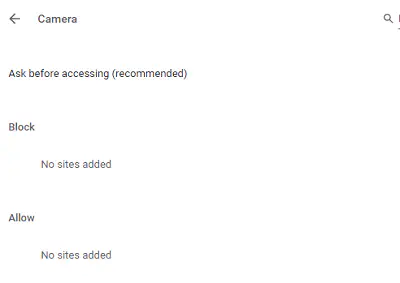
Готов к тусовке
Google Hangouts не должен доставить вам никаких проблем. Обратите внимание, что вы можете в любое время обратиться в службу поддержки , если у вас возникнут вопросы.
Удалось ли вам решить проблему с веб-камерой с помощью наших советов? Какое исправление помогло вам? Есть ли другие приложения, которые мешают вам работать с веб-камерой? Дайте нам знать в разделе комментариев ниже.
YouTube видео: Ваша веб-камера не работает в Google Hangouts? Вот что нужно сделать
Вопросы и ответы по теме: “Ваша веб-камера не работает в Google Hangouts? Вот что нужно сделать”
Почему не могу включить веб-камеру?
Чтобы разрешить устройству доступ к камере, нажмите Пуск , а затем выберите Параметры > Конфиденциальность > Камера. Если в области Разрешить доступ к камере на этом устройстве параметр Доступ к камере для этого устройства отключен, нажмите Изменить и включите Доступ к камере для этого устройства.
Как разблокировать доступ к камере?
Как настроить доступ к камере и микрофону для сайта1. Откройте приложение Chrome. на устройстве Android. 2. Справа от адресной строки нажмите на значок “Ещё” Настройки. 3. Выберите Настройки сайтов. 4. Нажмите Микрофон или Камера. 5. Включите или выключите микрофон или камеру.
Как включить веб-камеру?
Чтобы открыть веб-камеру или камеру, выберите Начните, а затем выберите Камера в списке приложений. Если у вас несколько камер, вы можете переключаться между ними, набирая изменить камеру в правом верхнем верхнем окнах после открытия приложения Камера.
Что делать если в гугл Мит не работает камера?
Приложению Meet требуется разрешение на использование микрофона и камеры в браузере Chrome. При первом подключении к видеовстрече Meet запросит у вас разрешение на доступ к этим устройствам. в адресной строке и выберите вариант Разрешать всегда.
Как перезагрузить веб-камеру?
**Здесь всё просто:**1. Зайдите в интерфейс управления видеокамерой. 2. В пункте «системные настройки» выберете вкладку «перезагрузка». 3. Дальше появится кнопка «Reset», при нажатии на которую и происходит перезагрузка камеры.
Как разрешить доступ к веб камере?
Выберите Пуск > Параметры > Конфиденциальность > Камера. В области Разрешить доступ к камере на этом устройстве выберите Изменить и убедитесь, что параметр Доступ к камере для этого устройства включен. Этот параметр позволяет любому пользователю устройства выбрать, следует ли предоставлять приложениям доступ к камере.











