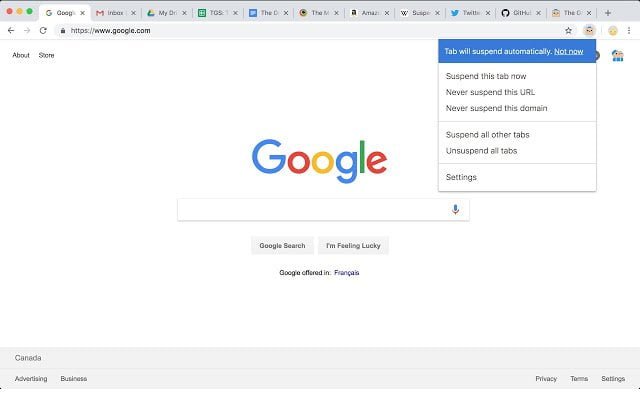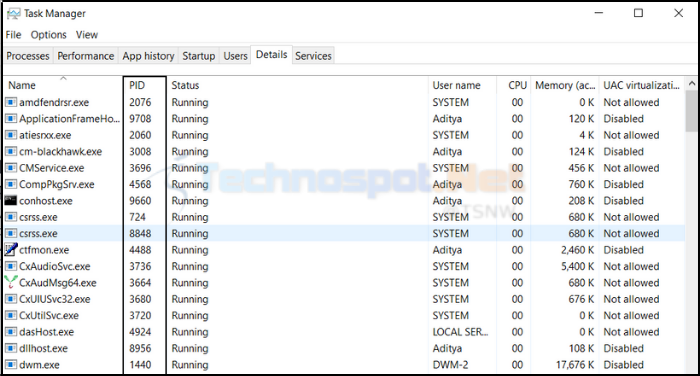
При использовании Windows 11 и Windows 10 вы могли неоднократно заметить, что загрузка процессора достигает 100% в течение нескольких минут без запуска каких-либо тяжелых приложений. В некоторых случаях вы увидите в диспетчере задач, что ваш WMI Provider Host или WmiPrvSE.exe вызывает значительное потребление памяти. WMI Provider Host является системным приложением, поэтому вы не можете остановить или удалить его. Эта статья подскажет вам, как исправить высокую загрузку процессора WMI Provider Host в вашей Windows.
Содержание
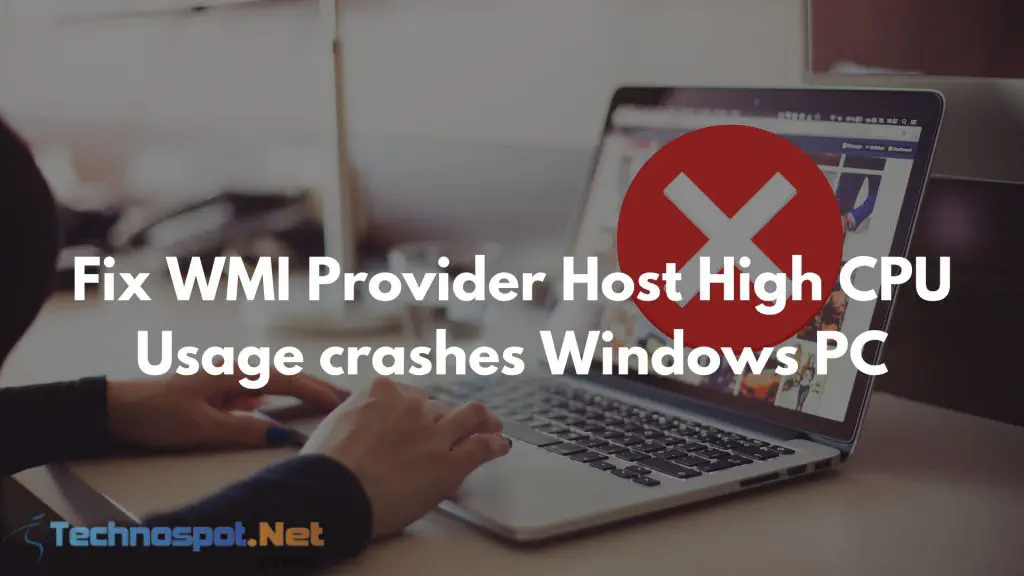
Что такое WMI Provider Host (WmiPrvSE.exe)?
WMI Provider Host относится к службе Windows Management Instrumentation Provider Service и предоставляет приложениям возможность собирать информацию и данные о вашей ОС. Он является критически важным для Windows, и поэтому ваша ОС не будет стабильной, если вы его закроете.
Если вы попытаетесь остановить ее, большинство функций вашей ОС Windows перестанут работать, и вы даже можете получить «синий экран смерти».
Почему хост WMI Provider использует так много процессора?
WMI Provider Host по большей части простаивает и запускается только тогда, когда какое-либо приложение запрашивает какие-либо данные от вашей ОС. В состоянии простоя он не должен потреблять ресурсы процессора, но иногда, когда он запущен, он может потреблять большой кусок ресурсов вашей системы в течение короткого периода времени, но проблема возникает, когда это продолжается дольше.
Если ваш WmiPrvSE.exe отнимает память процессора, то это указывает на то, что есть проблемы с вашей системой.компьютер.
Вот наиболее распространенные причины, по которым возникает проблема высокой загрузки процессора WMI Provider Host (WmiPrvSE.exe).
- WMI мог застрять или разбиться. Вы не получите уведомление, если это произойдет.
- Приложение могло использовать WMI Provider Host в течение некоторого времени.
- В вашей системе есть вредоносное ПО, которое постоянно поддерживает процесс. Устранение сбоев Wmi Provider Host High CPU Usage в Windows PC
В основном, пять решений могут устранить проблему WMI High CPU Usage.
- Перезапуск узла WMI Provider Host.
- Запуск антивирусной проверки для удаления вредоносного ПО.
- Загрузка системы в безопасном режиме с поддержкой сети.
- Идентификация и удаление процесса, вызывающего проблему.
- Выполните сканирование SFC и DISM. 1] Перезапуск узла WMI Provider Если ваш узел WMI Provider потерпел крах или упал, то проблему можно решить перезапуском. Следуйте приведенным ниже методам для перезапуска узла WMI Provider Host:
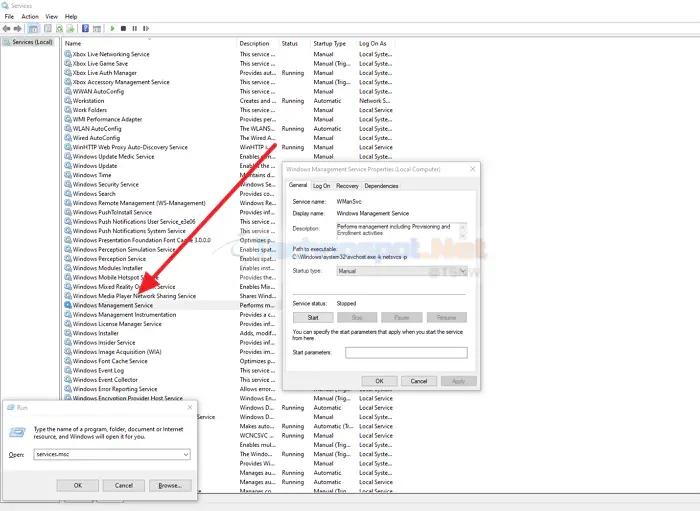
- Нажмите Windows Key + R, чтобы открыть диалоговое окно Run.
- Введите msc в поле и нажмите Enter.
- В окне списка служб прокрутите и найдите имена служб » Windows Management Instrumentation Service «
- Щелкните правой кнопкой мыши на службе и выберите перезапуск.
- Откройте приглашение Run, введите PowerShell и нажмите клавиши Shift + Enter.
- В PowerShell введите команды, приведенные ниже, одну за другой.
net stop iphlpsvcnet stop wscsvc net stop Winmgmt net start Winmgmt net start wscsvc net start iphlpsvc
- Перезагрузите компьютер после того.команды. 2] Запустите антивирусную проверку для удаления вредоносного ПО Если причиной проблемы является вредоносное ПО или вирус, загрузите антивирусное ПО и запустите полную проверку системы для обнаружения вредоносных приложений.
После полного сканирования проверьте и удалите все нежелательные программы или вредоносные программы в системе, а затем перезагрузите компьютер.
3] Загрузка системы в безопасном режиме с подключением к сети Если высокая загрузка процессора WMI Provider Host не прекращается, вам придется загрузить систему в безопасном режиме с подключением к сети, чтобы устранить неполадки и решить проблему. Для этого выполните следующие шаги:
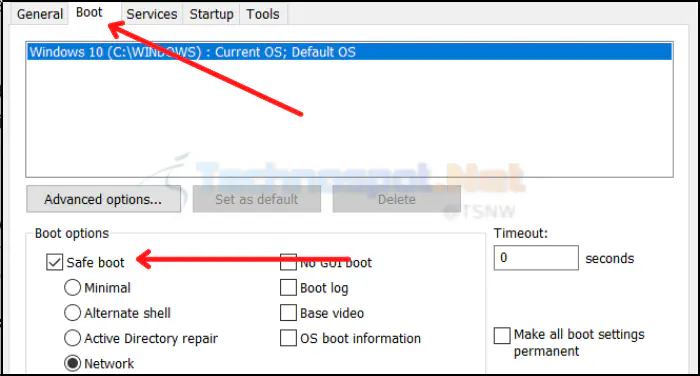
- Нажмите Windows Key + R, чтобы открыть диалоговое окно Run.
- Введите msconfig в поле и нажмите Enter.
- Откроется окно Конфигурация системы Перейдите на вкладку Загрузка.
- Под опцией Boot выберите опцию Safe Mode , а затем под ней опцию Network .
- Нажмите на Применить и Перезагрузите ваш компьютер в Безопасном режиме с включенной Сетью.
- Откройте PowerShell с правами администратора
- В PowerShell выполните следующую команду и нажмите клавишу Enter
msdt.exe -id MaintenanceDiagnostic
- Это откроет окно Обслуживание системы и обнаружит ненужные и поврежденные файлы.
- Снова откройте PowerShell и введите команды ниже:
msdt.exe /id PerformanceDiagnostic
Откроется окно Проблемы с производительностью ; нажмите на Сканировать , чтобы начать сканирование.
После того, как процесс будетзавершена, перезагрузите компьютер в обычном режиме.
Снова откройте инструмент MSconfig и снимите флажок с опции безопасного режима. 4] Определение и удаление процесса, вызывающего проблему Мы можем использовать встроенный инструмент Windows, Event Viewer, для удаления компонентов и драйверов, вызывающих проблему. Этот инструмент позволяет просмотреть запущенные приложения и службы в Windows и проверить, какие из них работают неправильно и вызывают проблемы в ОС.
Нажмите Windows Key + X и выберите Event Viewer из списка.
В верхней строке меню выберите Вид и нажмите на Показать аналитические и отладочные журналы.
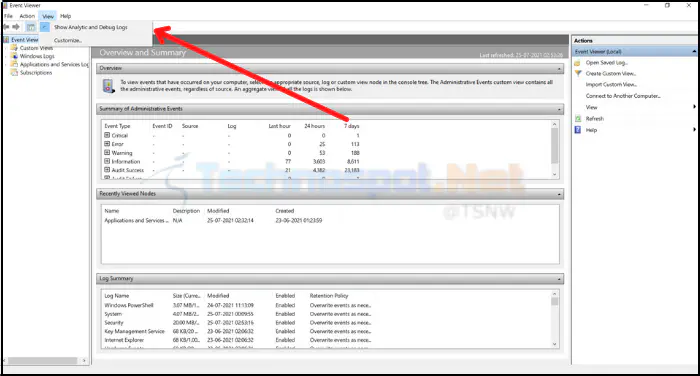
С левой стороны перейдите к Журналы приложений и служб > Microsoft > Windows > WMI activity > Оперативный журнал .
Найдите процессы ошибок и запишите их Process ID.
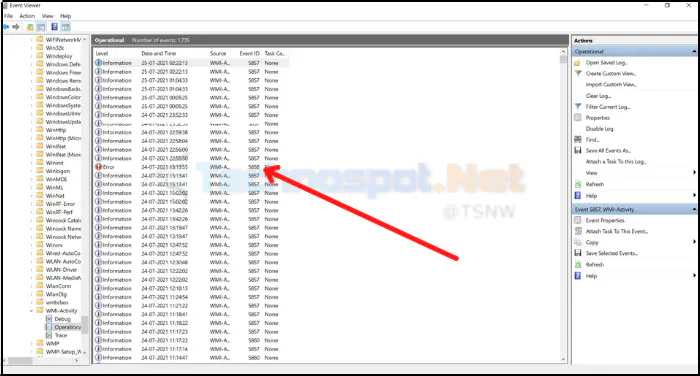
Нажмите CTRL + Shift + ESC, чтобы открыть Диспетчер задач и перейдите на вкладку Подробности.
Посмотрите на колонку PID и найдите тот же ID, что и у процесса ошибки в Event Viewer.
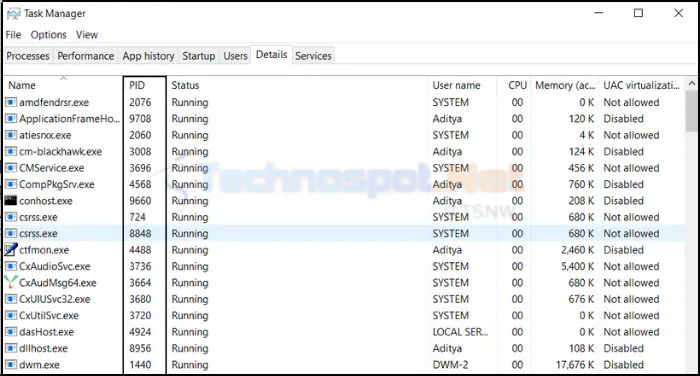
Щелкните правой кнопкой мыши на этой службе и выберите Завершить задачу или Удалить. 5] Выполните сканирование SFC и DISM Возможно, причиной проблемы является системный файл, и поэтому сканирование System File Checker (SFC) может помочь, если все остальные методы не сработали. Для этого выполните следующие действия:
Нажмите Windows Key + X и выберите Windows PowerShell(Admin)
В PowerShell введите командуследующую команду для запуска сканирования:
sfc /scannow
- Этот процесс займет некоторое время; после его завершения проверьте, решена ли проблема или нет. Если она сохраняется, можно запустить сканирование Deployment Image Servicing and Management (DISM).
- В PowerShell введите эти команды и нажмите клавишу Enter:
DISM /Online /Cleanup-Image /restorehealth
Сканирование может занять некоторое время, не прерывайте процесс.
Можно ли остановить процесс WMI Provider Host?
Да, вы можете остановить процесс из диспетчера задач, но это сделает вашу ОС нестабильной, и более 90% функций системы Windows перестанут работать. В некоторых случаях это даже приводит к появлению синего экрана смерти или сбою системы, что вынуждает вас переустанавливать ОС и терять все данные.
Для чего используется WMI Provider Host в Windows?
WMI Provider Host предоставляет приложениям стандартный путь для запроса информации о состоянии ОС Windows и имеющихся в ней данных. Проще говоря, он следит за тем, чтобы все процессы и службы windows работали так, как должны, и имели доступ ко всей необходимой информации и данным.
Как проверить, связано ли высокое использование ЦП с WMI Host Provider или нет?
Провайдер WMI Host Provider не всегда может быть причиной высокого использования ЦП. Поэтому, если вы чувствуете, что ваша память перегружена, откройте диспетчер задач и щелкните на колонке Память, и он покажет вам, какие службы занимают больше всего ресурсов вашей памяти.