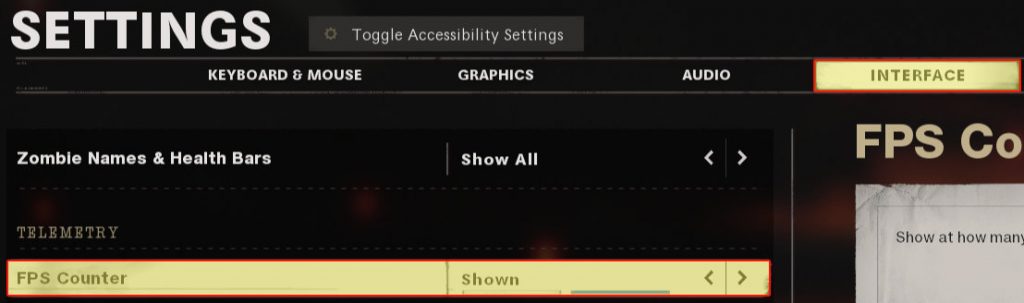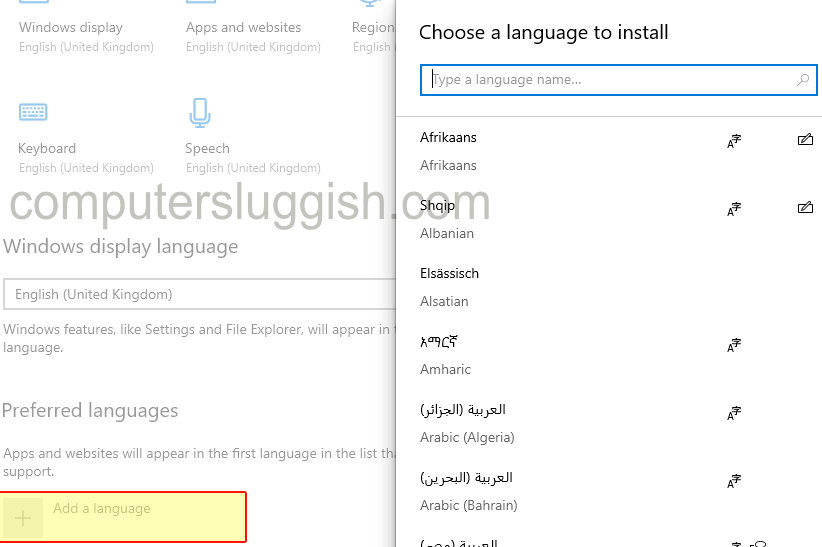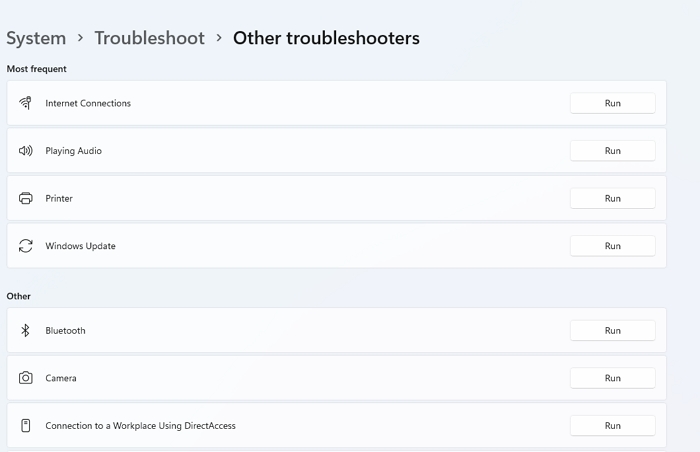
Ваш принтер вызывает проблемы? Некоторые пользователи Windows говорят, что их принтеры периодически приостанавливают, а затем прекращают печать. В этой статье мы рассмотрим способы устранения проблемы «Состояние принтера приостановлено, не удается возобновить печать». Этот способ работает во всех версиях Windows, включая Windows 11 и Windows 10.
Содержание
Когда ваш принтер не работает в течение определенного периода времени, это означает, что устройство перешло в режим паузы или сна. Принтер может быть поставлен на паузу из-за настройки принтера, или с принтером может быть связана другая проблема. С помощью опции Printer Paused вы можете вручную изменить или изменить любое задание во время работы. По завершении задания печати можно снова включить опцию приостановки печати и продолжить печать. Когда принтер находится в режиме паузы, вы можете выполнить на нем только задание сканирования.
Что вызывает приостановку работы принтера?
Может быть несколько причин, по которым ваш принтер может перейти в режим паузы. Наиболее распространенной причиной этой ошибки является аппаратное обеспечение. Еще несколько причин:
- Для подключения используются поврежденные USB-кабели.
- При сбое программного обеспечения Print Spooler
- Когда программное обеспечение принтера и драйвер устарели
- Существует проблема с замятием бумаги.
- Есть проблема с неработающими картриджами.
Как снять статус принтера с паузы?
Следуйте приведенным ниже инструкциям, чтобы без труда снять статус принтера с паузы:
Перейдите к Start > Найдите Панель управления и откройте ее.
Нажмите на Оборудование и звук> Выберите Устройство и принтер.
Выберите ваш Принтер> Нажмите на Принтер сверху и снимите галочку с Приостановить печать.
Для получения более подробной информации ознакомьтесь с пояснениями ниже.

Исправление ошибки Printer Status is Paused, Cannot Resume
Вот несколько методов, которые вы можете использовать для исправления ошибки Printer Status is Paused, Cannot Resume на компьютерах под управлением Windows:
- Отключите приостановку печати.
- Запустите или перезапустите службу Print Pooler Service
- Используйте Printer Troubleshooter
- Переустановите драйверы принтера. Давайте обсудим их подробнее.
1] Отключение приостановки печати
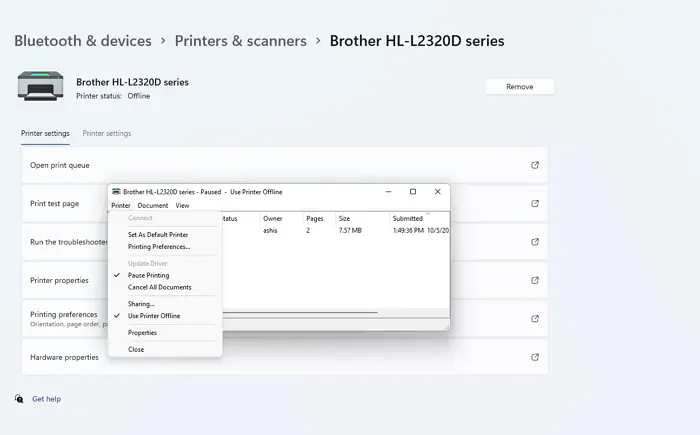
В случае если состояние вашего принтера показывает, что он приостановлен, первое, что вам нужно сделать, это возобновить его. Это можно сделать, выполнив следующие действия.
Откройте Настройки Windows (Win + I) и перейдите в раздел Bluetooth и устройства
Нажмите на Принтеры и сканеры , а затем нажмите на опцию Открыть очередь печати .
Нажмите на меню Принтер, доступное в верхней части окна, и снимите флажок Приостановить печать.
Теперь перезагрузите компьютер и принтер и посмотрите, устранена ли проблема.
2] Запуск или перезапуск службы Print Spooler Service
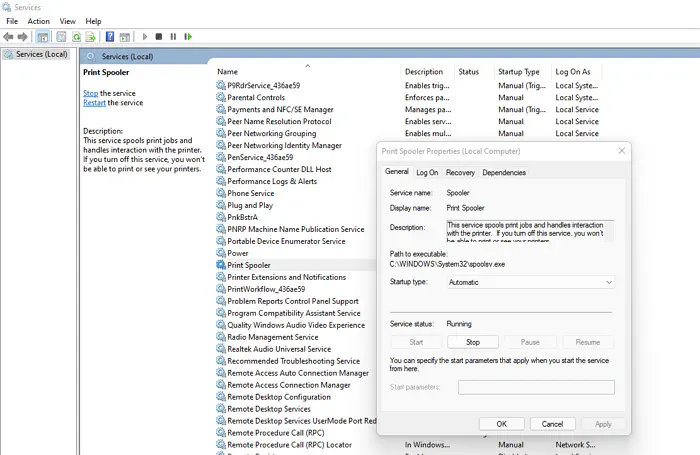
Кроме того, вы можете попробовать запустить илиперезапуск службы Print Spooler No3* для решения этой проблемы. Для устранения этой проблемы необходимо выполнить следующие шаги:
Зайдите в Пуск > наберите Службы и откройте его, когда он появится > Найдите службу Print Spooler .
Щелкните на ней правой кнопкой мыши и нажмите Start , если она остановлена, и Stop , если она работает.
Когда вы отключите службу, вы должны перезагрузить компьютер, а затем перезапустить спулер печати , чтобы проверить, сохранилась ли проблема.
Надеемся, что после этого проблема будет устранена.
3] Используйте Printer Troubleshooter
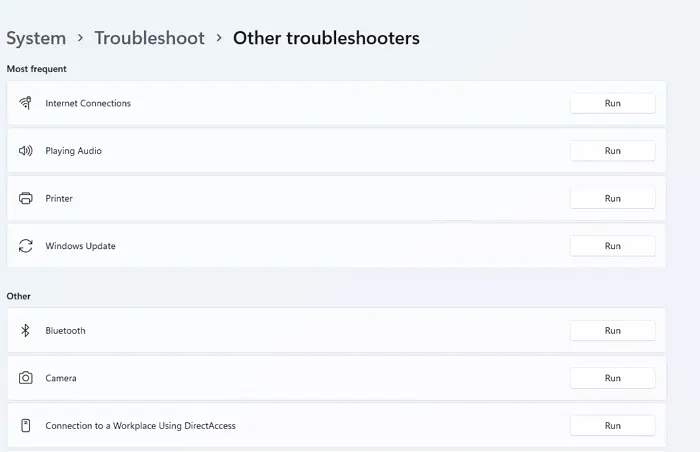
Если ничего не помогает, попробуйте запустить Printer Troubleshooter. Этот инструмент — встроенная функция Windows, которая обычно сама устраняет большинство проблем. Ниже перечислены шаги, которые можно выполнить, чтобы получить доступ к Устранителю неполадок принтера.
Нажмите Win + I , чтобы открыть Настройки.
Нажмите на Устройства > Принтер & Сканер.
Теперь нажмите Запустить средство устранения неполадок.
Он выполнит сканирование и, если проблема найдена, предложит вам Применить это исправление или Пропустить это исправление.
Выберите применить, дождитесь завершения процесса и посмотрите, сохраняется ли проблема.
4] Переустановка драйверов принтера Будет лучше, если вы попробуете переустановить драйверы принтера . Для этого вам нужно выполнить следующие шагипросто:
Зайдите в меню > Пуск и откройте Диспетчер устройств.
Дважды щелкните на Очереди принтеров чтобы развернуть его.
Теперь щелкните правой кнопкой мыши на принтере и нажмите Удалить устройство.
Вы также можете щелкнуть правой кнопкой мыши на Очереди принтеров > Выберите Сканировать на наличие аппаратных изменений чтобы переустановить драйвер.
Вы также можете загрузить последнюю версию драйвера с веб-сайта производителя оборудования и обновить ее. Кроме того, попробуйте отсоединить и снова присоединить принтер и посмотрите, устранит ли это проблему.
Надеемся, вы сможете решить проблему с помощью этих решений.
В чем польза спулинга принтера?
Метод спулинга принтера позволяет отправлять большие или пакетные документы на принтер немедленно, не дожидаясь завершения текущей задачи. Этот метод похож на буфер или кэш. После завершения предыдущего задания печати это место, где ваши документы могут собираться и готовиться к печати.
Как изменить статус принтера на «Онлайн»?
- Перейдите к значку Пуск в левой нижней части экрана.
- Выберите Панель управления > Нажмите на Устройства и принтеры.
- Щелкните правой кнопкой мыши принтер, о котором идет речь, и выберите Посмотреть, что печатается .
- Выберите Принтер в строке меню вверху > Выберите т Использовать принтер.Online из выпадающего меню в открывшемся окне.
Что означает сообщение о том, что принтер отключен?
Сообщение об отключении принтера означает, что у него возникли проблемы со связью с компьютером. Причиной этого может быть множество вещей, включая проблемы с принтером, проблемы с подключением и т.д.
Как вернуть принтер HP в рабочее состояние?
- Войдите в меню Пуск > Выберите Настройки > Устройства > Принтеры & сканеры.
- Затем выберите ваш принтер> Откройте очередь.
- Нажмите на Принтер сверху и убедитесь, что опция Использовать принтер автономно не выбрана.
Почему мой принтер не отвечает на запросы компьютера?
Устаревший драйвер принтера может стать причиной появления сообщения Printer not responding. Однако эту проблему можно решить, просто обновив драйверы принтера. Проще всего это сделать через диспетчер устройств. Если для вашего принтера имеется драйвер, Windows попытается загрузить его. Если это не сработает, это может быть аппаратная проблема, и вам необходимо обратиться в сервисный центр.
Надеюсь, этот пост поможет вам исправить ситуацию Состояние принтера приостановлено; не может быть возобновлено.
YouTube видео: Устранение: Состояние принтера приостановлено, возобновить невозможно
Вопросы и ответы по теме: “Устранение: Состояние принтера приостановлено, возобновить невозможно”
Как убрать состояние принтера приостановлено?
Перейдите по пути «Пуск» ➜ «Устройства и принтеры». Далее выберите необходимый принтер или МФУ, нажмите «Просмотр очереди печати» ➜ «Принтер» ➜ снимите галочку с пунктов «Приостановить печать» и «Работать автономно».
Как убрать паузу на принтере?
Откройте Устройства и принтеры. Выберите правой кнопкой мыши принтер и нажмите Просмотр очереди печати. Выберите Принтер, затем отмените все выбранное рядом с Приостановить печать или Работать автономно, если что-либо выбрано.
Что делать если принтер остановился во время печати?
банальное отключение энергии; сбой в работе принтера; засорение сопла экструдера; отклеивание слоя и прочие проблемы некорректной печати.
Как убрать состояние принтера отключен?
Выберите принтер и нажмите кнопку “Открыть очередь”. Выберите принтер, а затем выберите “Установить как принтер по умолчанию” и снимите флажок “Приостановить печать и использовать принтер в автономном режиме”, если они выбраны.Сохраненная копия
Как запустить приостановленный принтер?
На статусе принтера написано “Приостановлено”. Далее выделяем нужный приостановленный принтер, открываем “Просмотр очереди печати”. В меню “Принтер” снимаем галку “Приостановить печать” если она стоит. После этого статус пишется “Готов” и начинает нормально печатать.
Как возобновить печать?
**Перезапуск заданий **печати****1. Откройте окно «Устройства и принтеры». 2. Выберите значок принтера, откройте очередь печати и на панели управления выберите Просмотр очереди печати. 3. Щелкните правой кнопкой мыши файл, предназначенный для повторной печати, и выберите Перезагрузка.