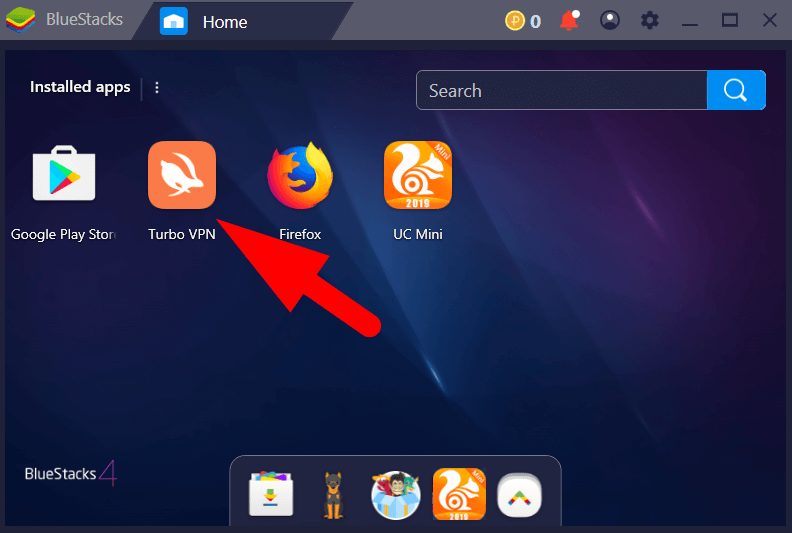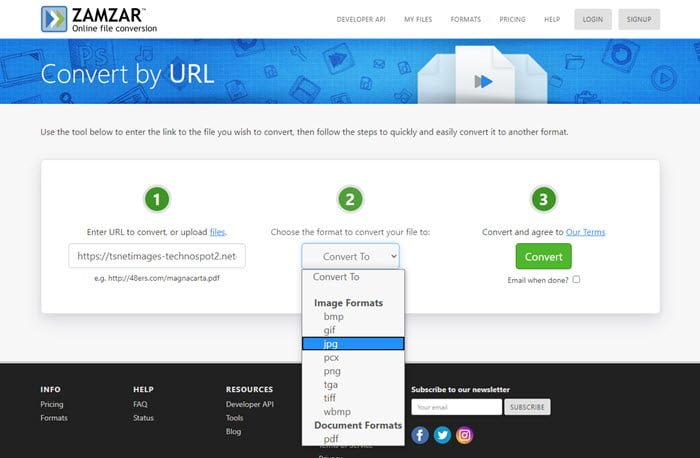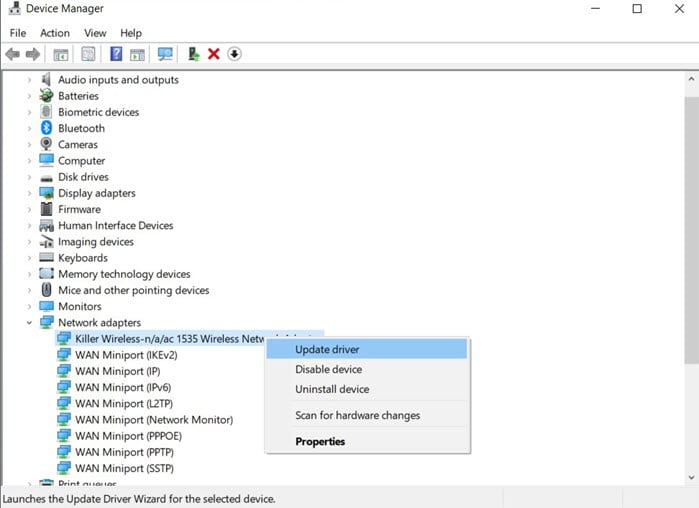
Несмотря на то, что Microsoft постоянно обновляет Windows, чтобы устранить любые возможности вредоносных программ и вирусов, внедрить новые функции, Windows часто с последним обновлением дает сбой нескольким драйверам или приложениям. Проблемы с сетевым подключением очень распространены в Windows 10. В этой статье я расскажу вам, как исправить проблемы с сетевым подключением в Windows 10.
Содержание
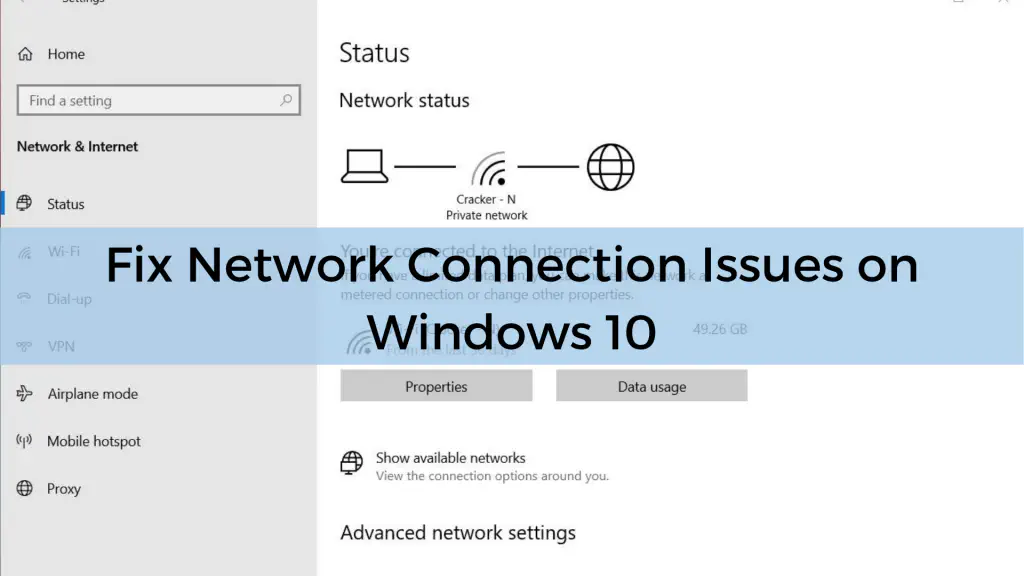
Устранение проблем с сетевым подключением в Windows 10
Причин неработоспособности сети на ПК с Windows 10 может быть несколько — от устаревших драйверов до проблем с сетевыми адаптерами. Вот список методов, которым мы будем следовать в приведенном ниже руководстве:
- Проверьте, работает ли интернет, изменив DNS
- Проверьте, включен ли сетевой адаптер
- Запустите Network Troubleshooter
- Перезагрузите сетевой адаптер
- Обновите сетевой драйвер Начиная с самого простого, мы рекомендуем вам следовать вариантам по очереди, в случае если какой-либо из методов не сработает.
1] Изменить DNS на компьютере или маршрутизаторе
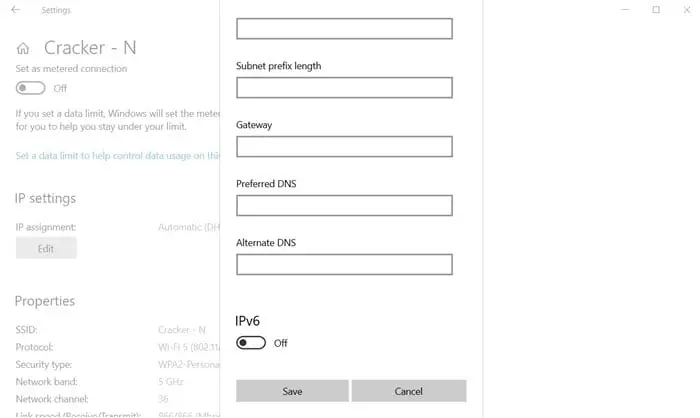
Система доменных имен (DNS) — это служба, которая позволяет пользователю набрать в веб-браузере дружественное доменное имя, чтобы открыть веб-страницу, и без них было бы ужасно работать в Интернете. Возможно, именно он является причиной проблем при загрузке веб-страниц. Вот как изменить DNS и проверить, является ли он причиной проблемы.
- Откройте панель настроек в Windows 10 (Win + I)
- Перейдите и выберите Сеть иИнтернет. Теперь, исходя из вашего подключения, Wi-Fi или Ethernet, выберите его в боковом меню.
- Выберите имя вашего подключения Wi-Fi/Ethernet, а затем выберите кнопку Изменить в разделе Настройки IP.
- Здесь переключите его на Manual, включите IPv4, а в поле Prefered DNS введите свой DNS и нажмите на save. Вы также можете попробовать изменить DNS маршрутизатора, если проблема наблюдается на всех устройствах.
2] Проверьте сетевой адаптер
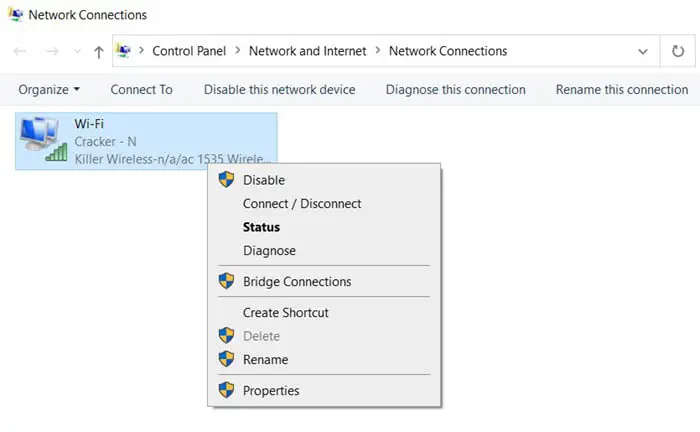
Отключенный сетевой адаптер также может вызвать проблемы с сетевым подключением. Вот как проверить, включен или отключен сетевой адаптер.
- Откройте Панель управления в Windows 10
- Перейдите в Сеть и Интернет -> Центр управления сетями и общим доступом
- На левой панели выберите Изменить параметры адаптера, на странице появится список всех доступных сетевых адаптеров.
- Щелкните правой кнопкой мыши на сетевом адаптере, и если вы заметили опцию «Включить», нажмите на нее, чтобы включить сетевой адаптер, если вы заметили «Отключить», не нажимайте на нее.
3] Запустите Network Troubleshooter
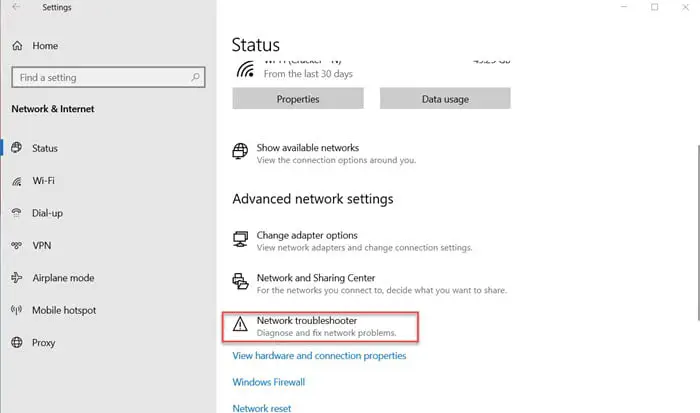
Встроенный инструмент от Microsoft для Windows может помочь в устранении проблем с сетевым подключением в Windows, вот как получить к нему доступ:
- Откройте панель настроек в Windows 10 (Win + I)
- Перейдите и выберите Сеть и Интернет. Прокрутите вниз, чтобы найти Network Troubleshooter, нажмите на него и дождитесь, пока ПК продиагностирует проблемы ивывести решение.
- Пожалуйста, нажмите на нужное решение для Windows, чтобы начать действовать против него.
4] Сброс сетевого адаптера
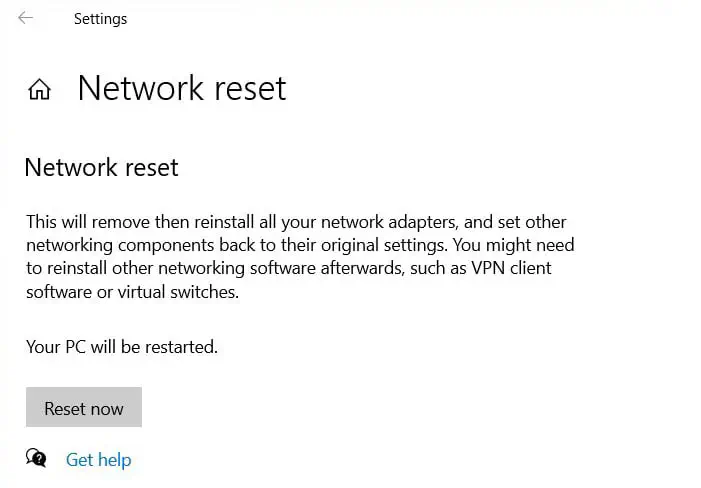
Если ни один из вышеперечисленных методов не помог, попробуйте сбросить сетевой адаптер, чтобы проверить, устранит ли это проблему с сетью. Вот как это сделать:
- Откройте панель настроек в Windows 10 (Win + I)
- Перейдите и выберите Сеть и Интернет. Прокрутите вниз, чтобы найти опцию Network Reset, нажмите на нее и выберите опцию Reset Now. Ваш компьютер перезагрузится, и сетевой адаптер будет сброшен. Примечание : Обратите внимание, что после сброса сетевого адаптера вы потеряете все сохраненные пароли для сетей Wi-Fi.
5] Обновление сетевого драйвера
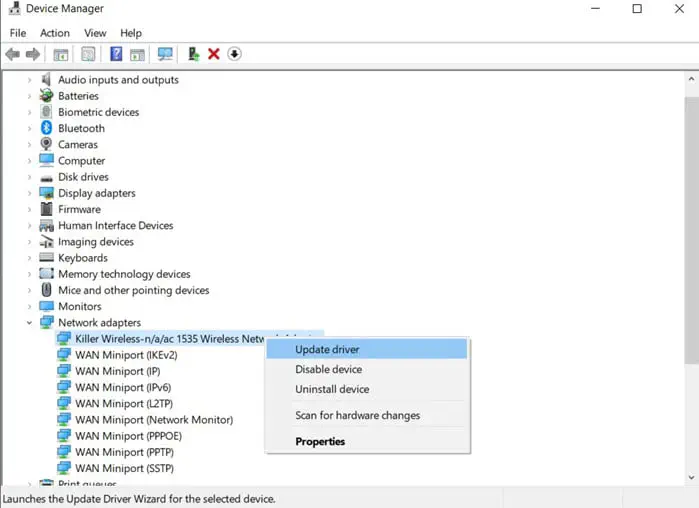
Наконец, возможно, драйверы старого сетевого адаптера вызывают проблемы на вашем компьютере. Обновление драйвера до последней версии может устранить проблемы. Вот как это сделать:
- Откройте утилиту «Диспетчер устройств» в Windows 10 (найдя ее в поисковой строке «Пуск» и выбрав главный результат в списке)
- Перейдите и разверните меню сетевого адаптера
- Найдите и выберите ваш адаптер, сделайте один щелчок правой кнопкой мыши и нажмите «Обновить драйверы», а затем выберите «Искать драйверы автоматически».
- Теперь подождите, пока Windows найдет и автоматически установит последние версии драйверов для вашего адаптера. Надеюсь, эта статья была полезной, и вы смогли исправить сетевое подключение.Проблемы в Windows 10. Как часто возникают эти проблемы? Оставьте комментарий ниже.
YouTube видео: Устранение проблем с сетевым подключением в Windows 10
Вопросы и ответы по теме: “Устранение проблем с сетевым подключением в Windows 10”
Как устранить проблемы с сетевым адаптером Windows 10?
- Выберите Пуск > Параметры > Системный > Устранение неполадок > Другие средства устранения неполадок .
- В разделе Другое выберите Сетевой адаптер > Выполнить.
- Следуйте указаниям средства устранения неполадок и проверьте, помогло ли оно решить проблему.
Сохраненная копия
Как восстановить сетевые подключения?
**Как сбросить сетевые настройки Windows 10**1. Зайдите в Пуск — Параметры, которые скрываются за значком шестеренки (или нажмите клавиши Win+I). 2. Выберите пункт «Сеть и Интернет», затем — «Состояние». 3. Внизу страницы с состоянием сети нажмите по «Сброс сети». 4. Нажмите по пункту «Сбросить сейчас».
Как восстановить сетевой адаптер на Windows 10?
Если сетевой адаптер отображается в диспетчере устройств, но не отображается в сетевых подключениях, попробуйте удалить его и переустановить заново. Выполните обнаружение устройств (Action -> Scan for hardware changes); Windows должна найти и установить наиболее подходящий драйвер для сетевого адаптера.
Как включить службу сетевых подключений Windows 10?
**Для этого выполните указанные ниже действия.**1. Дважды щелкните службу Сетевые подключения. 2. Откройте вкладку Вход. 3. Убедитесь, что в разделе Вход в систему выбран параметр Учетная запись Local System. 4. Убедитесь, что установлен флажок Разрешить взаимодействие с рабочим столом, и нажмите кнопку ОК.
Как решить проблему с сетевым адаптером?
Если Windows пишет, что проблема адаптера беспроводных сетей – значит нужно переустановить этот адаптер. Сделать это не сложно. Как вариант – удалить его в диспетчере устройств. После чего он будет заново обнаружен и установлен.
Как решить проблему сетевой адаптер Ethernet не имеет допустимых?
**Сетевой адаптер “Ethernet” не имеет допустимых параметров настройки IP**1. Настройке Windows на запуск в чистой загрузке. 2. Попробуйте отключить быструю загрузку системы. 3. Обновите драйвер сетевого адаптера для Windows 8 с сайта производителя. 4. Выполните сброс параметров сетевого адаптера, маршрутов, очистке DNS и Winsock.