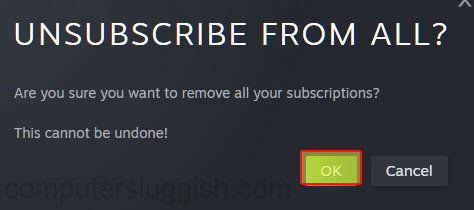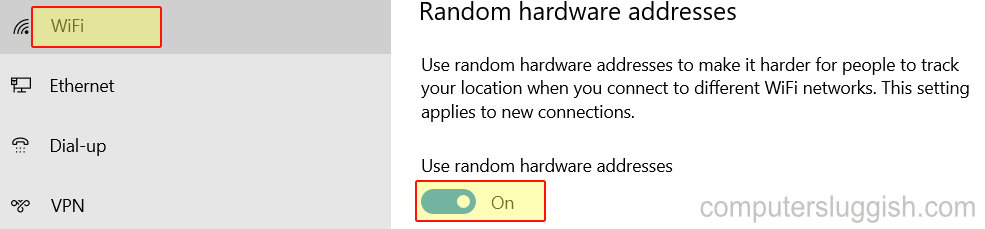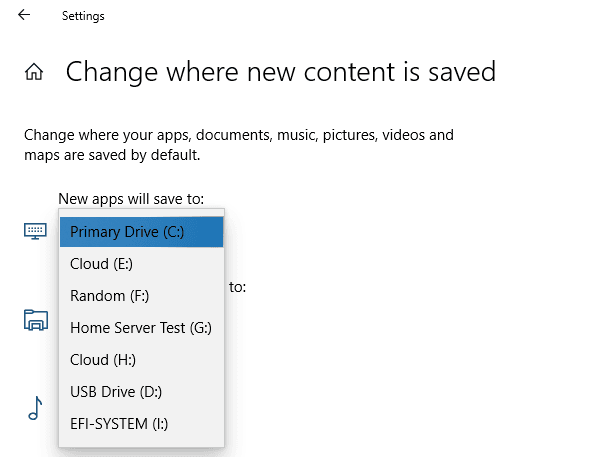
Одной из самых распространенных вещей, которые я делал на своем ПК в старые времена, было освобождение места на диске C. В те дни у нас всегда было меньше места, выделенного для ОС. Поэтому, когда нам нужно было установить что-то значительного размера, единственным вариантом было выбрать другой диск. В этой статье я поделюсь советами по перемещению или установке или перемещению приложений Windows 10 на другой раздел или устройство хранения в Windows 10
Содержание
Установка или перемещение приложений Windows 10 на другой раздел или внешний диск
Есть два способа изменить место установки установленных и будущих приложений. Я рекомендую использовать первый способ, если вы не собираетесь его дополнительно настраивать.
- Используйте нативный метод для перемещения приложений
- Переместите папку установки приложений Всегда создавайте точку восстановления перед выполнением таких изменений.
1] Используйте нативный метод для установки или перемещения приложений Windows 10
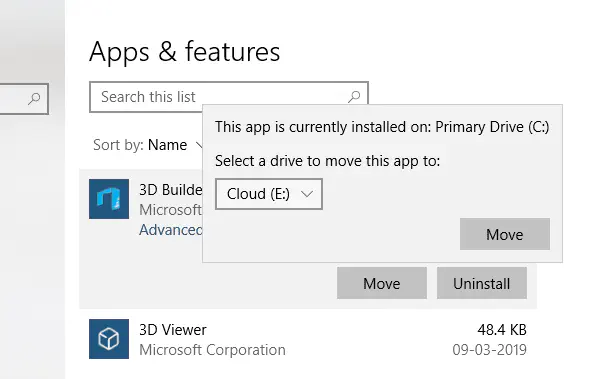
Перейдите в Настройки > Приложения и возможности
Найдите приложение в списке и нажмите на него.
У вас будет два варианта — Переместить и Установить.
Когда вы нажмете на Переместить, вам будет предложено выбрать диск, на который можно переместить приложение.
Через несколько минут процесс завершится, и местоположение приложения изменится. На компьютере появится свободное место. Время перемещения приложений зависит от размера приложения.
Изменение места установки по умолчанию в Windows 10
Поскольку вы перемещаете приложения, я бы рекомендовал вам изменить будущее место установки.а также. Перейдите в Настройки > Хранилище > Другие настройки хранилища > Изменить место сохранения нового содержимого.
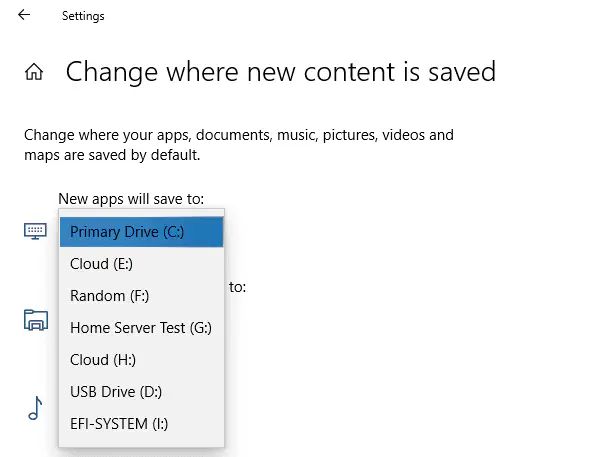
Здесь вы можете изменить место сохранения новых приложений. Наряду с этим вы также можете выбрать место сохранения музыки, документов, фотографий, видео, фильмов и т.д.
2] Переместить папку установки приложений Windows 10
Это напоминает мне популярную программу Stream Move, которая может без проблем перемещать большие игры с основного диска на любой другой диск. Я надеюсь, что это все еще работает, хотя я не тестировал это в последнее время.
Windows 10 отличается, и здесь у вас есть возможность выбрать каталог. Все предопределено, и вы не должны с этим возиться. Даже тогда несколько пользователей на XDA придумали трюк, который работает в большинстве случаев, если не во всех (глядя на ответы в комментариях).
Это делается путем перемещения базового каталога установки приложений Windows 10 в другую папку, но с сохранением ссылки. Таким образом, вы не повредите ни одну из существующих плиток.
Выполните следующие шаги:
- Сначала запустите командную строку с правами администратора.
- Введите takeown /F «C:\Program Files\WindowsApps» /A /R (Принять право собственности на каталог)
- Скопируйте все файлы: robocopy «C:\Program FilesWindowsApps» D:\WindowsApps» /E /COPYALL /DCOPY:DAT
- Удалить исходный каталог : rmdir /S «C:\Program FilesWindowsApps»
- Создайте симлинк: mklink /D»C:Program FilesWindowsApps» «D:WindowsApps»
Зачем использовать символические ссылки?
Symlink означает символическую ссылку, которая действует как переадресатор, когда кто-то запрашивает исходное местоположение, которое мы переместили в новое место назначения. Таким образом, любой запрос на запуск приложения из Tiles или даже при установке приложений не будет неудачным.
После просмотра темы, кажется, что многие пользователи столкнулись с проблемой разрешения, и вот одно из исправлений от одного из пользователей, которое помогло решить эту проблему на его поверхности.
C:\windows\system32>icacls "c:program fileswindowsapps" /grant Administrator:(D,WDAC)
Затем повторно выполните команду rmdir. Это должно избавить родные приложения, такие как погода, почта и т.д. от сбоев.
Если вы пробовали это, дайте нам знать, как это сработало для вас.
YouTube видео: Установка или перемещение приложений Windows 10 на другой раздел или внешний диск
Вопросы и ответы по теме: “Установка или перемещение приложений Windows 10 на другой раздел или внешний диск”
Как выбрать на какой диск устанавливать программы?
Для этого откройте «Параметры» → «Система» → «Память устройства». Нажмите «Изменить место сохранения нового содержимого». В появившемся окне в разделе «Новые приложения будут сохраняться здесь» выберите нужный диск и нажмите «Применить».
Можно ли устанавливать программы на другой диск?
Windows 10 позволяет устанавливать приложения из магазина на любом диске, который вам нравится. Вы также можете перенести приложения, которые вы ранее устанавливали, в новое место, не удаляя и не переустанавливая их.Сохраненная копия
Куда устанавливать программы в Windows 10?
В Windows программы устанавливаются в C:\Program Files .
Как перенести Windows на другой диск или SSD?
Процедура переноса1. Открыть программу и выбрать на левой панели пункт «Перенос ОС SSD или HDD». 2. Ознакомиться с описанием «Мастера» и щелкнуть на кнопку «Далее». 3. Выбрать диск для переноса ОС. 4. Нажать кнопку «Далее». 5. Определить размер системного раздела на новом диске SSD. 6. Появится предложение завершить настройку «Мастера».
Какой диск выбирать при установке виндовс?
Независимо от того, на какой диск вы устанавливаете Windows 10, Диск 0 будет использован для записи системных файлов, скрытых разделов и загрузчика. Поэтому, в идеале, устанавливать ОС именно на Диск 0 (в противном случае, если этот диск отключить, система на другом диске стартовать не будет).
Какой программой лучше разделить жесткий диск?
Для того, чтобы разбить жесткий диск в старых версиях Windows или точно указать размеры разделов, понадобится специальная программа, например, Acronis Disk Director. Установите программу и запустите ее. Нажмите на диске, который нужно разбить, правой кнопкой мыши и выберите пункт «Изменить размер».