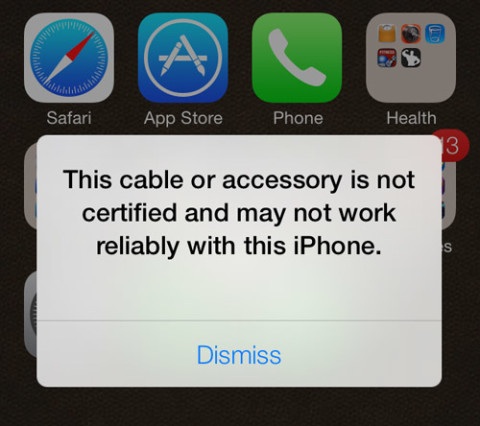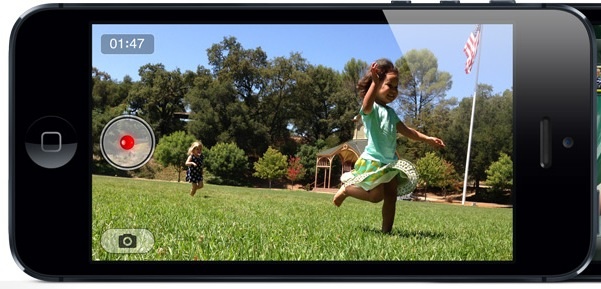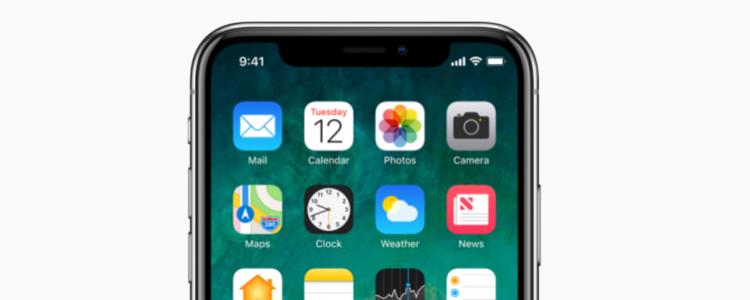
Домашняя страница — это первое, что вы видите, когда открываете интернет-браузер на iPhone X. Примеры интернет-браузеров, которыми пользуется большинство людей, — Google Chrome, Firefox, Opera и встроенный браузер устройств Apple под названием Safari. Здесь вы увидите поисковые системы и домашние страницы, которые можно настроить. Вы можете установить ее на свой любимый или наиболее часто используемый сайт, чтобы вам не приходилось вручную набирать ее снова и снова, когда вы хотите просматривать интернет на iPhone X.
Содержание
Установить домашнюю страницу на iPhone X очень просто, особенно с помощью ярлыков, которые мы вам дадим. Выполнение быстрых клавиш для настройки новой домашней страницы может сделать все хорошо и быстро. Следуйте приведенному ниже руководству, чтобы узнать, как установить домашнюю страницу на iPhone X.
Установка главного экрана на iPhone X
Этот совет и трюк, показанный ниже, очень прост в исполнении, и с его помощью вы сможете установить новую домашнюю страницу всего за несколько секунд. Просто внимательно следуйте шагам, и у вас получится изменить домашнюю страницу на iPhone X.
- Включите ваш Apple iPhone X
- Перейдите в приложение Safari на экране меню
- Выберите и введите веб-сайт, который вы хотите сделать своей домашней страницей
- Выделите поле и значок со стрелкой, расположенные в нижней части экрана iPhone
- Нажмите на значок стрелки. В нижней части экрана iPhone
- Нажмите, чтобы переименовать стандартное имя значка
- Выберите опцию «Добавить» в правом верхнем углу экрана iPhone
После того, как вы закончили выполнять пошаговую процедуру, описанную выше.пошаговый процесс, показанный выше, теперь вы можете изменить и установить новую домашнюю страницу на iPhone X. Это будет первое, что вы увидите при открытии интернет-браузера и при открытии новой вкладки на iPhone X
.
YouTube видео: Установка домашней страницы на iPhone X
Вопросы и ответы по теме: “Установка домашней страницы на iPhone X”
Как настроить домашнюю страницу в сафари?
Настройка начальной страницы в Safari на Mac1. В приложении Safari на Mac выберите «Закладки» > «Показать начальную страницу». 2. Нажмите кнопку «Параметры» в правом нижнем углу окна. 3. Выберите параметры для начальной страницы. 4. Перетяните элементы начальной страницы в нужном Вам порядке. 5. Нажмите в окне Safari.
Как добавить сайт на главную страницу на айфоне?
**Вы можете добавить значок веб-сайта на экран «Домой» на iPhone для быстрого доступа.**1. При просмотре веб-сайта коснитесь кнопки в строке меню. 2. Прокрутите вниз список параметров, затем коснитесь «На экран “Домой”». Если параметр «На экран “Домой”» не отображается, его можно добавить.
Сохраненная копия
Как перевести страницу в Сафари iOS 16?
**Переводите веб-**страницы****1. В приложении Safari на Mac перейдите на веб-страницу, которую хотите перевести. Если веб-страница может быть переведена, в поле смарт-поиска отображается кнопка перевода . 2. Нажмите кнопку перевода , затем выберите язык.
Как правильно настроить сафари на айфоне?
Вы также можете настроить параметры Safari в настройках универсального доступа. Откройте «Настройки» > «Универсальный доступ» > «Настройки по приложениям». Коснитесь «Добавить приложение», выберите «Safari», затем коснитесь Safari, чтобы настроить параметры.Сохраненная копия
Как настроить домашнюю страницу?
**Выбор главной **страницы****1. Откройте Google Chrome на компьютере. 2. В правом верхнем углу нажмите на значок с тремя точками Настройки. 3. В разделе “Внешний вид” включите параметр Показывать кнопку “Главная страница”. 4. Выберите в качестве главной страницу быстрого доступа или любой нужный вам сайт.
Как изменить вид вкладок в сафари на айфоне?
Откройте «Настройки» > «Safari», затем прокрутите вниз до раздела «Вкладки». Выберите один из вариантов: либо «Панель вкладок», либо «Одиночная вкладка».