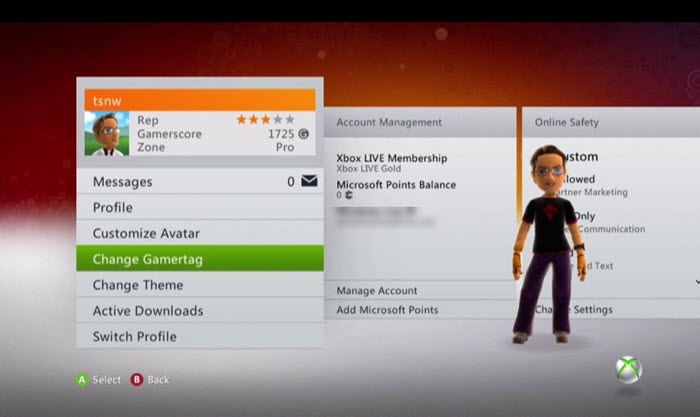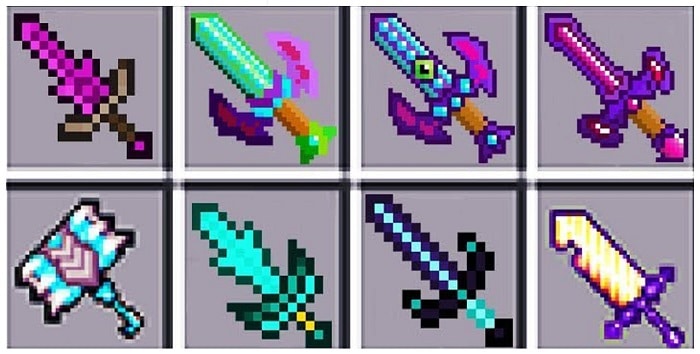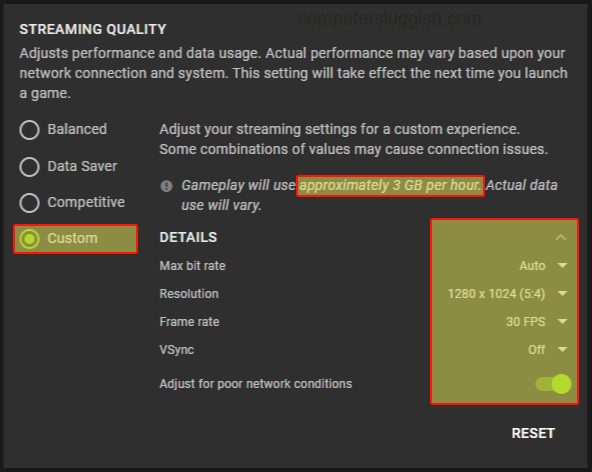
Заставить GeForce Now работать лучше в Windows 10
Если вы используете Nvidia GeForce Now, то у вас могут быть проблемы с производительностью, например:
Содержание
Игры GeForce Now лагают
GeForce Now заикается
GeForce Now плохо играет
Игры GeForce Now зависают
Nvidia GeForce Now — это фантастический сервис потоковой передачи игр, который позволяет вам играть в невероятные игры на старых ПК или ноутбуках с Windows 10. Но если ваш компьютер не очень хорошо оптимизирован, то вы столкнетесь с проблемами при попытке играть в игры в Nvidia GeForce Now.
Поэтому в этой статье мы расскажем вам, что можно сделать, чтобы повысить производительность Nvidia Now и сделать ее намного лучше, чтобы вы могли вернуться к наслаждению всеми замечательными играми, которые она может предложить, и играть в них так, как они должны играть.
Повышение производительности GeForce Now: 1. Убедитесь, что Windows 10 обновлена:
Щелкните правой кнопкой мыши на меню «Пуск» и нажмите » Настройки » > Теперь нажмите » Обновление и безопасность » > Теперь нажмите кнопку » Проверить наличие обновлений » и Windows 10 проверит наличие новых обновлений и установит их
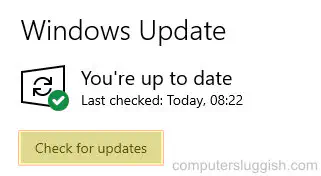
2. Обновите драйверы видеокарты
3. Отключите ненужные программы, запускаемые Windows 10:
- Щелкните правой кнопкой мыши на панели задач иНажмите » Task Manager » > Теперь выберите » Startup » > Щелкните правой кнопкой мыши на программах, которые вы хотите отключить и нажмите » Disable »
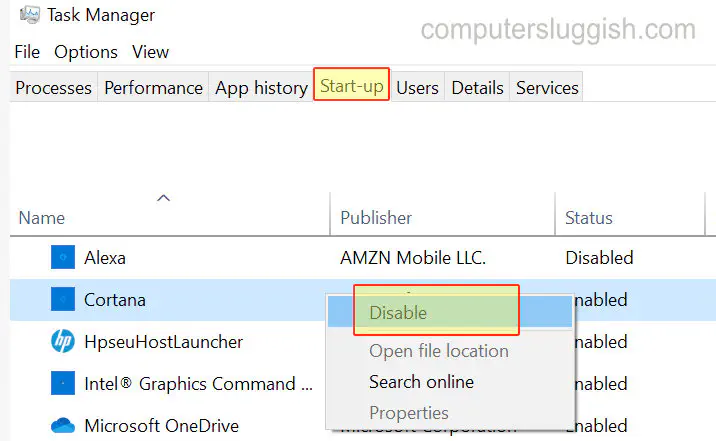
4. Закройте все фоновые программы и приложения — Особенно если вы используете какие-либо из них для потоковой музыки, видео и загрузки
5. Измените местоположение сервера Nvidia GeForce Now на сервер, расположенный ближе к вам — Чем ближе сервер, тем лучше игры будут идти и запускаться
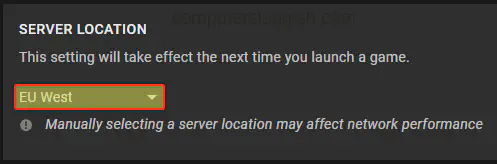
6. Измените качество потока, чтобы оно лучше соответствовало скорости вашего интернет-соединения — Пользовательское — лучший выбор, так как вы можете настроить его в соответствии с вашим интернет-соединением, как показано на скриншоте ниже. Снижение разрешения поможет значительно, также уменьшите частоту кадров до 30 FPS
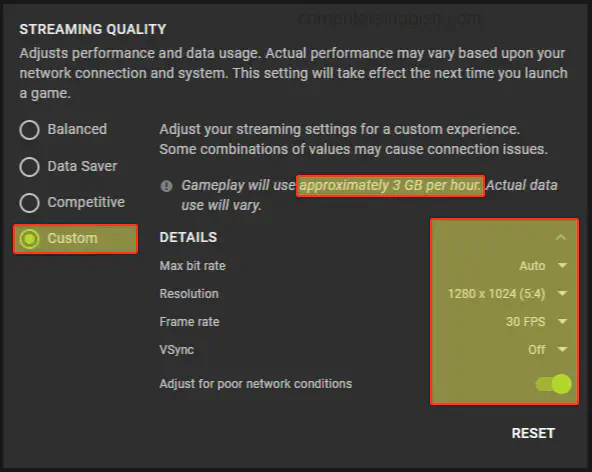
Вот и все, вот как можно увеличить и улучшить производительность Nvidia GeForce Now, и теперь вы можете наслаждаться потоковой передачей игр с меньшими задержками и заиканиями. Какой из приведенных выше методов помог увеличить производительность вашей GeForce Now, сообщите нам в комментариях ниже?
У нас есть еще много советов и рекомендаций по увеличению производительности для игр здесь .
Посмотрите видеоурок Tweak GeForce Now & Improve Performance 2021, если вы застряли:
YouTube видео: Улучшение производительности Nvidia GeForce теперь в Windows 10
Вопросы и ответы по теме: “Улучшение производительности Nvidia GeForce теперь в Windows 10”
Как увеличить производительность видеокарты Windows 10?
Чтобы включить планирование, перейдите в параметры Windows и далее «Система». Выберите пункт «Дисплей» в левой части экрана и пролистайте в самый низ. Перейдите по ссылке «Настройки графики». Включите переключатель «Уменьшить время задержки и увеличить производительность».
Как увеличить производительность видеокарты NVIDIA?
Многие геймеры задаются вопросом: “Как повысить производительность видеокарты nvidia?”. Ответ прост - воспользуйтесь тонкой настройкой видеочипа. Это поможет увеличить значение FPS, что напрямую влияет на скорость работы устройства.
Как переключить видеокарту на ноутбуке с Intel на NVIDIA Windows 10?
Настройка переключения и выбор видеокарты производится через “Панель управление nVidia” в меню “Параметры 3D” > “Управление параметрами 3D” во вкладке “Программные настройки”. Там вы можете задать для режим выбора видеокарты для каждой отдельной программы или общие правила переключения.
Как увеличить производительность в играх Windows 10?
Выберите «Игровой режим» в меню слева и убедитесь, что переключатель «Игровой режим» включен. Теперь игровой режим поможет увеличить FPS и улучшить производительность каждый раз, когда вы играете в игру в Windows 10.
Как ускорить очень слабый ПК?
**9 способов ускорить ваш старый **ПК****1. Оптимизация автозагрузки программ реклама 2. Очистка программного обеспечения 3. Аппаратная очистка 4. Переустановить Windows. 5. Разгон или андервольтинг 6. Установить SSD. 7. Добавить ОЗУ 8. Переход на Linux или ChromeOS Plex.
Как выжать максимум из видеокарты?
**Надеюсь, они помогут вам выжать те самые недостающие 10 FPS из слабой видеокарты.**1. Новые драйвера реклама 2. Убираем фоновую нагрузку на видеокарту 3. Тонко настраиваем драйвера 4. Разгоняем видеокарту 5. Уменьшаем разрешение и играем в окне 6. Не боимся минимальных настроек и тонко настраиваем игру
Посмотрите наши последние сообщения: * Как удалить Messenger в Windows 10
- Back 4 Blood Улучшение производительности на ПК с Windows 10
- Установите последние драйверы NVIDIA вWindows 11
- Back 4 Blood FIX Connection & Sign In Issues On Windows 10 PC
- Back 4 Blood PC Fix Crashing & Errors Best 7 Methods Windows 10