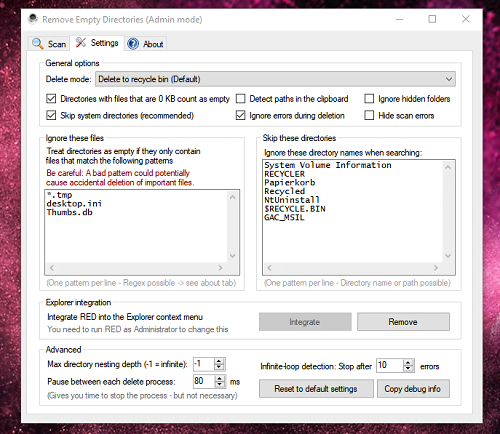
Пустые папки — обычное явление для многих пользователей windows, и для этого нет особых причин. Иногда папка отказывается удаляться, потому что в ней находится какой-то системный файл, а иногда она настолько захламлена папками, что вы не можете ее найти. Для меня самой распространенной причиной является то, что когда я конвертирую изображения, я удаляю некоторые из них, а некоторые оставляю, и повторение этого приводит к большому количеству пустых папок. В этом посте мы покажем, как можно использовать RED или Remove Empty Directory для поиска и удаления пустых папок в Windows 10.
Содержание
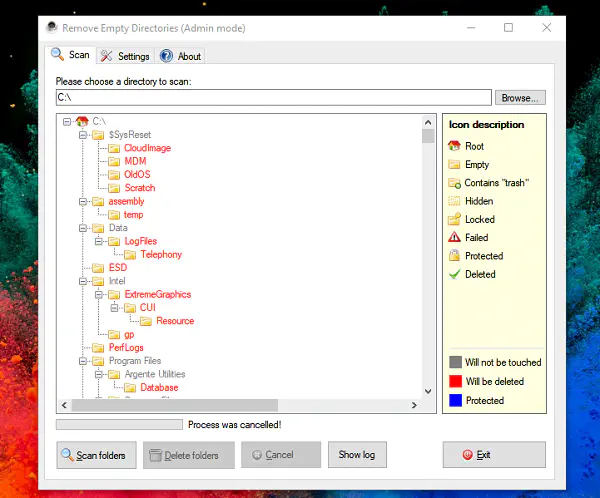
Щелкните правой кнопкой мыши, чтобы найти & удалить пустые папки с помощью Remove Empty Directory
Теперь мой вопрос к вам: почему пользователям не нравятся пустые папки? Они не занимают места на жестком диске. Проблема в том, что когда у вас много пустых папок наряду с папками, которые не пусты; вы склонны тратить время на проверку пустой папки, предполагая, что в ней есть что-то, о чем вы не помните.
Сегодня мы обсудим бесплатное программное обеспечение, Remove Empty Directory, которое облегчит вам эту задачу. Самое лучшее в этой программе то, что она интегрируется с контекстным меню, т.е. щелкните правой кнопкой мыши на любой папке, чтобы узнать, есть ли там пустая папка. Ниже приведена видеодемонстрация (42 секунды), а затем мы подробно поговорим о функциях.
Особенности Remove Empty Directory
Программа не только находит пустые папки, но и сообщает, почему папка не может быть удалена. Возможные причины представлены иконками, которые означают.
Папка заблокирована.
Есть скрытая папка, полезно, когда вы прячете важные вещи и забываете.
Папка защищена.
Если папка содержит мусор.
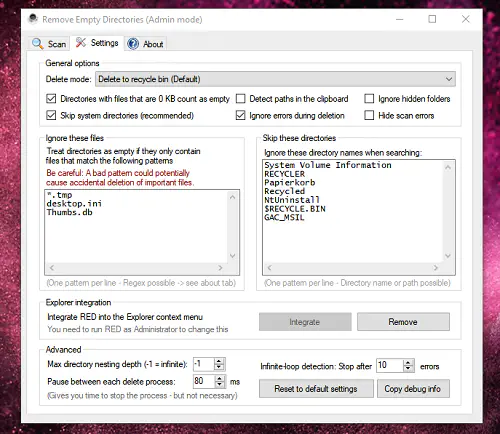
Найти полный журнал удаленных папок
Выбрать перемещение в корзину напрямую или только предупреждение об этом
Добавить папки и файлы, которые не должны быть включены в поиск пустых папок
Защитить и заблокировать папки, чтобы пропустить некоторые папки в результатах поиска
Как использовать программу?
Она гарантирует, что вы не удалите системные папки или что-то важное, что может пригодиться в дальнейшем. После установки программы запустите ее из меню «Пуск». Есть три вкладки
1] Поиск: Выберите диск или папку, которую вы хотите просканировать, а затем нажмите на кнопку Сканировать папки. Это займет немного времени, но результаты начнут появляться по мере сканирования.
2] Результат поиска: Лучший способ понять, какую папку можно удалить, — посмотреть на ее значок. Если он простого синего цвета и на нем написано EMPTY, то его можно удалить.
3] Настройки: Здесь вы можете игнорировать список файлов и папок. Это позволит игнорировать их при поиске. Чтобы интегрировать в меню правой кнопки мыши, убедитесь, что запустили программу с правами администратора, а затем нажмите на интегрированную кнопку, чтобы добавить ее в правую кнопку мыши.
Мы надеемся, что это было просто в использовании, понятно и полезно. Вывы можете скачать это программное обеспечение отсюда.











