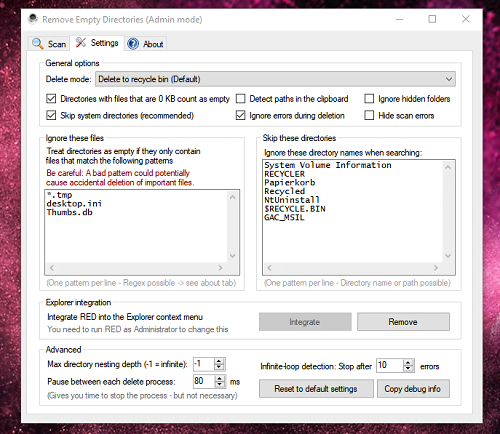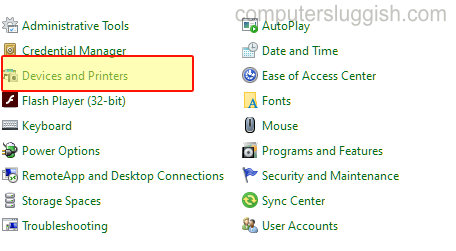«Как заблокировать доступ в интернет определенной программе» — такова была тема письма, которое я получил вчера вечером от одного из моих читателей. Я решил написать об этом колонку.
Содержание
По разным причинам мы хотим заблокировать доступ в интернет к нашему компьютеру или иногда мы хотим заблокировать доступ в интернет на уровне программы. Еще два вида блокировки доступа в интернет — это блокировка на уровне пользователя и блокировка доступа в интернет на уровне сайта.
Причины блокировки доступа в Интернет очень просты. В случае с вашим домашним компьютером, ваш ребенок может установить вредоносную программу, которая может нанести вред вашему компьютеру (если у него есть полный доступ в интернет). Иногда они хотят зайти на сайты для взрослых, а это нежелательно для вас. Какая-то установленная на вашем компьютере программа может в фоновом режиме расходовать пропускную способность вашего Интернета, и в конце месяца это выльется в огромный счет за Интернет. Поэтому вы определенно хотите заблокировать доступ к программам, которые потребляют пропускную способность интернета.
Как заблокировать или отключить подключение к Интернету в Windows 7/8.1/10
Метод 1 — отключение определенного подключения к Интернету в Windows 10/8.1/7: Вы можете заблокировать подключение к Интернету на вашем компьютере. Шаги следующие.
Нажмите Windows+R , чтобы открыть диалоговое окно «Выполнить».
Введите ncpa.cpl и нажмите Enter .
Появится окно сетевого подключения. В нем вы можете увидеть все доступные сети.
Выберите соединение, которое вы хотите отключить, щелкните правой кнопкой мыши.на нем и выберите опцию Отключить . Это отключит интернет-соединение, а чтобы разблокировать его, выполните следующие шаги и в конце выберите опцию «Включить», чтобы снова включить соединение.
Метод 2 — Как заблокировать доступ в Интернет с помощью родительского контроля: Создав учетную запись ребенка на компьютере с Windows 10/8.1, вы можете легко ограничить доступ в Интернет. При желании вы можете отключить доступ в Интернет для этой учетной записи. В противном случае вы можете создать список разрешенных пользователей.
Откройте Панель управления и перейдите в раздел Учетная запись пользователя > Семейная безопасность > Семейная безопасность > Настройте семейную безопасность для любого пользователя.
Выберите учетную запись, для которой необходимо заблокировать или ограничить доступ в Интернет.
Выберите Семейная безопасность: Вкл, Отчет об активности: Вкл.
Теперь в настройках Windows перейдите к Веб-фильтрация .
Вы найдете опцию «Какие сайты можно просматривать» и выберите «Можно использовать только те сайты, которые я разрешаю».
Выберите «Разрешить или блокировать определенные веб-сайты» и создайте там список разрешенных веб-сайтов и список заблокированных веб-сайтов . Метод 3 — Заблокировать любой сайт с помощью системного файла Hosts на компьютере: Это самый простой способ заблокировать любой сайт.
Перейдите по адресу
C:/windows/system32/drivers/etc/hostsОткройте его с помощью блокнота.
Отредактируйте здесь название сайта и IP-адрес и сохраните файл. Метод 4 — Заблокировать доступ в Интернет, установив фальшивый прокси-сервер: Если вы настроите Internet explorer с фальшивым прокси-сервером, то вы сможете заблокировать доступ в Интернет.сервер, он будет блокировать доступ ко всем веб-сайтам на вашем компьютере. Давайте посмотрим, как настроить поддельный прокси-сервер для блокировки доступа к веб-сайтам в Internet Explorer.
Откройте Internet Explorer и перейдите в Инструменты > Параметры Интернета > Подключения > Настройки LAN.
Отметьте «использовать прокси-сервер для вашей локальной сети» и используйте любой поддельный IP-адрес. Сохраните его.
Это заблокирует все интернет-соединения с вашего ПК под управлением Windows. Ваш ребенок достаточно умен, чтобы изменить настройки поддельного прокси. Поэтому выполните некоторые дополнительные настройки реестра, чтобы заблокировать доступ к ‘Internet Options’.
Откройте редактор реестра и перейдите к
HKEY_CURRENT_USER\Software\Policies\Microsoft\Internet Explorer\Restrictions[Если вы не найдете там ключа реестра, создайте его и дайте имя, как указано выше].Создайте новое значение DWORD-32, дайте ему имя
NoBrowserOptionsи измените значение data на ‘1’.Теперь под ключом Internet Explorer создайте новый подключ ‘Control Panel’, создайте новое значение DWORD-32 бит ‘ConnectionsTab’ и установите значение ‘1’.
Вот и все, теперь никто без прав администратора не сможет изменить настройки прокси. Если кто-то попытается изменить настройки прокси, появится следующее всплывающее окно.
Гик может обойти это, но я думаю, что ваши дети не смогут. Любой человек может разблокировать сайты с помощью бесплатного прокси.
Метод 5 — Отключить все интернет-подключения: Это еще один полезный метод блокировки доступа в интернет с компьютера или ПК. Для этого вам нужно отключить сетевой адаптер.драйвера и, таким образом, вы сможете успешно остановить доступ в Интернет на вашем компьютере.
- Нажмите Windows+R , чтобы открыть диалоговое окно «Выполнить».
- Введите
mmc compmgmt.mscи нажмите Enter. - Откроется «Управление компьютером».
- Выберите «Диспетчер устройств» на левой панели и выберите «Сетевые адаптеры».
- Из списка адаптеров выберите любой, который вы хотите отключить.
- Щелкните на нем правой кнопкой мыши и выберите Отключить , чтобы отключить его. Чтобы включить сетевой адаптер, просто выполните следующие действия и выберите опцию «Включить».
Как заблокировать доступ программы в Интернет в Windows 10, 7 и Windows 8.1
Метод 6 — Брандмауэр Windows может заблокировать доступ программы в Интернет: Как мы все знаем, брандмауэр Windows обеспечивает фильтрацию пакетов и межсетевое экранирование. Вы можете заблокировать доступ определенного приложения к интернету. Для этого необходимо создать отдельное правило межсетевого экранирования. Теперь посмотрим, как заблокировать доступ в интернет для программ Windows 10, Windows 7 и Windows 8.1.
Перейдите в Панель управления > Система и безопасность > Брандмауэр Windows.
В левой части окна брандмауэра выберите «Дополнительные настройки».
Выберите Входящие настройки > Новое правило > Выберите программу > Обзор и выберите путь к программе.
Выберите .exe файл, который вы хотите заблокировать доступ в интернет, и выберите «Блокировать соединение»
Дайте этому правилу имя и сохраните правило. Таким образом, выможно включить или отключить любой доступ в интернет к определенной программе Windows.
Метод 7 — Использование программного обеспечения родительского контроля для блокирования доступа к программам (стороннее программное обеспечение): Как я уже упоминал ранее в этой теме о блокировании доступа в интернет к программам, все эти методы были ручным способом отключения доступа в интернет. Однако есть и автоматическое решение. Некоторые сторонние программы могут сыграть за вас эту роль. В основном это программы родительского контроля на основе брандмауэра, которые разрешают или запрещают доступ в интернет вашему устройству или какой-либо конкретной программе. Internet Lock — лучшая программа в моем каталоге, которая может сделать все необходимое для вас, и вам нужно только установить приложение. Internet Lock имеет нижеперечисленные функции, которые помогают контролировать интернет-соединения и доступ программ к интернету.
Заблокировать доступ в интернет.
Защитить доступ в интернет паролем.
Вы можете запланировать доступ в интернет для любых установленных программ.
Можно создать черный список для блокировки веб-сайтов.
Блокировка интернета может запретить любому пользователю доступ к интернет-сервису. То же самое относится и к группам.
Как защитить паролем доступ в интернет с помощью Internet Lock? Откройте Internet Lock и перейдите на вкладку «Правила». Нажмите кнопку ‘Добавить’, чтобы добавить новое правило. Выберите «Создать новое правило вручную». Дайте правилу имя и выберите пароль. Затем выберите, что вы хотите защитить. Вы можете заблокироватьдоступ в интернет для программы, портов, IP/доменов, пользователей и т.д., выбрав любой из них.
Метод 8 — Заблокировать доступ в Интернет любому приложению Windows с помощью ‘OneClickFirewall’: OneClickFirewall — это небольшое, но полезное приложение Windows, которое позволяет блокировать или разрешать подключение к Интернету для определенной программы или приложения Windows. Это отдельное приложение брандмауэра Windows, которое фактически использует встроенный брандмауэр Windows от Microsoft. Приложение является бесплатным, и вы можете установить его в любой ОС Windows, например, Windows 7, Windows 8.1, Windows 10 и т.д.
Приложение не предоставляет никакого интерфейса после установки. Вы просто получаете две опции в контекстном меню Windows, вызываемом правой кнопкой мыши. Опции следующие — (1) Блокировать доступ в Интернет (2) Восстановить доступ в Интернет.
Просто щелкните правой кнопкой мыши на исполняемом файле (файл .exe) и выберите «Заблокировать доступ в Интернет» из контекстного меню. Вот и все. Программа автоматически создаст новое исходящее правило для программы и ограничит для нее доступ в интернет. Я протестировал программу с браузером Google Chrome и получил следующее сообщение при попытке выйти в интернет через браузер: » Ваш доступ в интернет заблокирован «.
Однако вы можете отключить ограничение в любое время, нажав опцию «Восстановить доступ в Интернет». Вы можете загрузить инструмент с указанного ниже URL.
http://winaero.com/download.php?view.1886
Эффект блокировки доступа в Интернет (что нужно помнить):
- Отключение доступа в Интернет для определенной программы означает, что программа может работать без подключения к Интернету.
- Для данной конкретной программы не требуется обновление.
- Проверьте исключения брандмауэра на наличие неавторизованных программ windows.
- Каждый метод, о котором я говорил выше, обратим. Предупреждения:
Вы можете настроить фильтрацию доступа в интернет с помощью большинства популярных программ для обеспечения безопасности в интернете. Если вы используете такое приложение на своем компьютере, то вы должны быть достаточно сознательны перед его использованием и должны знать, как правильно настроить ПК для блокировки интернет-соединения.
Также полезно: Устранение проблемы отсутствия интернета и wi-fi в Windows 7, Windows 10