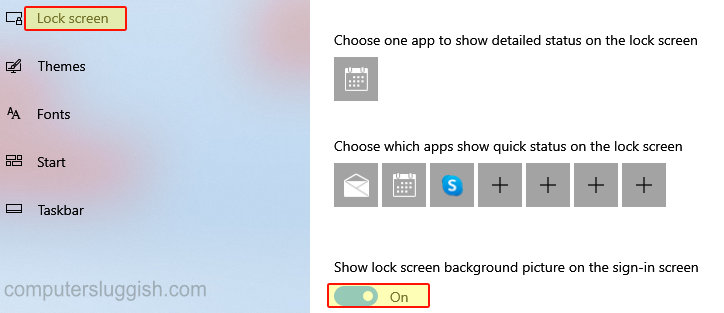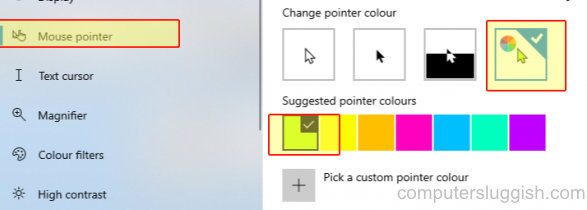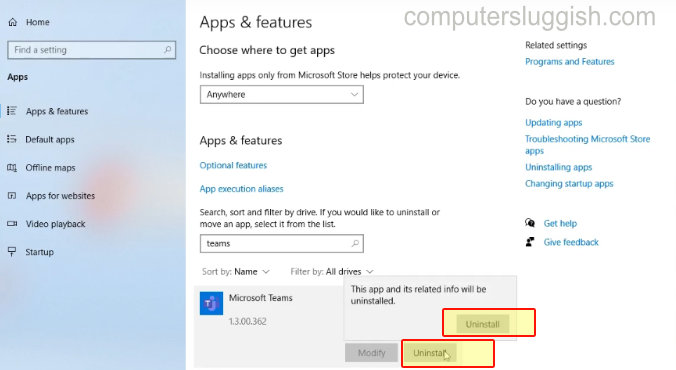
Microsoft Teams продолжает переустанавливаться в Windows 10
Microsoft Teams — это приложение Microsoft, предназначенное для предприятий и рабочих мест, которое позволяет друзьям, товарищам по работе и коллегам общаться, легко делиться файлами, организовывать и проводить конференц-звонки.
Содержание
Microsoft Teams — это простой и замечательный способ общения, особенно если вы работаете дома. Однако если вы вернулись на работу, у вас есть другое приложение или программа для работы, или вы просто хотите удалить Teams, то это можно легко сделать.
Иногда, по неизвестной причине, Teams может не удаляться и продолжать переустанавливаться на вашем компьютере с Windows 10. Следуя приведенным ниже шагам, вы сможете справиться с этой проблемой и полностью удалить Teams.
Чтобы полностью удалить Microsoft Teams в Windows 10: 1. Откройте File Explorer и перейдите в следующую директорию Microsoft Teams (Убедитесь, что вы закрыли Microsoft Teams) :
- *%appdata%\microsoft teams*
- Удалите все в папке Microsoft Teams > Закройте File Explorer
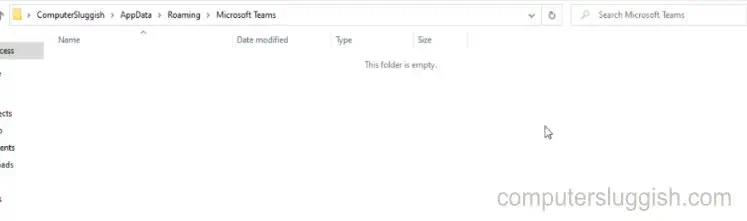
Щелкните правой кнопкой мыши на логотипе стартового меню Windows 10 (в левом нижнем углу) > Нажмите на Apps & Features > В поле «Search this list box» найдите Teams (У вас должно быть два результата — Microsoft Teams & Teams Machine Wide Installer).
Нажмите на Teams Machine Wide Installer > Нажмите на Uninstall
Нажмите на Microsoft Teams > Нажмите на Uninstall
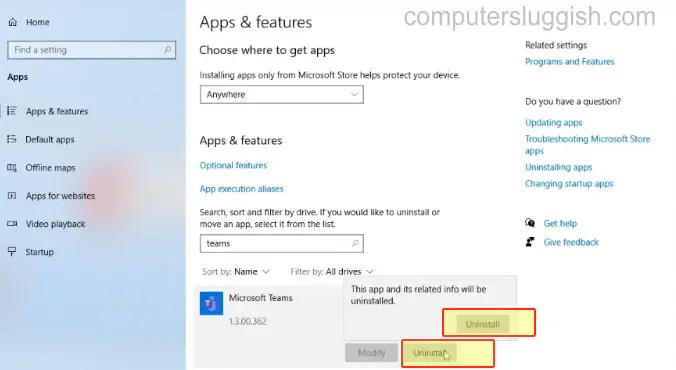
- Перезагрузите компьютер
Посмотрите видеоурок ниже «Как удалить Microsoft Teams с вашего компьютера Windows 10», если вы застряли:
YouTube видео: Удаление Microsoft Teams с компьютера или ноутбука с Windows 10
Вопросы и ответы по теме: “Удаление Microsoft Teams с компьютера или ноутбука с Windows 10”
Как удалить программу Teams?
Из команды1. В левой части окна Teams выберите Teams. и перейдите к своей команде. 2. Справа от команды выберите Дополнительные > Управление командой > приложениями. 3. Выберите Удалить справа от приложения, которое требуется удалить. 4. Выберите Удалить, чтобы завершить удаление приложения.
Как выйти из тимс на компьютере?
**Выход из Teams**1. Откройте приложение Teams. 2. Коснитесь изображения профиля или Дополнительно . 3. В разделе Учетные записи и организации выберите личную учетную запись или учетную запись малого бизнеса. 4. Коснитесь пункта Параметры . 5. Нажмите Кнопку Выйти , а затем нажмите Кнопку Выйти еще раз, чтобы подтвердить.
Как выйти из учетной записи Майкрософт на всех устройствах?
Из любого веб-браузера1. На любом устройстве перейдите на страницу “Установленные экземпляры” вашей учетной записи Майкрософт и, в случае появления запроса, выполните вход с помощью учетной записи Майкрософт. 2. В разделе Устройства найдите устройство, на котором вы хотите выйти из Office. 3. Выберите пункт Выход из Office.
Как удалить Microsoft Office нажми и работай?
На панели управления откройте раздел Программы и компоненты, чтобы увидеть список установленных программ. Щелкните Microsoft Office нажми и работай 2010 и нажмите кнопку Удалить. Чтобы удалить версию Microsoft Office “нажми и работай”, выберите Да.
Как полностью удалить Teams с компьютера?
Параметры > приложения. В разделе Приложения и функции найдите «группы». Выделите Microsoft Teamsи выберите Удаление. Появится поле, а затем еще раз нажмите кнопку Удаление, чтобы подтвердить операцию.
Как полностью удалить программу?
- В поле поиска на панели задач введите панель управления и выберите его из результатов.
- Выберите Программы > Программы и компоненты.
- Нажмите и удерживайте (или щелкните правой кнопкой мыши) программу, которую требуется удалить, а затем выберите Удалить или Удалить или изменить. Затем следуйте инструкциям на экране.
Посмотрите наши последние сообщения: * Как удалить Messenger в Windows 10
- Back 4 Blood Улучшение производительности Windows 10
- Установка последних драйверов NVIDIA в Windows 11
- Back 4 Blood FIX Connection & Sign In Issues On Windows 10 PC
- Back 4 Blood PC Fix Crashing & Errors Best 7 Methods Windows 10