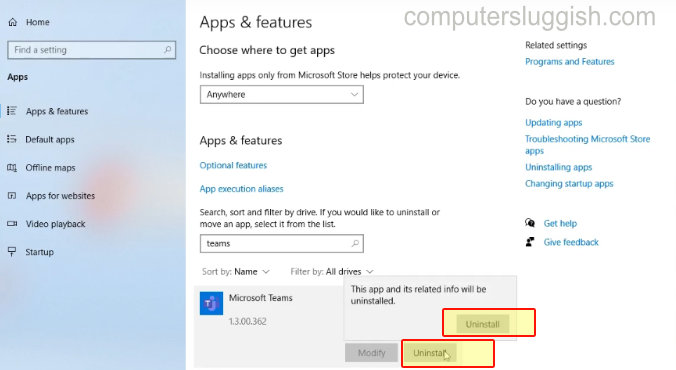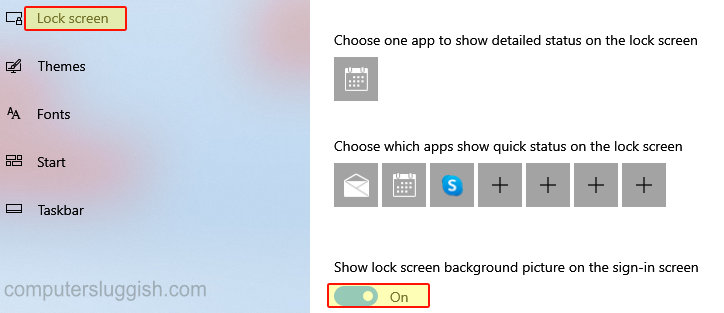
Fix Lock Screen Image Missing In Windows 10
В этой статье мы рассмотрим, как сделать так, чтобы картинка, которую вы выбрали в качестве экрана блокировки, снова появилась на экране блокировки, если она отсутствует на вашем компьютере или ноутбуке.
Содержание
Если по какой-то причине у вас пропала картинка на экране блокировки, есть простая настройка, которую можно изменить и которая, надеюсь, решит проблему отсутствия картинки на экране блокировки в Windows 10.
How To Fix Lock Screen Missing Picture In Windows 10 : 1. Щелкните правой кнопкой мыши значок меню Пуск > Настройки
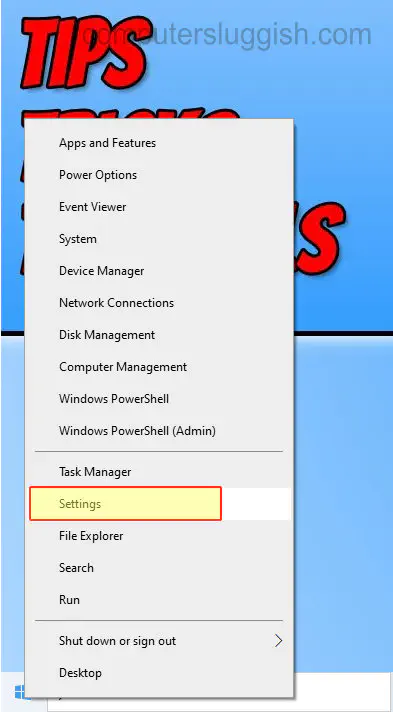
- Нажмите на Персонализация
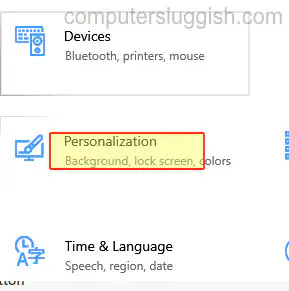
Выберите Экран блокировки в левом меню
Теперь измените » Показывать фоновое изображение экрана блокировки на экране входа » на » Вкл «
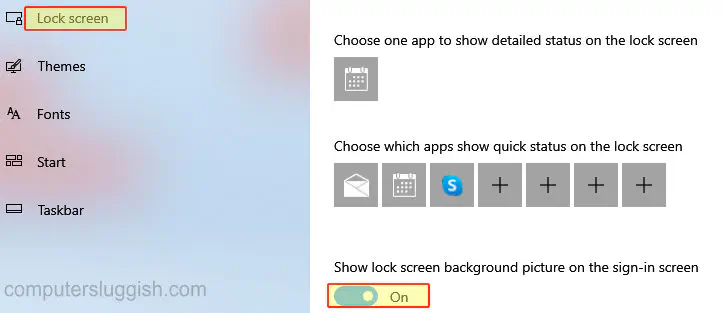
Вот так, теперь у вас снова будет картинка на экране блокировки Windows 10.
Если у вас по-прежнему отсутствует экран блокировки, убедитесь, что у вас установлены последние обновления windows 10 и если это не поможет решить проблему, возможно, вам потребуется переустановить Windows 10.
YouTube видео: Исправить пропажу изображения экрана блокировки в Windows 10
Вопросы и ответы по теме: “Исправить пропажу изображения экрана блокировки в Windows 10”
Что делать если на экране компьютера исчезли все значки?
Выберите Начните , откройте Параметры , а затем в области Персонализация выберите Темы . В разделе Темы прокрутите вниз и выберите Параметры значков на рабочем столе. Выберите значки, которые должны отображаться на рабочем столе, а затем нажмите кнопки Применить и ОК.
Что делать если не отображаются иконки на панели задач?
Щелкните значок Windows на панели задач и выберите « Настройки » (значок шестеренки ), чтобы открыть « Настройки ». Выберите Персонализация . Нажмите « Панель задач » слева, прокрутите вниз, чтобы найти «Выбор значков, отображаемых на панели задач» . Включите значок сети .
Как вернуть значки в правом нижнем углу?
Решение1. Правой кнопкой мыши нажмите на панель задач и выберите Параметры панели задач. 2. Проведите вниз по экрану Панель задач к области уведомлений и нажмите Включение и выключение системных значков. 3. Проверьте, выключен ли значок Сеть.
Как вывести на нижнюю панель язык?
Нажмите «Пуск» - «Панель управления» - «Язык и региональные стандарты». Перейдите на вкладку «Языки и клавиатуры» и нажмите «Изменить клавиатуру…». Перейдите на вкладку «Языковая панель» и поставьте переключатель в положение «Закреплена в панели задач».
Как восстановить ярлыки на экране?
- Нажмите на приложение и удерживайте, а затем отпустите. Если у приложения есть ярлыки, вы увидите их список.
- Коснитесь ярлыка и удерживайте его.
- Переместите ярлык на нужный экран и отпустите палец.
Как вернуть стандартный Вид рабочего стола Windows 10?
Зайдите в «Параметры» (значок шестеренки в меню Пуск или клавиши Win+I) — Система — Режим планшета. Установите в пункте «Использовать режим рабочего стола» в первом пункте.